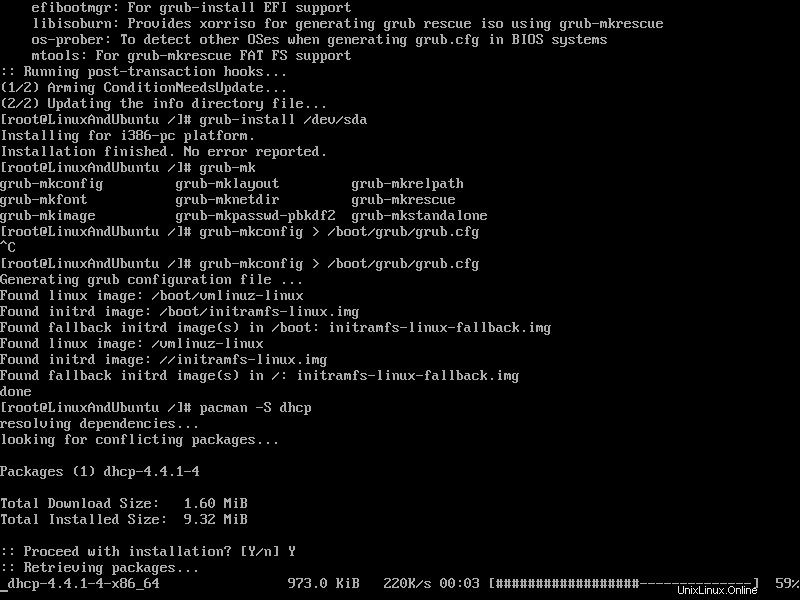Informasi Latar Belakang
Pengguna Linux di beberapa titik pasti pernah mendengar tentang Arch Linux. Beberapa mungkin pernah menggunakannya, beberapa mungkin tidak pernah menggunakannya. Beberapa bersumpah dengan itu, sementara yang lain mungkin kewalahan karenanya. Arch Linux ditujukan untuk pengguna Linux berpengalaman, jadi jelas bukan untuk pemula. Instalasi dilakukan secara manual langkah demi langkah. Artinya, Anda harus membuat partisi sendiri, menyalin file ke diri Anda sendiri, dll. karena tidak ada penginstal. Semuanya dilakukan secara manual. Keuntungan terbesar dari metode ini adalah Anda memiliki kontrol lebih besar atas proses instalasi.Memulai
Setelah mendapatkan file ISO, Anda dapat membakar gambar ke CD atau flash drive USB. Gambar ISO hanya 586MB, cukup kecil untuk dibakar di CD. Untuk mesin virtual, ISO digunakan langsung oleh perangkat lunak VM. ISO berisi sistem Arch fungsional. Anda akan menggunakan ini untuk menginstal dan mengkonfigurasi sistem operasi. Pemecahan masalah dengan instalasi juga dapat dilakukan dengan menggunakan lingkungan hidup.Boot
Boot mesin Anda dan pastikan bahwa sistem akan mencoba untuk boot dari CD/USB terlebih dahulu. Setelah berhasil, Anda akan melihat menu boot Arch Linux. Pilih “Boot Arch Linux (x86_64)”.Sistem kemudian akan memuat. Jika berhasil, Anda akan masuk sebagai root. Di direktori saat ini, akan ada file bernama 'install.txt'. Dokumen ini penting karena berisi semua instruksi untuk menginstal dan mengkonfigurasi Arch dengan benar. Gunakan 'kurang' untuk melihatnya.
$ less install.txt
Instalasi Arch Linux
Ingat, tidak ada program instalasi. Anda harus melakukan semuanya sendiri. Setelah file terbuka, alihkan ke terminal kedua dan masuk sebagai root. Tidak ada kata sandi. Sekarang kita bisa memulai langkah-langkahnya. Kami ingin memastikan bahwa pengaturan keyboard sudah benar. Default bagi saya adalah AS. Jika Anda menginginkan tata letak keyboard yang berbeda, ikuti panduan untuk mendaftar semua kemungkinan pilihan. Gunakan ‘loadkeys
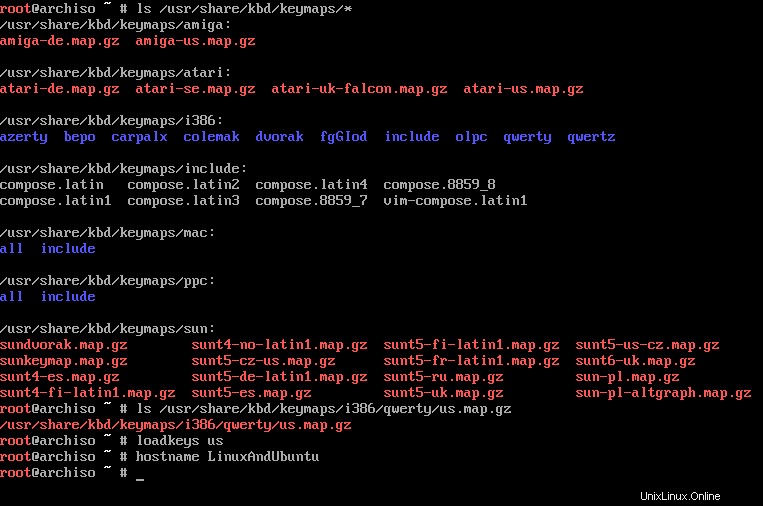
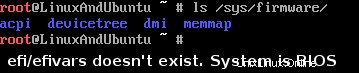
$ timedatectl set-ntp truePerhatikan bahwa ini memerlukan koneksi Internet. Uji ini menggunakan 'ping'.
$ ping archlinux.org
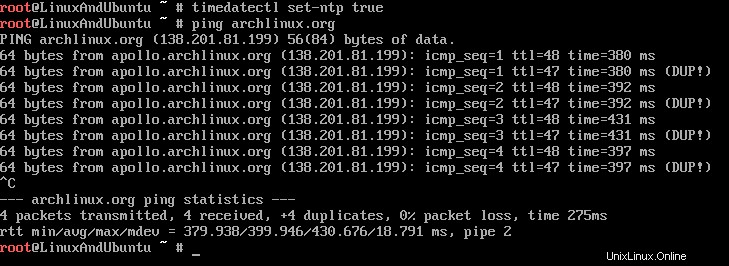
Partisi Arch Linux
Selanjutnya, kita perlu mengatur partisi yang diperlukan. Kami akan membuat empat dari mereka. Satu untuk boot BIOS, satu untuk direktori '/ boot', ruang swap, dan partisi utama tempat sistem akan diinstal. Anda dapat memiliki partisi lain untuk direktori seperti '/ home' atau '/ usr' dll, tetapi untuk membuatnya tetap sederhana, mari gunakan 'fdisk' untuk membuat partisi.Pertama, temukan drive target menggunakan 'fdisk -l'. Untuk instalasi VM saya, itu adalah ‘/dev/sda’ karena itu satu-satunya di sana, selain perangkat loop.
$ fdisk -lSetelah drive diidentifikasi, buka 'fdisk' menggunakan drive sebagai parameter.
$ fdisk /dev/sda
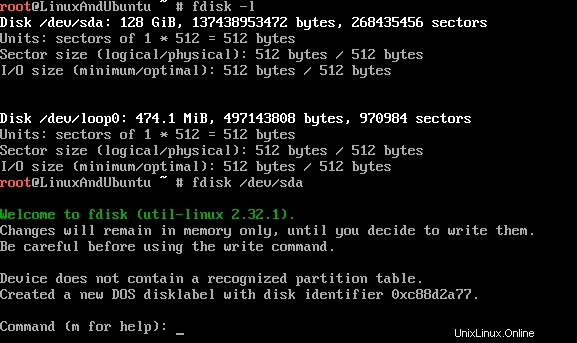
Jika ini adalah drive atau image baru, disklabel DOS akan dibuat secara otomatis. Ini ada di instalasi VM saya. Jika ini terjadi dan Anda ingin menggunakan GPT sebagai tabel partisi Anda, mudah untuk mengubahnya. Cukup masukkan 'g' untuk mengganti tabel DOS dengan GPT. PERINGATAN, ini akan menyingkirkan semua partisi yang sudah ada di sana. Sekarang kita akan membuat 4 partisi (menggunakan perintah 'n' di 'fdisk').
- Mari kita buat bagian boot BIOS, yang akan memakan waktu sekitar 128MB.
- Selanjutnya, buat partisi '/boot' dengan ukuran 128MB.
- Kemudian buat partisi swap dengan ukuran 1GB.
- Terakhir, buat partisi utama yang akan menempati sisa drive.
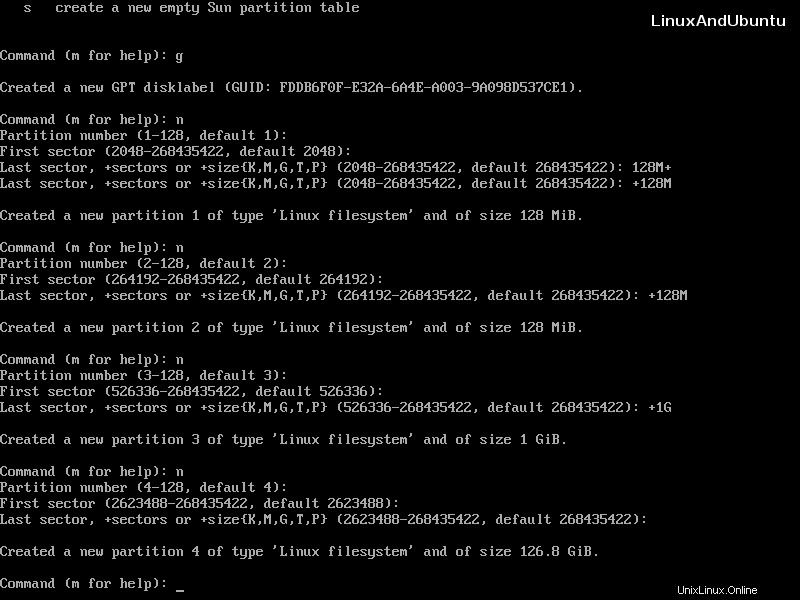
Seperti yang akan Anda perhatikan, setiap partisi ditandai sebagai tipe 'Linux filesystem' (kode 20). Untuk partisi pertama, kita harus mengubah tipe partisi menjadi ‘BIOS boot’ (4) (menjalankan ‘t’). Gunakan 'L' untuk mencantumkan kode yang akan dimasukkan untuk setiap jenis. Terakhir, untuk yang ketiga, kami ingin mengubahnya menjadi 'Linux swap' (19).Dua lainnya harus tetap 'Linux filesystem'. Setelah partisi selesai, kita harus memasukkan 'w' ke fdisk untuk menerapkan partisi ke drive target.
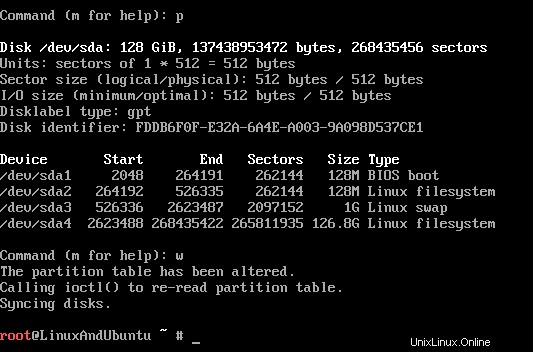
$ mkfs.ext2 /dev/sda2Itu hanya perlu menjadi sistem file 'ext2'. Selanjutnya, kita perlu membuat dan mengaktifkan ruang swap.
$ mkswap /dev/sda3 $ swapon /dev/sda3Terakhir, buat partisi root.
$ mkfs.ext4 /dev/sda4
Memasang Sistem Dasar
Partisi diformat. Sekarang, hal selanjutnya yang harus dilakukan adalah menginstal sistem dasar. Mari kita mount partisi. Pertama, kita akan me-mount partisi root, kemudian membuat direktori boot, dan me-mount partisi boot ke sana.$ mount /dev/sda4 /mnt $ mkdir /mnt/boot $ mount /dev/sda2 /mnt/bootLangkah selanjutnya jalankan script ‘pacstrap’ untuk mendownload dan menginstall komponen pada partisi instalasi.
$ pacstrap /mnt base

$ genfstab -U /mnt >> /mnt/etc/fstab
Arch-chroot
Ada lebih banyak tugas yang harus dilakukan yang memerlukan perubahan direktori root. Alat untuk melakukannya adalah 'arch-chroot', yang akan mengubah root sistem langsung menjadi root dari instalasi Arch baru kami.$ arch-chroot /mntMengikuti panduan, lanjutkan untuk mengonfigurasi informasi waktu dan tanggal Anda. Atur zona waktu yang benar untuk wilayah Anda, lalu buat '/etc/adjtime' menggunakan 'hwclock'.
$ ls /usr/share/zoneinfo/ # To find the correct one $ ln -s /usr/share/zoneinfo/Region/City /etc/localtime $ hwclock --systohc
Selanjutnya, pengaturan lokal perlu ditetapkan. Buka '/etc/local.gen' menggunakan 'vim' atau 'nano' dan Anda akan melihat daftar lokal. Batalkan komentar yang ingin Anda gunakan (hapus '#' di awal masing-masing), lalu jalankan 'locale-gen' untuk membuatnya. Selanjutnya, Anda perlu mengatur variabel 'LANG' di file '/etc /locale.conf' seperti ini misalnya (centang '/etc/locale.gen' untuk opsi lainnya):
LANG=en_AU.UTF-8 Then in '/etc/vconsole.conf', set the keymap: KEYMAP=us
Nama Inang dan Jaringan
Hal selanjutnya yang harus dilakukan adalah mengatur nama host. Cukup jalankan perintah ini:$ echo LinuxAndUbuntu > /etc/hostname $ cat /etc/hostname # To double-checkKemudian, file '/etc/hosts' harus diedit untuk memasukkan nama host sesuai dengan panduan instalasi.
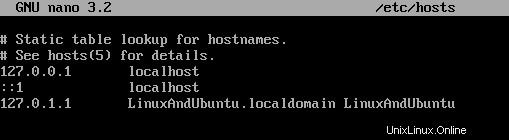
Initramfs dan Kata Sandi Root
Kita perlu membuat file initramfs agar Linux bisa boot. Menjalankan 'mkinitcpio' akan membuat file.$ mkinitcpio -p linux
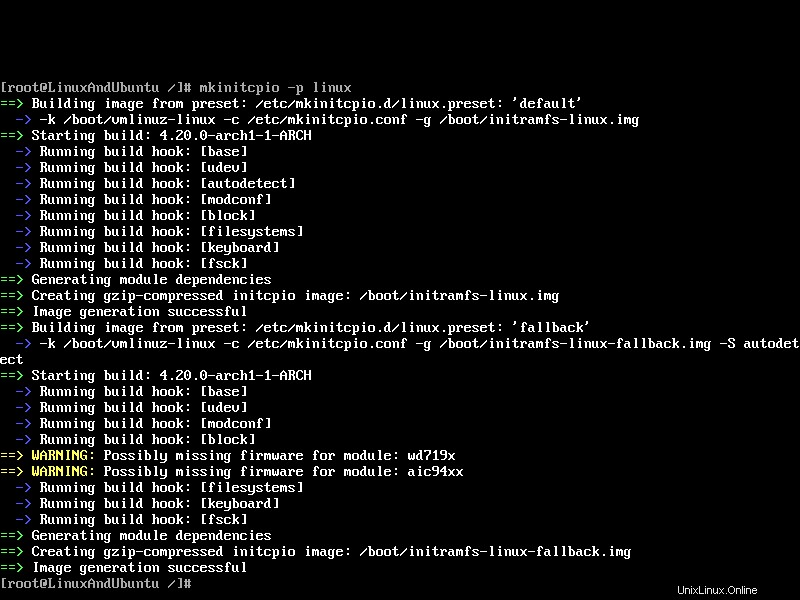
$ ln -s /boot/vmlinuz-linux /vmlinuz-linux $ ln -s /boot/initramfs-linux.img /initramfs-linux.img $ ln -s /boot/initramfs-linux-fallback.img /initramfs-linux-fallback.imgSelanjutnya, kita perlu mengatur kata sandi root di lingkungan chroot menggunakan 'passwd'. Jika tidak, kami tidak dapat melakukan apa pun dengan sistem setelah reboot.
Instalasi GRUB dan DHCP
Langkah penting lainnya yang perlu kita lakukan sebelum me-reboot adalah menginstal boot loader. GRUB adalah apa yang kita perlukan untuk menginstal menggunakan 'pacman'.$ pacman -S grub
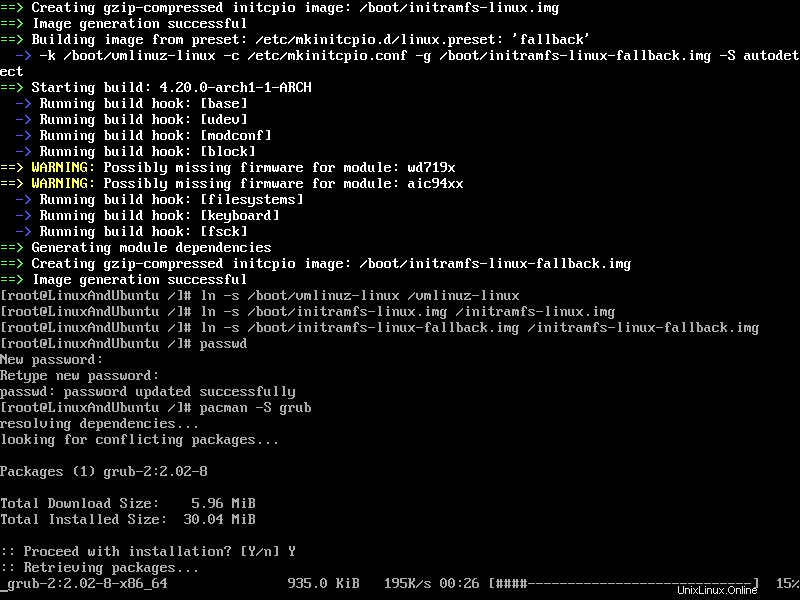
Selanjutnya kita perlu menginstalnya ke drive tempat kita menginstal Arch menggunakan 'grub-install /dev/sdX'. Terakhir, buat file konfigurasi menggunakan ‘grub-mkconfig> /boot/grub/grub.cfg’. Selanjutnya, kita harus menginstal dhcp menggunakan ‘pacman -S dhcp’. Dalam panduan berikutnya, kita akan membahas cara mengonfigurasinya agar sistem dapat memiliki akses Internet.