Pengantar
Ada banyak cara untuk menginstal ubuntu di PC atau laptop Anda. Anda dapat melakukan instalasi bersih pada sistem Anda atau melakukan boot ganda dengan sistem operasi (OS) lainnya. Namun dalam artikel ini, saya akan menunjukkan cara menginstal Ubuntu di Windows 10 menggunakan Vmware workstation pro pada tahun 2021. Namun sebelum itu, ada beberapa hal yang harus Anda ketahui.
Apa itu Vmware Workstation?
VMware Workstation Pro adalah hypervisor yang dihosting yang berjalan pada sistem operasi Windows dan Linux versi x64 (tersedia versi x86-32 dari rilis sebelumnya); ini memungkinkan pengguna untuk mengatur mesin virtual (VM) pada satu mesin fisik dan menggunakannya secara bersamaan bersama dengan mesin host. Setiap mesin virtual dapat menjalankan sistem operasinya sendiri, termasuk versi Microsoft Windows, Linux, BSD, dan MS-DOS. VMware Workstation dikembangkan dan dijual oleh VMware.
Apa persyaratan sistem untuk menginstal Ubuntu di Vmware Workstation di Windows 10?
- Prosesor inti ganda 2 GHz atau lebih baik
- Sistem Windows dengan RAM 4 GB
- Sistem Windows dengan penyimpanan gratis minimal 15 GB
Dapatkah saya menginstal Ubuntu di Vmware Workstation pada versi Windows lainnya?
Ya, Anda dapat menginstal Ubuntu di Vmware Workstation pada Windows 8, 8.1, dan 7. Di masa lalu, saya tidak hanya menginstal Ubuntu tetapi juga Windows XP, 7, dan Fedora di sistem Windows saya.
Cara Menginstal Ubuntu di Vmware Workstation di Windows 10 (2001)
- Unduh VMware Workstation Pro
- Unduh file ISO OS Ubuntu
- Buka Vmware Workstation
- Menyiapkan Stasiun Kerja Vmware
- Masukkan file ISO Ubuntu
- Pilih file OS Ubuntu
- Menyiapkan OS Ubuntu
- Mulai ulang Ubuntu setelah Instalasi
- Hapus file ISO Ubuntu
- Selamat datang di Ubuntu
Langkah 1:Unduh Vmware Workstation
Unduh Vmware Workstation Pro dari situs resmi mereka dan instal di PC/Laptop Windows 10 Anda.
Vmware Workstation ProLangkah 2:Unduh file ISO OS Ubuntu
Unduh Ubuntu 21.04 OS ISO file dari situs resminya.
Ubuntu 21.04Langkah 3:Buka Vmware Workstation
Sekarang buka Vmware Workstation dan Klik Buat Mesin Virtual baru .
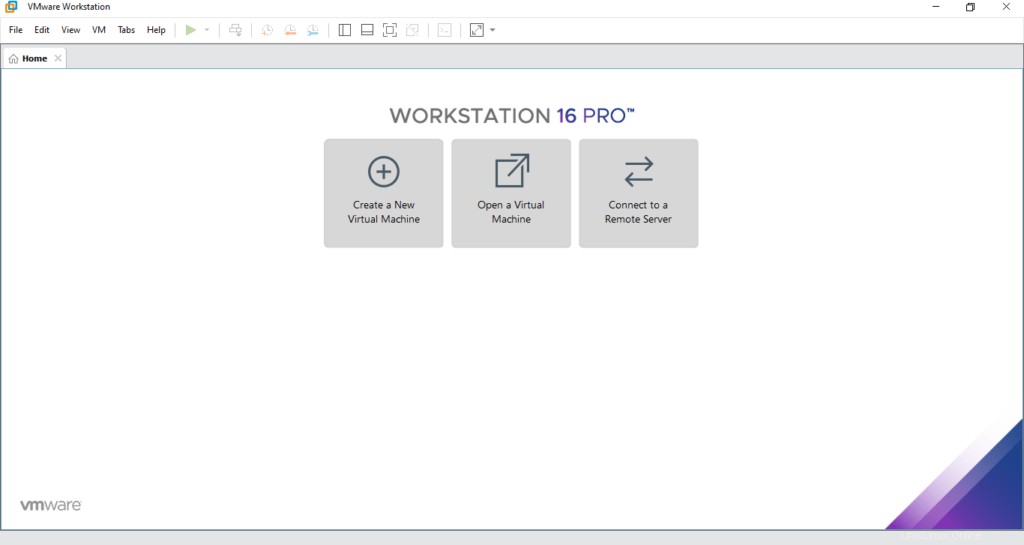
Langkah 4:Atur pengaturan OS di Vmware Workstation
pilih Installer disc image file (iso):untuk membuat workstation mendeteksi apakah file iso sesuai atau tidak.
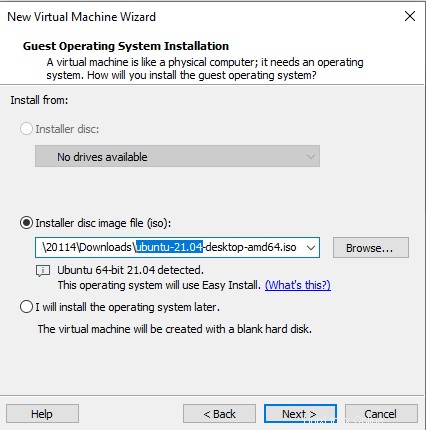
Berikut adalah informasi tentang OS Anda seperti nama lengkap, nama pengguna dan kata sandi.
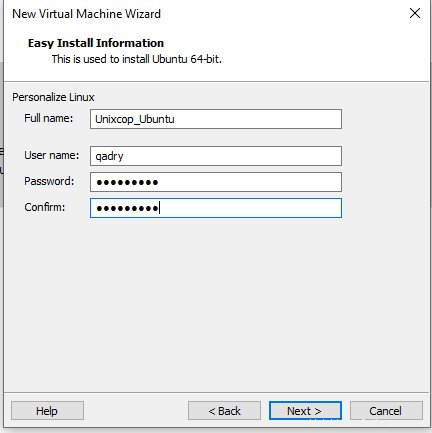
Kemudian klik berikutnya dan beri nama yang relevan untuk Mesin virtual Anda. Dalam kasus saya, saya menamakannya Unixcop_Ubuntu seperti nama yang saya berikan untuk OS Ubuntu saya.
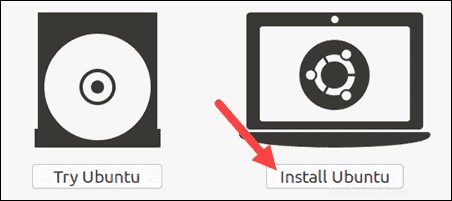
Langkah 5:Alokasikan ukuran Hard Disk
Sekarang Anda harus memilih ukuran hard disk virtual .Saya akan mengalokasikan 100 GB tetapi Anda dapat memilih ukuran apa pun yang Anda inginkan, pastikan itu lebih dari 20 GB seperti yang disarankan.
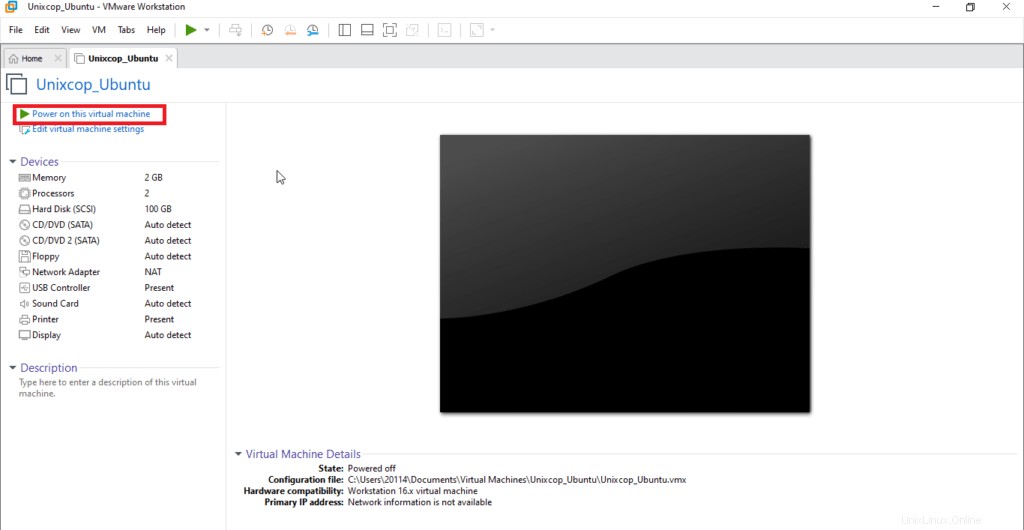
Sekarang kita menyelesaikan instalasi sederhana seperti yang ditunjukkan:
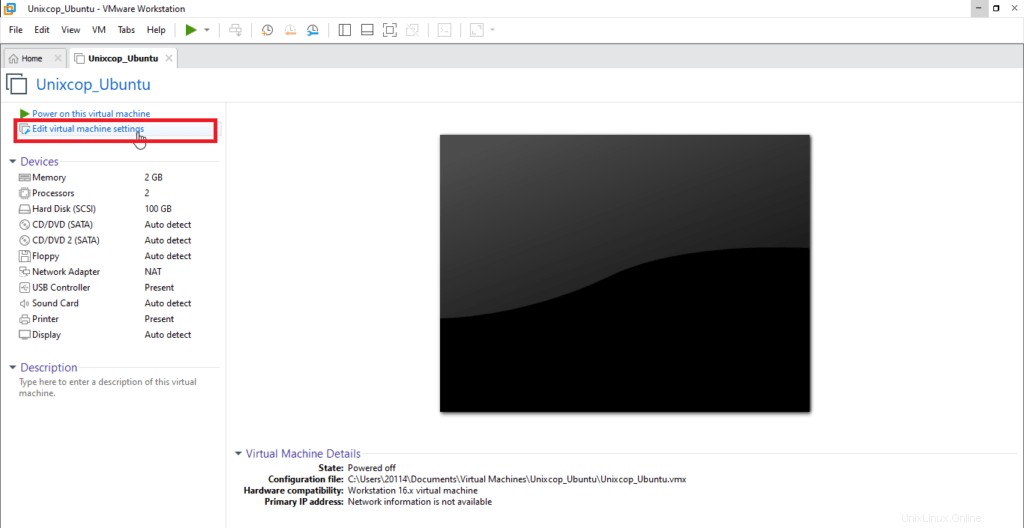
Langkah 6:sesuaikan perangkat keras dan sumber daya Anda
cukup klik sesuaikan perangkat keras
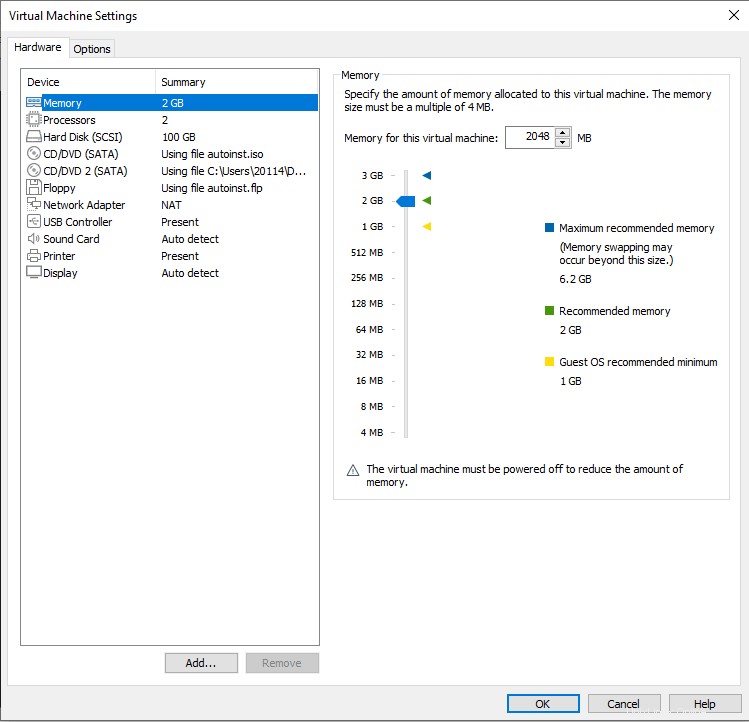
Seperti yang Anda lihat, secara default, ukuran RAM dialokasikan dan Anda dapat meningkatkan ukuran RAM sesuai kebutuhan Anda.
Selanjutnya …
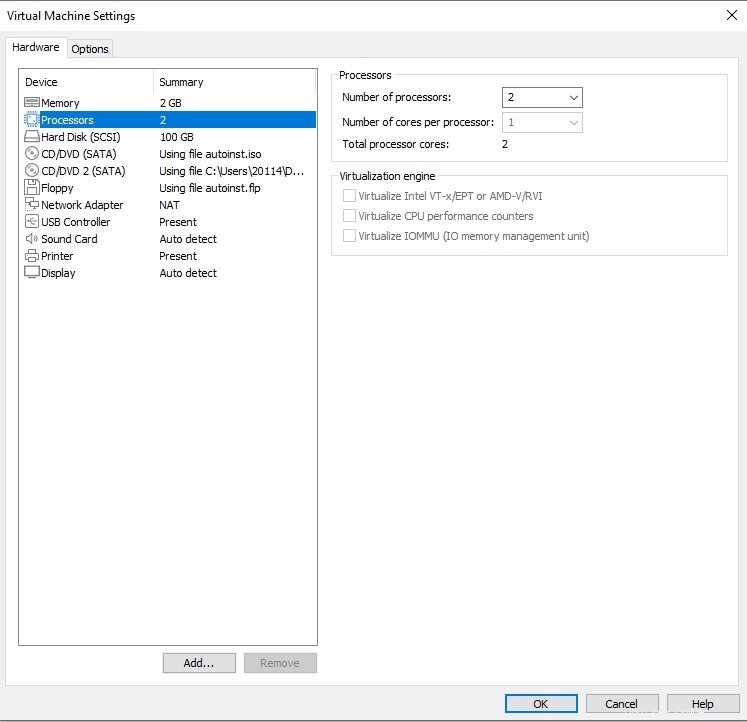
Jumlah prosesor adalah 2 dan inti per prosesor adalah 1 seperti yang ditunjukkan .
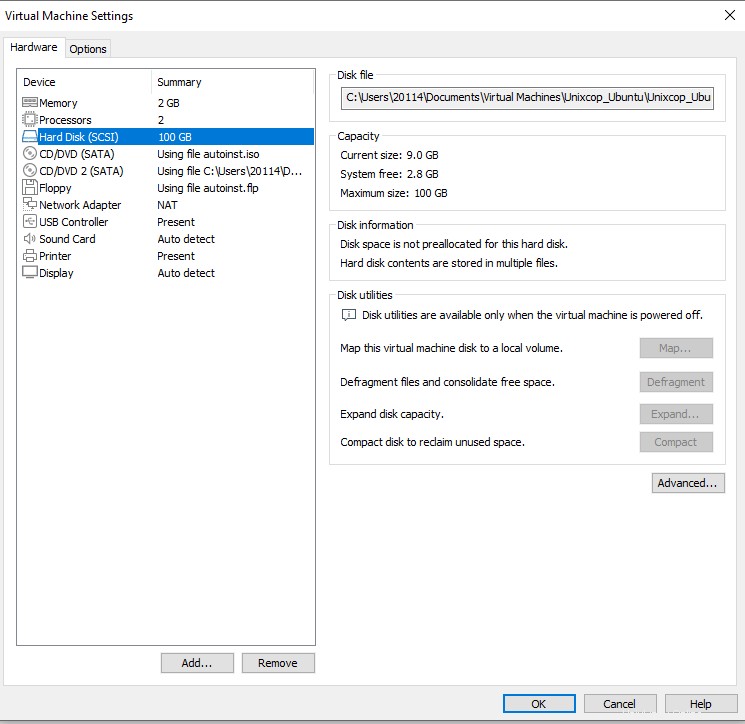
hard disk dialokasikan dengan 100 GB seperti yang kami lakukan.
Anda juga dapat melihat dan mengubah pengaturan ini setelah Anda menyelesaikan instalasi
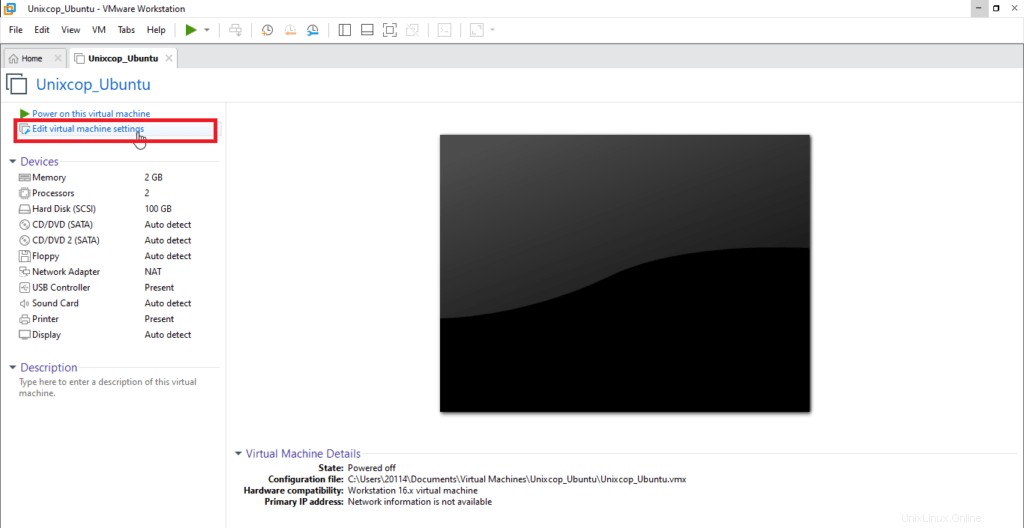
Langkah 7:Jalankan Ubuntu
Klik 'Nyalakan mesin virtual ini' untuk memulai penginstalan.
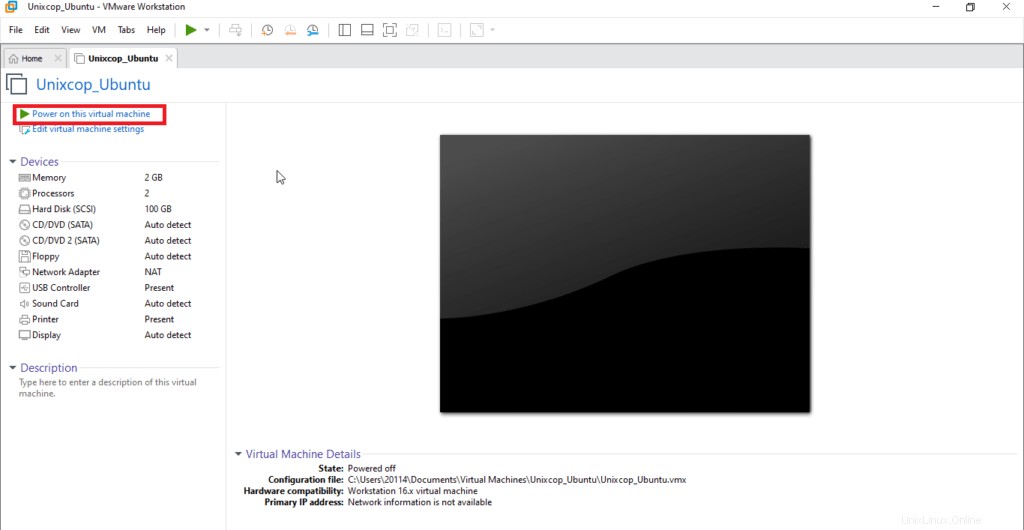
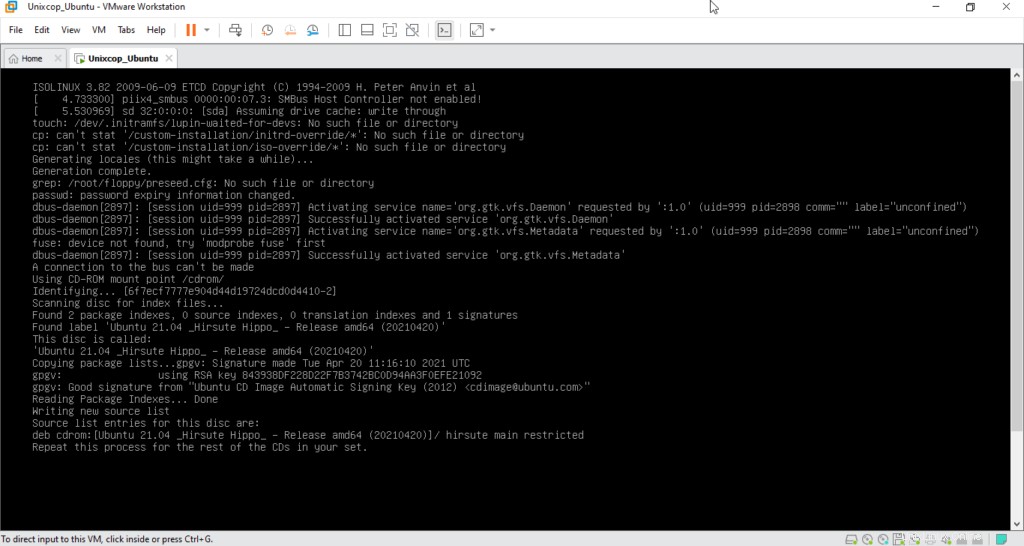
Langkah 8:Instal Desktop Ubuntu 21.04 LTS
Anda dapat menguji Ubuntu 21.04 sebelum Anda berkomitmen untuk menginstalnya. Iso menyertakan mode langsung yang hanya berjalan di memori.
Luncurkan mode ini dengan mengeklik Coba Ubuntu .
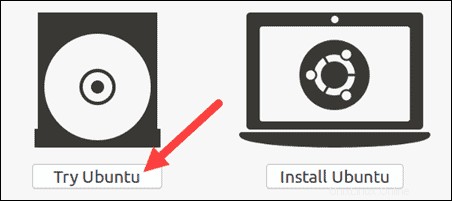
Untuk memulai penginstalan, klik Instal Ubuntu .
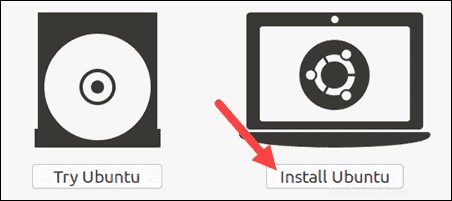
Langkah 9 :Pilih Tata Letak Keyboard
Secara default, sistem akan memilih English dan English.
Jika Anda memiliki keyboard non-standar, Anda dapat memilihnya di daftar. Sebagai alternatif, klik Deteksi Keyboard Tata Letak dan sistem akan secara otomatis memilih keyboard Anda. Jika Anda perlu menguji keyboard Anda, gunakan bidang berlabel.
Saat Anda siap, klik Lanjutkan .
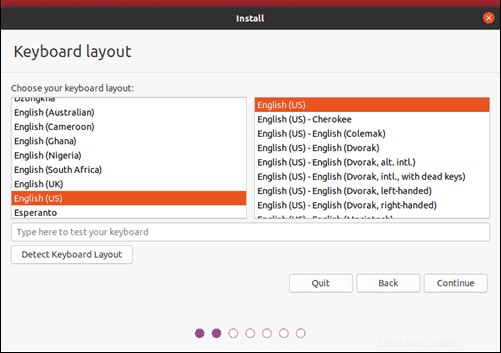
Langkah 10 :Pilih Memulai Aplikasi
- Pemasangan Normal – Ini adalah pengalaman Desktop Ubuntu lengkap, dengan perangkat lunak perkantoran, game, dan pemutar media.
- Instalasi Minimal – Pilih ini untuk menghemat ruang disk, terutama jika Anda tidak akan menggunakan pemutar media atau perangkat lunak produktivitas.
Anda juga akan diminta untuk mengonfirmasi opsi lain:
- Unduh pembaruan saat menginstal Ubuntu – Ini berfungsi untuk mengunduh file paket besar selama instalasi. Setelah penginstalan selesai, paket akan siap diterapkan sebagai pembaruan.
- Instal perangkat lunak pihak ketiga untuk grafis dan perangkat keras Wi-Fi serta format media tambahan – Beberapa perangkat keras, seperti kartu grafis dan kartu wi-fi, tidak memiliki dukungan driver sumber terbuka. Selain itu, beberapa format media, seperti .wmv, tidak termasuk dalam lisensi GPL. Jika Anda memerlukan dukungan untuk ini, Anda harus harus menyetujui persyaratan penggunaan tambahan.
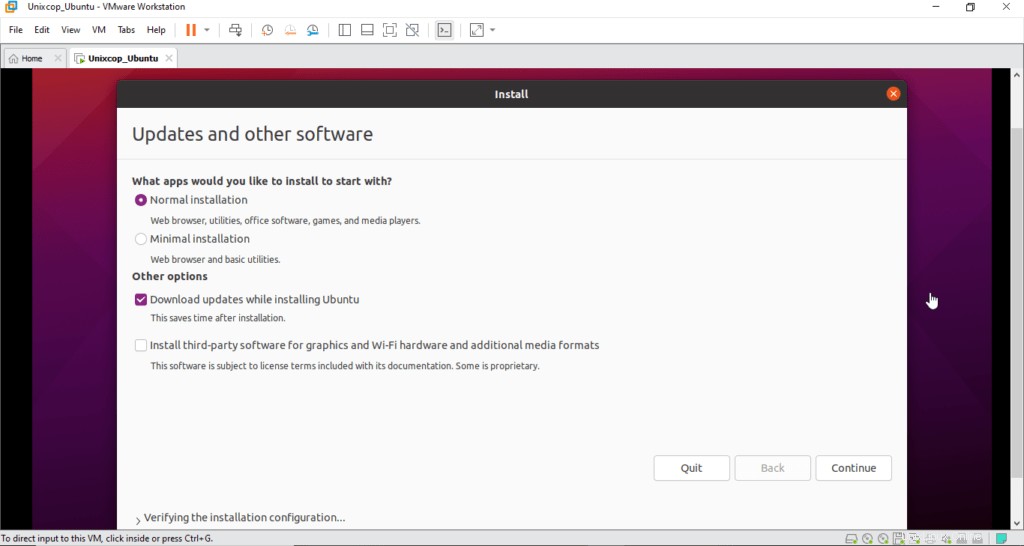
Langkah 11:Pilih jenis instalasi
Di sini, di jendela jenis instalasi,
Jika sistem Anda saat ini tidak memiliki sistem operasi, penginstal akan memberikan dua opsi berikut. Anda dapat memilih opsi yang sesuai untuk Anda:
- Hapus disk – Memilih opsi ini akan menghapus semua yang ada di sistem Anda. Ada juga opsi tambahan yang disebut “Fitur Lanjutan” yang memungkinkan Anda memilih tiga opsi berikut.
- Gunakan LVM dengan instalasi Ubuntu baru – Jika Anda ingin mengubah ukuran, menambah, memodifikasi, mengambil partisi snapshot, pilih opsi ini.
- Enkripsi instalasi baru untuk keamanan – Opsi ini memungkinkan Anda untuk mengenkripsi sistem Ubuntu Anda. Anda harus memilih kunci keamanan di wizard berikutnya jika Anda memilih opsi ini.
- EKSPERIMENTAL – Hapus disk dan gunakan ZFS.
- Sesuatu yang lain – Memungkinkan Anda untuk mempartisi hard drive sendiri secara manual. Anda dapat mengatur ukuran khusus untuk setiap partisi. Ini memilih untuk boot ganda dengan Windows dan/atau OS lainnya.
Saya memilih opsi pertama – Hapus disk. “pertahankan setelan default apa adanya dan klik Instal Sekarang”.
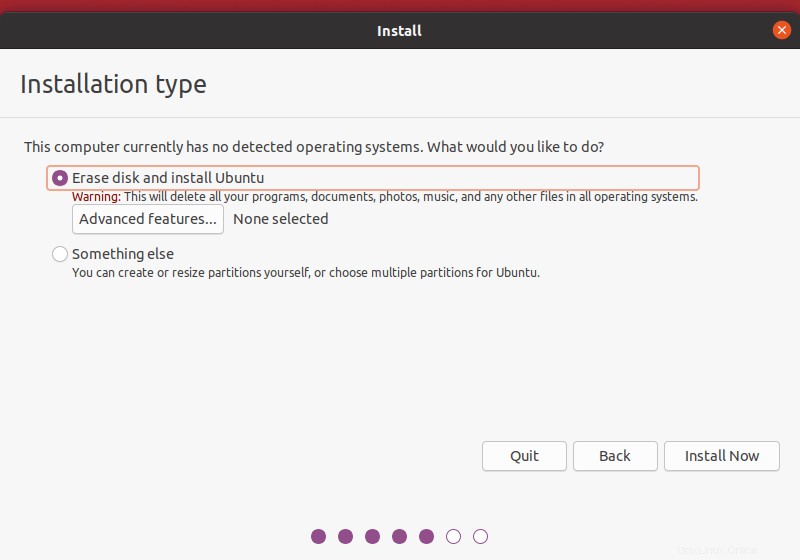
Anda akan melihat daftar perubahan yang akan dilakukan pada disk. Jika sudah, klik “Lanjutkan” atau klik “Kembali” untuk membuat perubahan lebih lanjut.
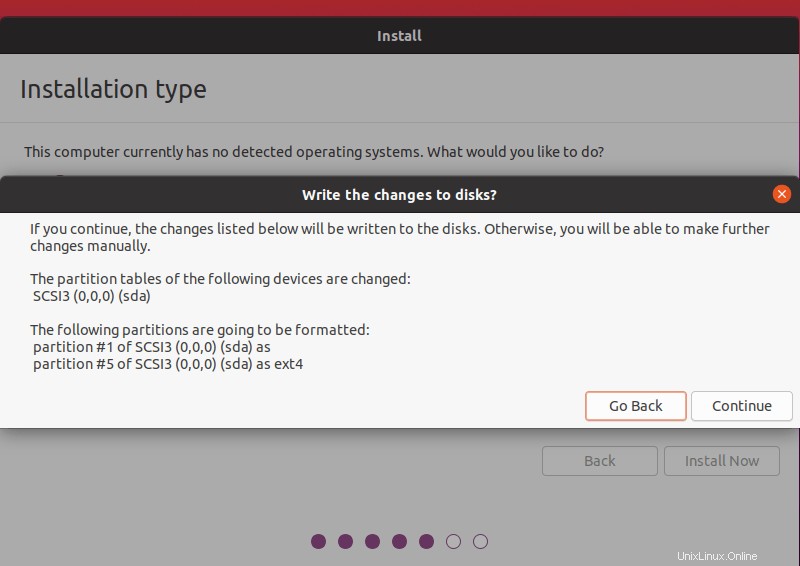
Langkah selanjutnya, pilih tempat tinggal Anda yaitu zona waktu. Jika sistem Anda terhubung dengan Internet, penginstal akan memilih zona waktu secara otomatis. Jika tidak, Anda harus memilihnya secara manual dari peta.
Langkah 12 :Buat Akun Pengguna
Pengaturan siapa Anda.
Anda harus mengonfigurasi akun pengguna. Isi kolom berikut:
- Nama: Nama asli Anda.
- Nama komputer: Ini adalah nama host atau nama jaringan.
- Nama pengguna: Nama akun pengguna yang ingin Anda gunakan.
- Sandi: Masukkan dan konfirmasikan kata sandi yang kuat – penginstal akan secara otomatis mengevaluasi kekuatan kata sandi Anda.
- Masuk secara otomatis: Ini tidak disarankan untuk server yang dapat diakses publik.
- Memerlukan kata sandi saya untuk masuk: Ini direkomendasikan untuk server yang dapat diakses publik.
Klik Lanjutkan untuk menginstal Ubuntu.
Instalasi Ubuntu 21.04 akan dimulai sekarang.
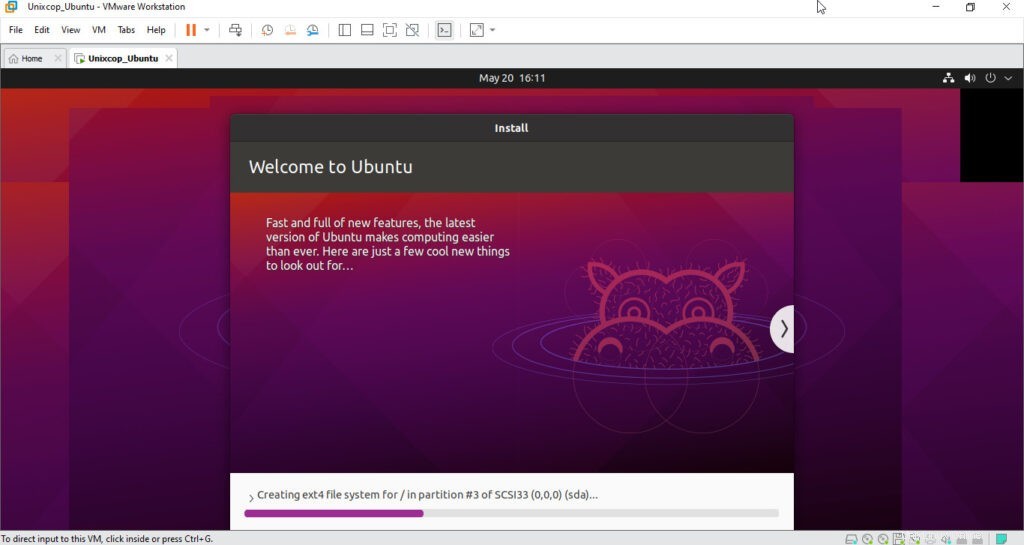
Ini akan memakan waktu cukup lama untuk diselesaikan.
Setelah penginstal selesai, Klik nama pengguna dan masukkan kata sandi untuk masuk ke desktop Ubuntu 21.04 LTS yang baru diinstal.
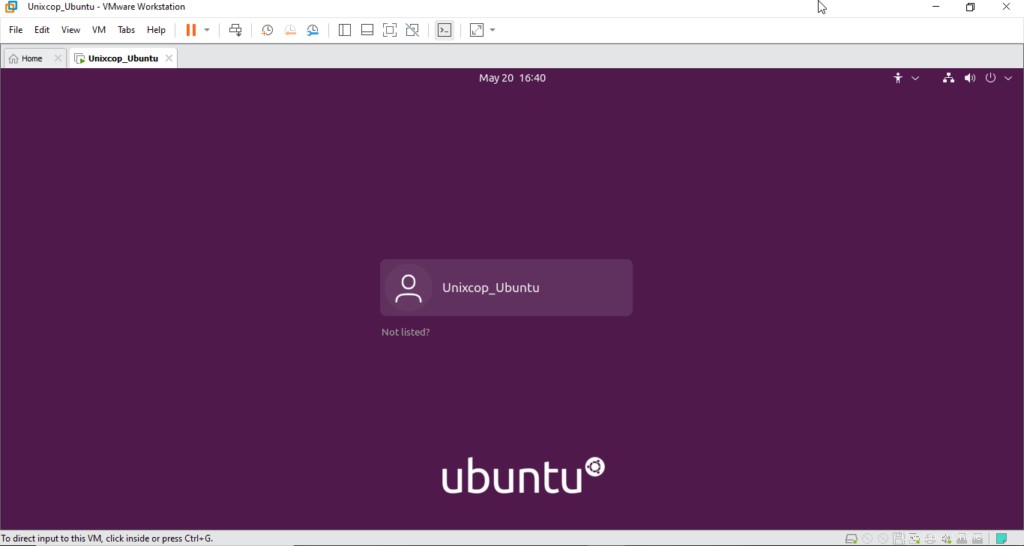
Langkah 13:Mulai ulang Ubuntu
Sekarang cukup restart sistem operasi Ubuntu dan Anda dapat menggunakan Ubuntu dalam mode maksimalkan atau layar penuh.
Berikut adalah tampilan desktop Ubuntu 20.04 LTS:
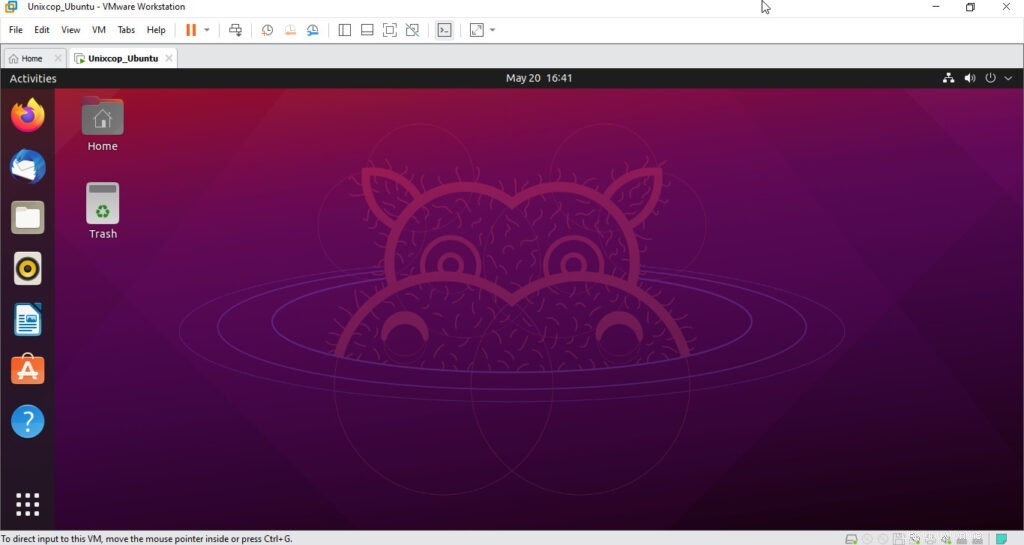
Nah, itulah akhir dari panduan kami. Saya harap artikel ini akan membantu Anda menginstal Ubuntu 21.04 di Vmware Workstation pro di Windows 10.