Raspberry Pi adalah komputer papan tunggal yang paling terkenal. Awalnya, ruang lingkup proyek Raspberry Pi ditargetkan untuk mempromosikan pengajaran ilmu komputer dasar di sekolah dan di negara berkembang.
Biaya rendah, portabilitas, dan konsumsi daya yang sangat rendah, membuat model ini jauh lebih populer daripada yang diperkirakan. Dari stasiun cuaca hingga otomatisasi rumah, para tinkerer membangun begitu banyak proyek keren menggunakan Raspberry Pi.
Generasi ke-4 dari Raspberry Pi, dilengkapi dengan fitur dan kekuatan pemrosesan dari komputer desktop biasa. Tapi artikel ini bukan tentang menggunakan RPi sebagai desktop. Sebagai gantinya, saya akan menunjukkan cara menginstal server Ubuntu di Raspberry Pi.
Dalam tutorial ini saya akan menggunakan Raspberry Pi 4 dan saya akan membahas yang berikut:
- Menginstal Server Ubuntu pada kartu microSD
- Menyiapkan koneksi jaringan nirkabel di Raspberry Pi
- Mengakses Raspberry Pi Anda melalui SSH
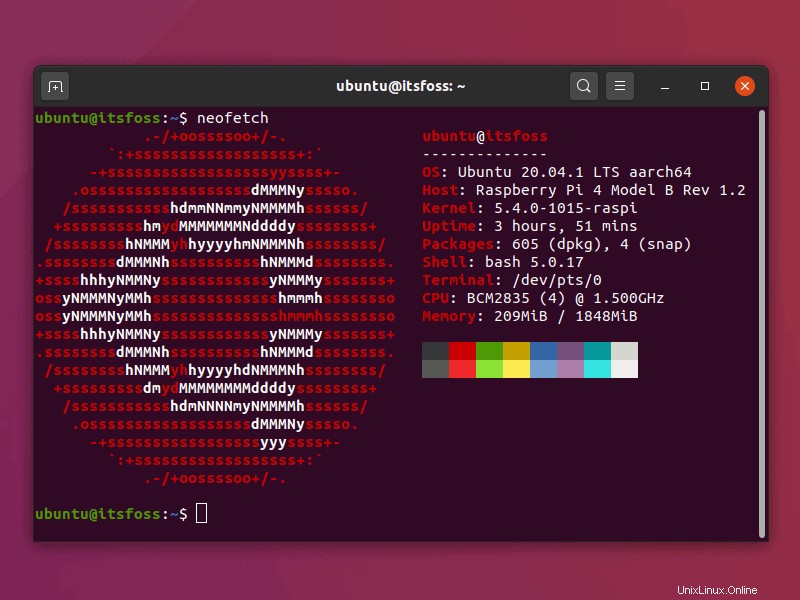
Anda memerlukan hal-hal berikut untuk tutorial ini :
- Kartu micro SD (disarankan 8 GB atau lebih besar)
- Komputer (menjalankan Linux, Windows, atau macOS) dengan pembaca kartu micro SD
- Raspberry Pi 2, 3 atau 4
- Koneksi internet bagus
- Kabel HDMI untuk Pi 2 &3 dan kabel micro HDMI untuk Pi 4 (opsional)
- Satu set keyboard USB (opsional)
Menginstal Server Ubuntu di Raspberry Pi
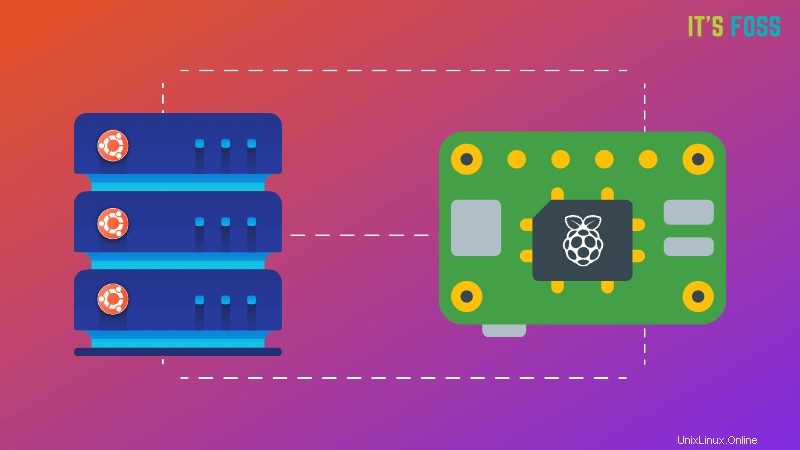
Saya telah menggunakan Ubuntu untuk membuat kartu SD Raspberry Pi dalam tutorial ini tetapi Anda dapat mengikutinya di distribusi Linux lainnya, macOS dan Windows juga. Hal ini dikarenakan langkah menyiapkan SD card sama dengan tool Raspberry Pi Imager.
Alat Raspberry Pi Imager mengunduh gambar pilihan Anda dari Raspberry Pi OS secara otomatis. Artinya, Anda memerlukan koneksi internet yang baik untuk mengunduh data sekitar 1 GB.
Langkah 1:Siapkan Kartu SD dengan Raspberry Pi Imager
Pastikan Anda telah memasukkan kartu microSD ke komputer Anda, dan instal Raspberry Pi Imager di komputer Anda.
Anda dapat mengunduh alat Imager untuk sistem operasi Anda dari tautan berikut:
- Pencitra Raspberry Pi untuk Ubuntu/Debian
- Pencitra Raspberry Pi untuk Windows
- Pencitra Raspberry Pi untuk MacOS
Meskipun saya menggunakan Ubuntu, saya tidak akan menggunakan paket Debian yang tercantum di atas, tetapi saya akan menginstal paket snap menggunakan baris perintah. Metode ini dapat diterapkan pada distribusi Linux yang lebih luas.
sudo snap install rpi-imagerSetelah Anda menginstal alat Raspberry Pi Imager, cari dan buka dan klik menu “PILIH OS”.
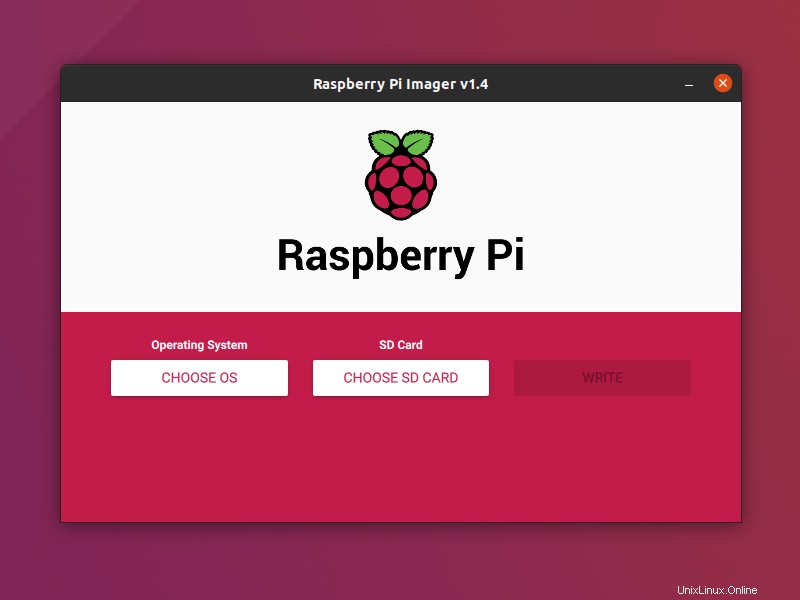
Gulir ke seluruh menu dan klik “Ubuntu” (Gambar Inti dan Server).
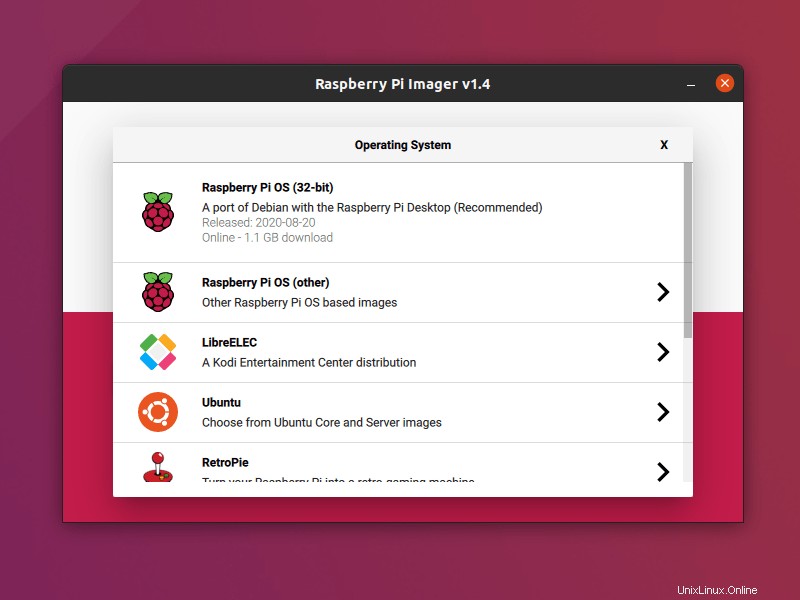
Dari gambar yang tersedia, saya memilih Ubuntu 20.04 LTS 64 bit. Jika Anda memiliki Raspberry Pi 2, Anda terbatas pada gambar 32bit.
Catatan Penting:Jika Anda menggunakan model Raspberry Pi 4 – 8 GB RAM terbaru, Anda harus memilih OS 64bit, jika tidak, Anda hanya dapat menggunakan RAM 4 GB.
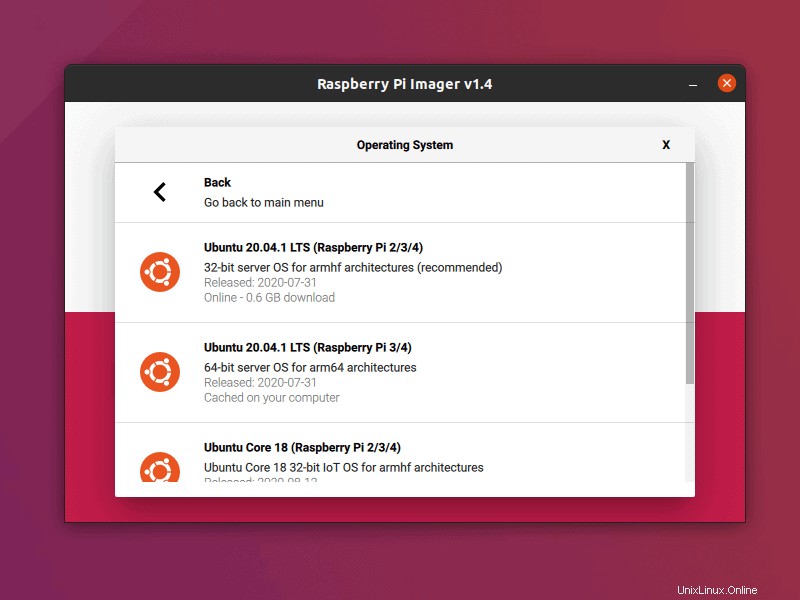
Pilih kartu microSD Anda dari menu “Kartu SD”, dan klik “MENULIS” setelahnya.
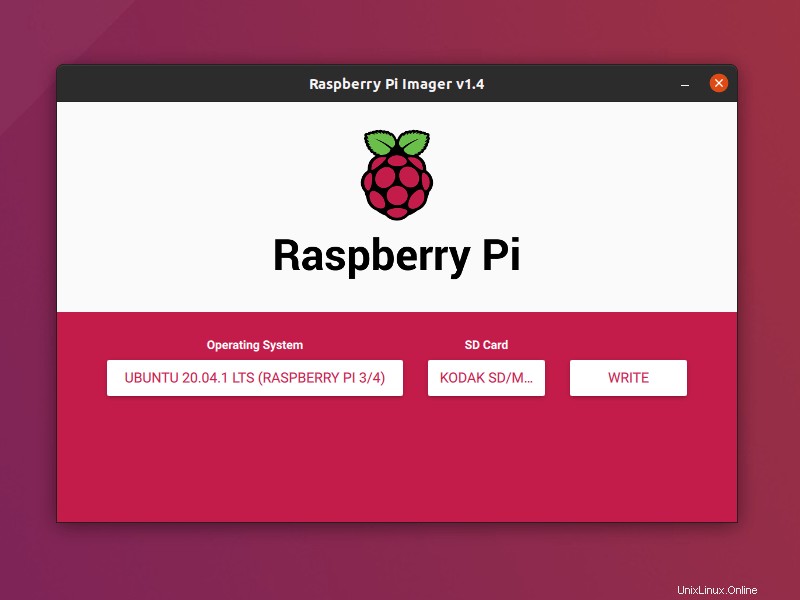
Jika itu menunjukkan beberapa kesalahan, coba tulis lagi. Sekarang akan mengunduh image server Ubuntu dan menulisnya ke kartu micro SD.
Ini akan memberi tahu Anda saat proses selesai.
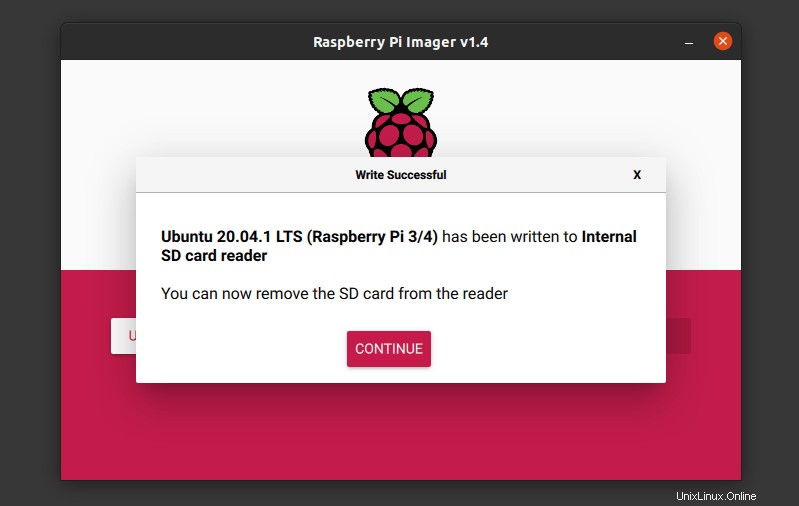
Langkah 2:Tambahkan dukungan WiFi ke server Ubuntu
Setelah flashing kartu micro SD selesai, Anda hampir siap untuk menggunakannya. Ada satu hal yang mungkin ingin Anda lakukan sebelum menggunakannya dan itu adalah menambahkan dukungan Wi-Fi. Jika Anda tidak melakukannya sekarang, Anda harus melakukan upaya ekstra nanti untuk menghubungkan ke wifi dari terminal di server Ubuntu.
Dengan kartu SD masih dimasukkan ke dalam pembaca kartu, buka pengelola file dan temukan partisi "boot sistem" pada kartu.
File yang Anda cari dan perlu diedit bernama network-config .
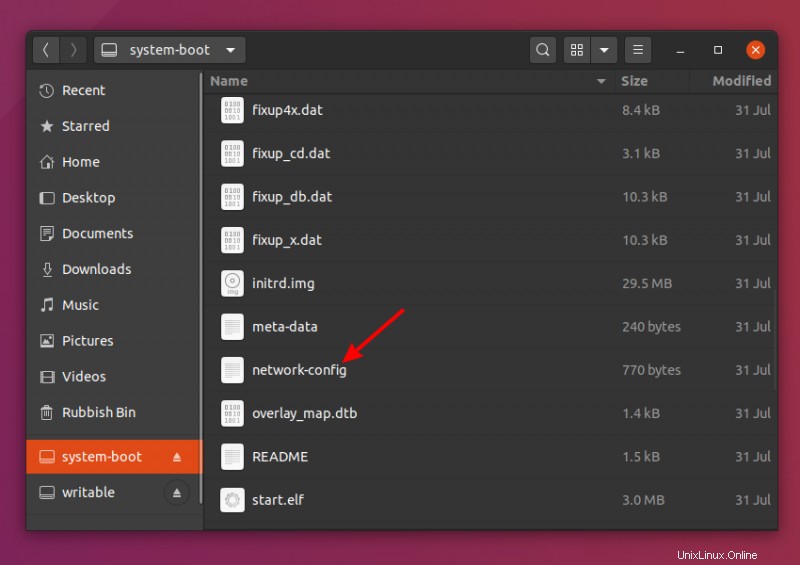
Proses ini dapat dilakukan pada Windows dan MacOS juga. Edit network-config file seperti yang telah disebutkan untuk menambahkan kredensial Wi-Fi Anda.
Pertama, batalkan komentar (hapus tagar "#" di awal) dari baris yang disertakan dalam kotak persegi panjang.
Setelah itu, ganti myhomewifi dengan nama jaringan Wi-Fi Anda yang diapit tanda kutip, seperti “itsfoss” dan “S3kr1t” dengan kata sandi Wi-Fi yang diapit tanda kutip, seperti “12345679”.
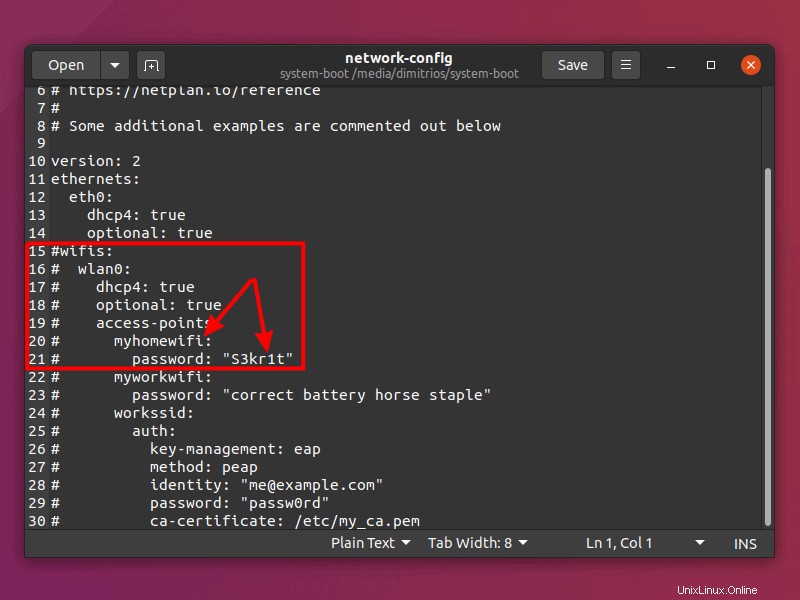
Ini mungkin terlihat seperti ini:
wifis:
wlan0:
dhcp4: true
optional: true
access-points:
"your wifi name":
password: "your_wifi_password"Simpan file dan masukkan kartu micro SD ke Raspberry Pi Anda. Selama boot pertama, jika Raspberry Pi Anda gagal terhubung ke jaringan Wi-Fi, cukup reboot perangkat Anda.
Langkah 3:Gunakan server Ubuntu di Raspberry Pi (jika Anda memiliki monitor, keyboard, dan mouse khusus untuk Raspberry Pi)
Jika Anda memiliki satu set mouse, keyboard, dan monitor tambahan untuk Raspberry Pi, Anda dapat menggunakannya dengan mudah seperti komputer lain (tetapi tanpa GUI).
Cukup masukkan kartu micro SD ke Raspberry Pi, colokkan monitor, keyboard, dan mouse. Sekarang nyalakan Raspberry Pi Anda. Ini akan menampilkan layar login TTY (layar terminal hitam) dan meminta nama pengguna dan kata sandi.
- Nama pengguna default:ubuntu
- Kata sandi default:ubuntu
Saat diminta, gunakan “ubuntu ” untuk kata sandi. Tepat setelah login berhasil, Ubuntu akan meminta Anda untuk mengubah kata sandi default.
Nikmati Server Ubuntu Anda!
Langkah 3:Hubungkan dari jarak jauh ke Raspberry Pi Anda melalui SSH (jika Anda tidak memiliki monitor, keyboard, dan mouse untuk Raspberry Pi)
Tidak apa-apa jika Anda tidak memiliki monitor khusus untuk digunakan dengan Raspberry Pi. Siapa yang membutuhkan monitor dengan server saat Anda dapat memasukkan SSH ke dalamnya dan menggunakannya sesuai keinginan Anda?
Di Ubuntu dan Mac OS , klien SSH biasanya sudah diinstal. Untuk terhubung dari jarak jauh ke Raspberry Pi Anda, Anda perlu menemukan alamat IP-nya. Periksa perangkat yang terhubung ke jaringan Anda dan lihat mana yang merupakan Raspberry Pi.
Karena saya tidak memiliki akses ke mesin Windows, Anda dapat mengakses panduan lengkap yang disediakan oleh Microsoft.
Buka terminal dan jalankan perintah berikut:
ssh [email protected]_pi_ip_addressAnda akan diminta untuk mengonfirmasi koneksi dengan pesan:
Are you sure you want to continue connecting (yes/no/[fingerprint])?Ketik “yes” dan klik tombol enter.
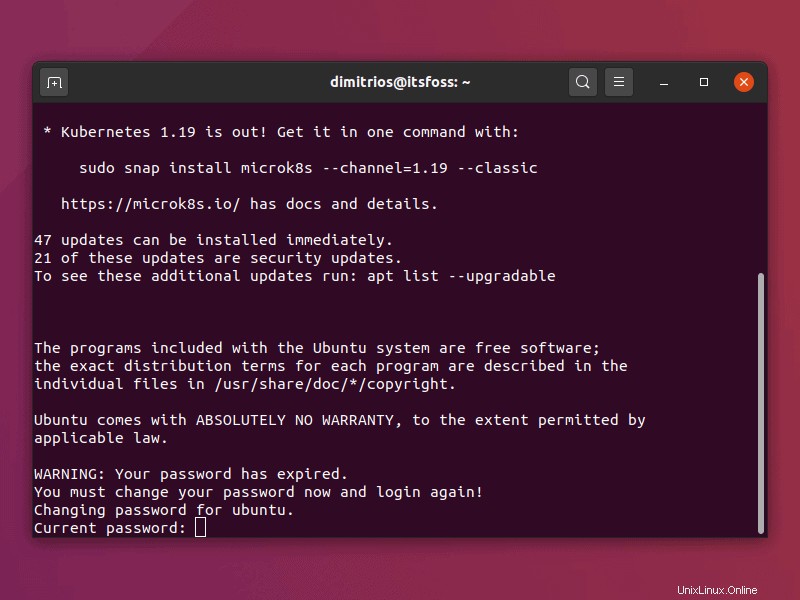
Saat diminta, gunakan "ubuntu" untuk kata sandi seperti yang disebutkan sebelumnya. Anda akan diminta untuk mengubah kata sandi tentunya.
Setelah selesai, Anda akan secara otomatis keluar dan Anda harus menyambung kembali, menggunakan kata sandi baru Anda.
Server Ubuntu Anda aktif dan berjalan di Raspberry Pi!
Kesimpulan
Menginstal Server Ubuntu pada Raspberry Pi adalah proses yang mudah dan sudah dikonfigurasi sebelumnya pada tingkat yang luar biasa yang menggunakan pengalaman yang menyenangkan.
Saya harus mengatakan bahwa di antara semua sistem operasi yang saya coba di Raspberry Pi saya, Server Ubuntu adalah yang paling mudah dipasang. Saya tidak melebih-lebihkan. Lihat panduan saya tentang menginstal Arch Linux di Raspberry Pi untuk referensi.
Saya harap panduan ini membantu Anda dalam menginstal server Ubuntu di Raspberry Pi Anda juga. Jika Anda memiliki pertanyaan atau saran, beri tahu saya di bagian komentar.