OpenOffice adalah perangkat lunak perkantoran lintas platform yang terkenal. Ini dikembangkan di Java dan C++ dan terkenal dengan ketersediaannya di lebih dari 120 bahasa. Ini didukung pada berbagai jenis sistem operasi dan memiliki banyak aplikasi yang digunakan untuk melakukan berbagai jenis fungsi. Paket penulis digunakan untuk mengolah kata-kata sedangkan Calc digunakan untuk mengumpulkan data, Impress juga merupakan penyusun OpenOffice dan digunakan untuk kreasi presentasi. Daftarnya terus berlanjut dan dalam artikel ini, kita akan mengeksplorasi metode cara menginstal open office di Ubuntu 20.04.
Instalasi OpenOffice
Untuk menginstal OpenOffice, ikuti langkah-langkah di bawah ini:
Langkah # 01:Hapus OpenOffice versi lama
Langkah pertama dalam instalasi OpenOffice adalah Anda harus menghapus LibreOffice bersama dengan perpustakaannya. Ini karena LibreOffice dan OpenOffice tidak dapat bekerja bersama dalam satu sistem yang sama. Mari kita hapus setup LibreOffice dengan mengetikkan perintah berikut di jendela terminal:
$ sudo apt remove libreoffice-base-core libreoffice-impress libreoffice-calc libreoffice-math libreoffice-common libreoffice-ogltrans libreoffice-core libreoffice-pdfimport libreoffice-draw libreoffice-style-breeze libreoffice-gnome libreoffice-style-colibre libreoffice-gtk3 libreoffice-style-elementary libreoffice-help-common libreoffice-style-tango libreoffice-help-en-us libreoffice-writer

Sekarang, jalankan perintah:
$ sudo apt autoremove

Setelah selesai, mari kita lanjutkan ke langkah berikutnya.
Langkah # 02:Unduh Pengaturan OpenOffice
Untuk menginstal OpenOffice, unduh dari situs web OpenOffice. Di sini Anda perlu memilih 'Linux 64-bit (x86-64) (DEB)' lalu pilih bahasa dan versi. Pilih 'Unduh penginstalan lengkap' pilihan.
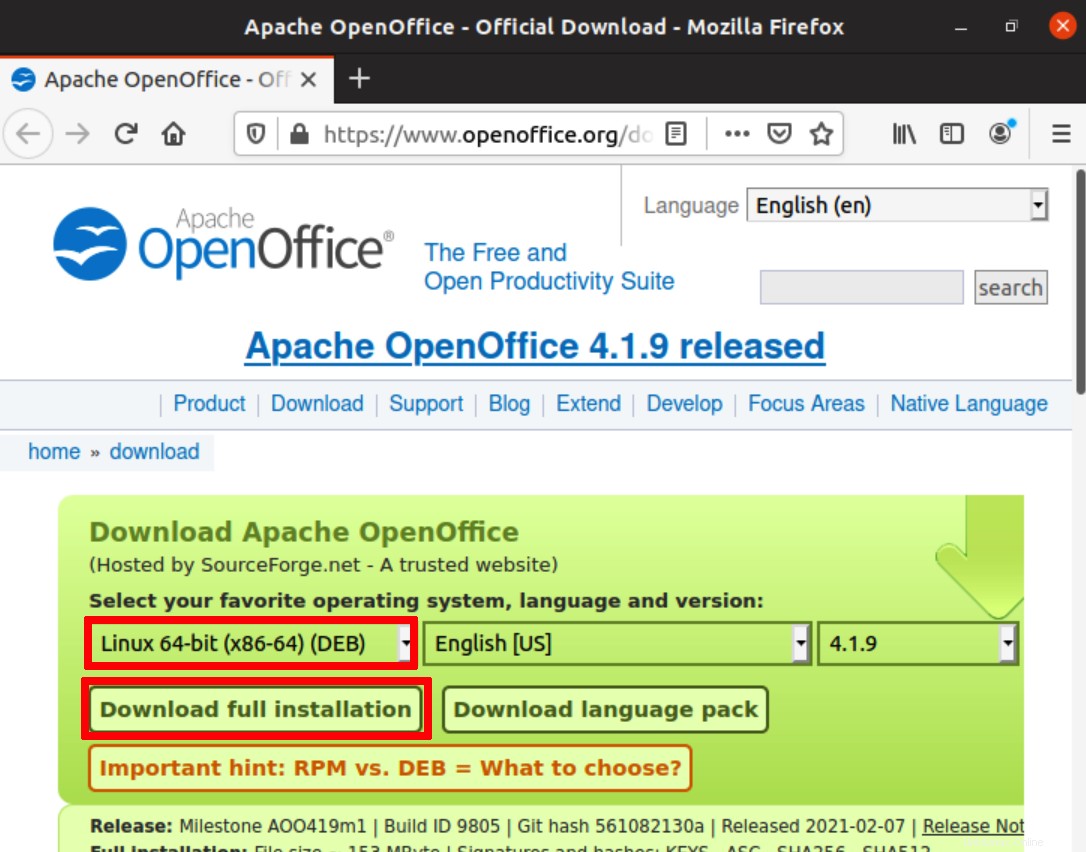
Sebuah kotak dialog akan terbuka. Pilih ‘Simpan File’ pilihan. Versi terbaru yang tersedia akan mulai diunduh.
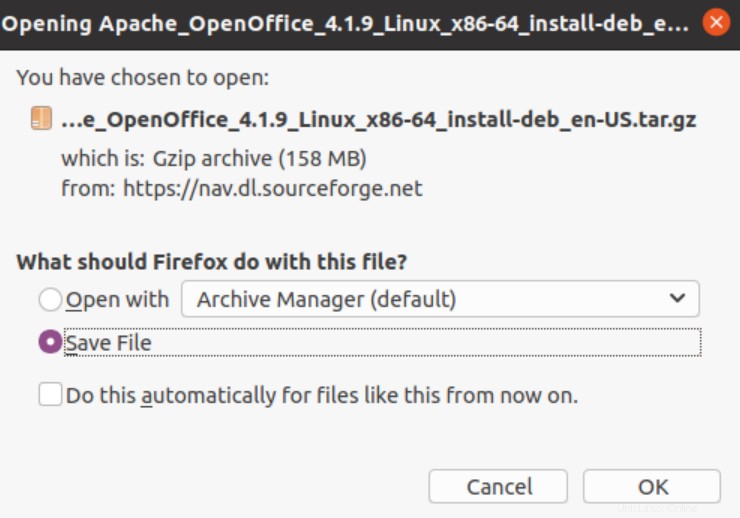
Anda perlu memperhatikan bahwa proses pengunduhan memakan waktu.
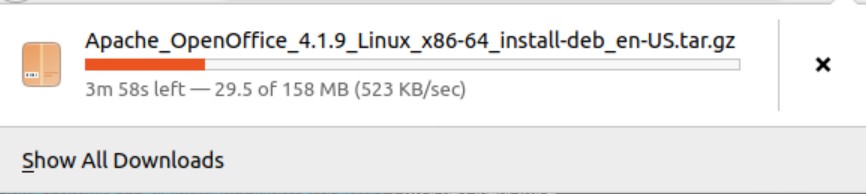
Setelah proses download selesai, langsung saja masuk ke direktori Downloads. Pada daftar file, Anda akan melihat OpenOffice yang diunduh.
$ cd Downloads
$ ls

Langkah # 03:Ekstrak file yang diunduh
Mari kita ekstrak file yang diunduh. Kami akan menggunakan perintah berikut untuk mengekstrak file yang diunduh:
$ tar -xvf Apache_OpenOffice_4.1.9_Linux_x86-64_install-deb_en-US.tar.gz

Ekstraksi akan dimulai sangat mirip dengan yang ditampilkan di bawah ini:
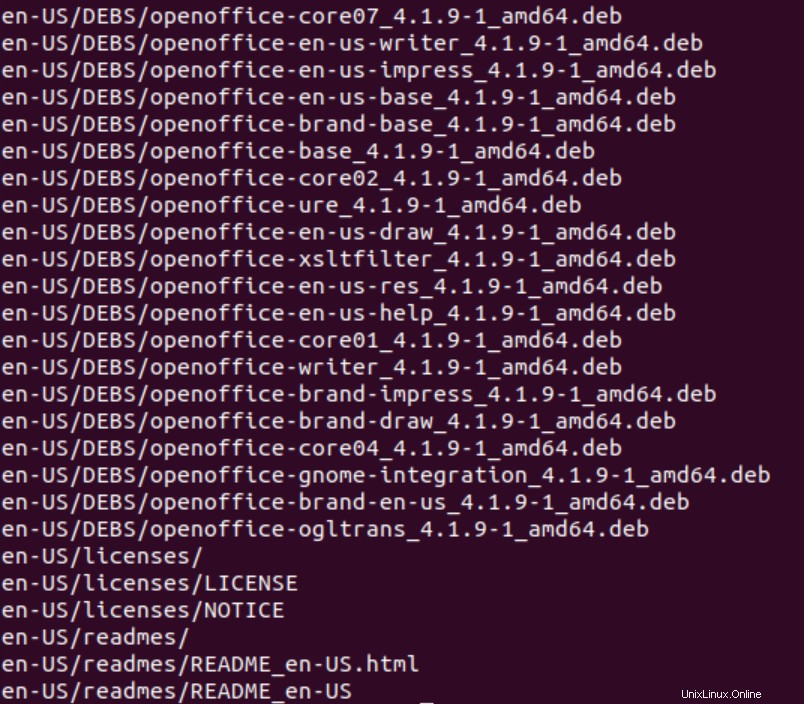
Anda akan melihat bahwa direktori en-US/DEBS/ akan dibuat ke dalam Downloads. Gunakan perintah untuk menavigasi ke DEBS.
$ cd en-GB/DEBS/

Langkah # 04:Instalasi paket deb
Untuk menginstal paket deb, gunakan perintah:
$ sudo dpkg -i *.deb

Langkah selanjutnya adalah mengintegrasikan semua paket di desktop menggunakan:
$ cd desktop-integration/

Instal paket deb menggunakan perintah berikut:
$ sudo dpkg -i *.deb

Mengakses aplikasi
Untuk mengakses aplikasi, gunakan perintah berikut:
$ openoffice4

ATAU
cukup buka Aplikasi dan kemudian cari OpenOffice di bilah pencarian. Anda akan melihat semua aplikasi terkait dalam opsi yang tersedia.
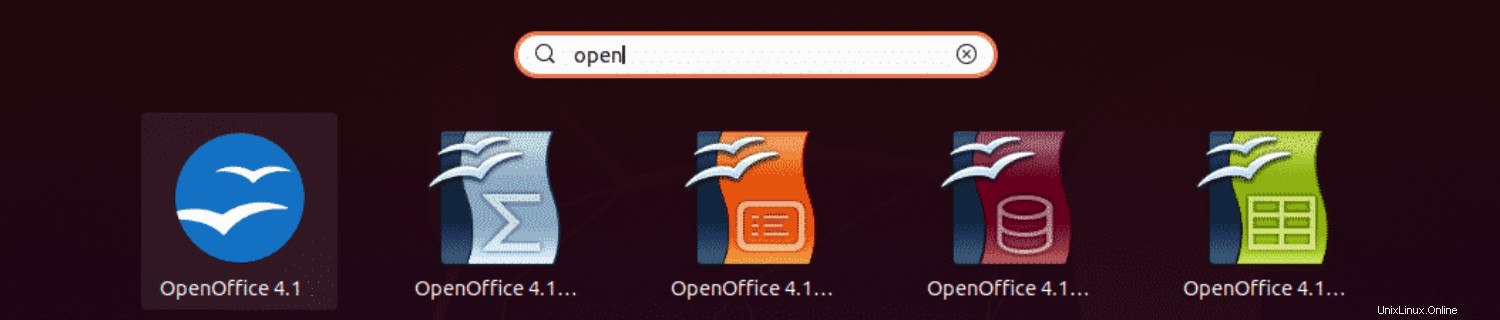
Setelah diluncurkan, Anda akan melihat jendela aplikasi berikut:
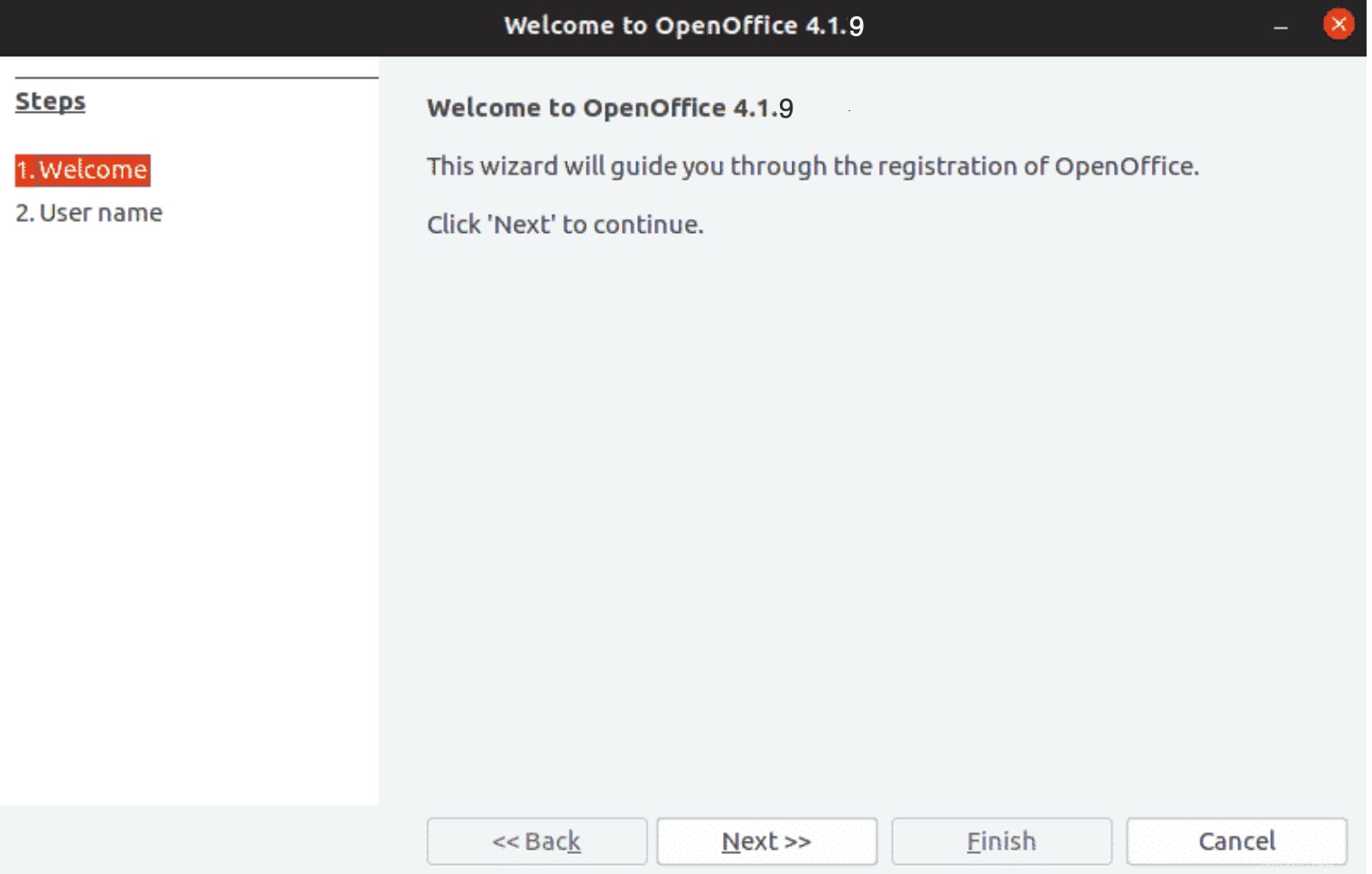
Kesimpulan
Pada artikel ini, kita melihat instalasi OpenOffice versi terbaru pada sistem Ubuntu 20.04 secara rinci. Setelah terinstal, pengguna dapat dengan mudah menggunakan rangkaian aplikasi ini untuk menggunakan sub-modul yang berbeda.