Pendahuluan
Podman adalah utilitas Linux open-source untuk membuat, mengelola, dan menjalankan container dan image. Alat ini mirip dengan Docker, memungkinkan pengguna untuk menjalankan wadah mandiri (tidak diatur), tetapi tidak memerlukan daemon.
Podman dikembangkan oleh RedHat, tetapi juga didukung oleh distribusi Linux lainnya.
Dalam tutorial ini, Anda akan belajar menginstal dan menggunakan Podman di Ubuntu.
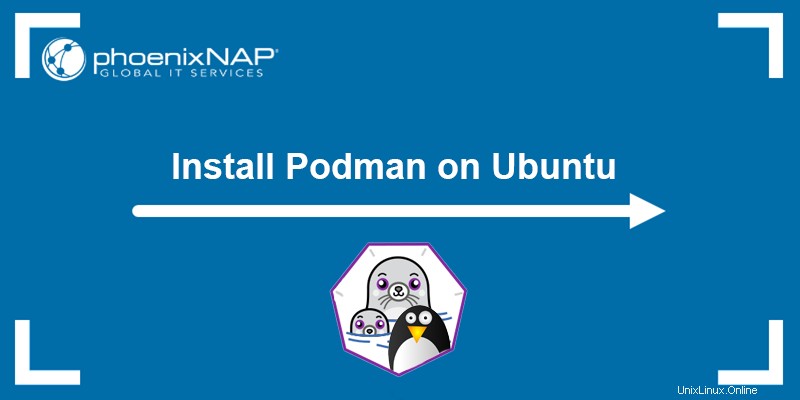
Prasyarat
- Sistem yang menjalankan Ubuntu (pengguna macOS, lihat cara menginstal Podman di macOS.)
- Akses ke terminal (Ctrl + Alt + B ).
- Akun pengguna dengan hak administrator.
Menginstal Podman di Ubuntu
Paket Podman tersedia di repositori resmi untuk Ubuntu 20.10 dan yang lebih baru. Versi Ubuntu yang lebih lama memerlukan penambahan repositori Kubic sebelum penginstalan.
Ikuti langkah-langkah di bawah ini untuk menginstal Podman:
Instal Podman di Ubuntu 20.10 atau Lebih Baru
1. Buka terminal (Ctrl + Alt + B ) dan perbarui repositori paket sistem dengan menjalankan:
sudo apt update2. Instal Podman dengan perintah berikut:
sudo apt -y install podman
-y tandai secara otomatis menjawab yes untuk setiap petunjuk selama penginstalan.
Instal Podman di Ubuntu 20.04 atau Sebelumnya
Untuk versi Ubuntu sebelumnya (versi di bawah 20.10), tambahkan repositori proyek Kubic sebelum menginstal Podman.
Ikuti langkah-langkah di bawah ini:
1. Sumber os-release file untuk memastikan repositori yang tepat ditambahkan:
. /etc/os-release2. Jalankan perintah berikut untuk menambahkan repositori Kubic:
sudo sh -c "echo 'deb http://download.opensuse.org/repositories/devel:/kubic:/libcontainers:/stable/xUbuntu_${VERSION_ID}/ /' > /etc/apt/sources.list.d/devel:kubic:libcontainers:stable.list"
> simbol mengarahkan output ke file yang ditentukan, menambahkan repositori ke file sistem. Atau, pipa output ke perintah tee untuk menulis ke file yang ditentukan.
2. Verifikasi integritas paket dengan menambahkan kunci GPG:
wget -nv https://download.opensuse.org/repositories/devel:kubic:libcontainers:stable/xUbuntu_${VERSION_ID}/Release.key -O- | sudo apt-key add -
2. Perbarui repositori paket dengan informasi dari repositori yang baru ditambahkan:
sudo apt update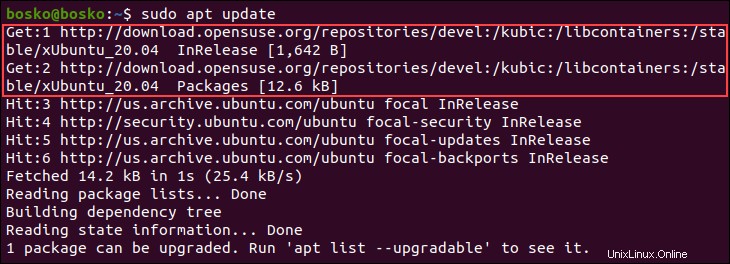
3. Instal Podman:
sudo apt -y install podman 4. Verifikasi instalasi dengan memeriksa versi program:
podman --version
Penting: Ubuntu 22.04 LTS tidak lagi mendukung paket Kubic. Sebelum memutakhirkan ke Ubuntu 22.04, hapus instalan paket dari repo Kubic.
Menggunakan Podman di Ubuntu
Gunakan Podman untuk mencari dan menarik gambar dari repositori seperti docker.io dan quay.io dan menjalankan container. Bagian ini menunjukkan berbagai contoh penggunaan Podman di Ubuntu.
Telusuri Gambar
Cari gambar di repositori yang tersedia menggunakan sintaks berikut:
podman search [keyword]Misalnya, untuk mencari mysql gambar, jalankan:
podman search mysql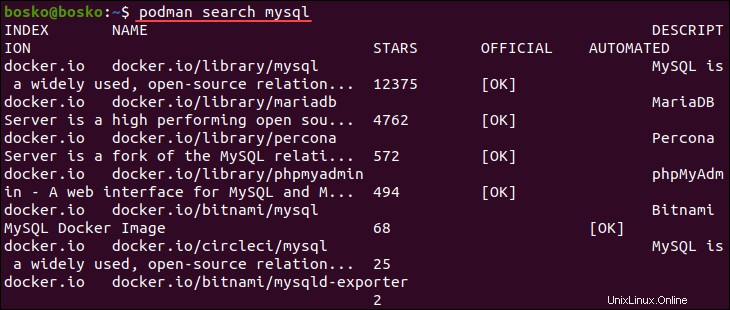
Unduh Gambar
Unduh gambar menggunakan sintaks berikut:
podman pull [image]Misalnya, perintah berikut menarik mysql gambar dari repositori:
podman pull mysql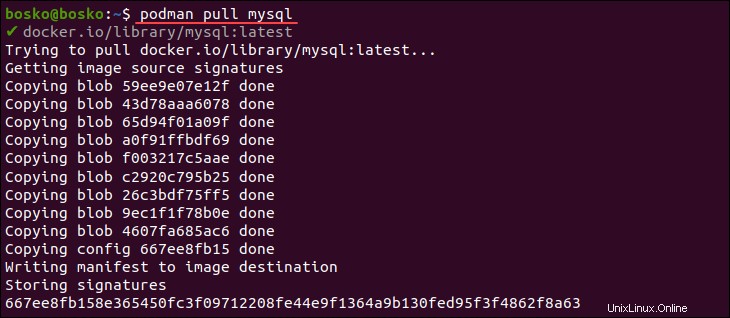
Jika gambar tersedia di beberapa repositori, Podman akan meminta Anda untuk memilih gambar mana yang ingin Anda unduh.
Mencantumkan Gambar yang Diunduh
Daftar semua gambar yang diunduh dengan menjalankan perintah berikut:
podman images
Output mencantumkan semua gambar yang saat ini ada di sistem dan detail gambar, termasuk:
repository. Repositori asal.tag. Tag apa pun yang terkait dengan gambar.image ID. Nomor unik untuk setiap gambar.created. Tanggal pembuatan gambar.size. Ukuran gambar pada disk.
Buat Penampung
Gunakan sintaks berikut untuk membuat wadah baru dari gambar yang diunduh:
podman run [options] [image]Misalnya, untuk membuat wadah dari unduhan mysql gambar, jalankan perintah berikut:
podman run -dit mysql-dopsi memaksa mode terpisah, menjalankan wadah di latar belakang dengan satu-satunya keluaran adalahcontainer IDbaru .- Gunakan
-iopsi untuk memaksa mode interaktif, menjaga input standar tetap terbuka bahkan dalam mode terpisah. -toption menyebabkan Podman mengalokasikan pseudo-TTY dan melampirkannya kestdincontainer . Opsi ini mencegahstdoutpengalihan.

Membuat penampung akan menghasilkan container ID (bentuk panjang).
Mencantumkan Penampung yang Tersedia
Periksa semua container di mesin Anda dengan menjalankan:
podman ps -a
-a flag menginstruksikan Podman untuk menampilkan semua container, terlepas dari statusnya (berjalan atau berhenti). Masukkan perintah tanpa -a flag untuk hanya menampilkan container yang sedang berjalan.
Outputnya mencakup informasi berikut:
container ID. Nomor unik setiap wadah (bentuk singkat).image. Gambar yang menjadi dasar penampung.command. Perintah untuk meluncurkan container.created. Waktu yang berlalu sejak penampung dibuat.status. Waktu aktif atau waktu henti container.ports. Termasuk port yang diteruskan.names. Nama unik yang diberikan oleh Podman untuk setiap kontainer.
Untuk menampilkan satu penampung, tentukan container ID .
Buat Gambar dari Penampung
Buat gambar baru dari menjalankan mysql wadah dan unggah ke repositori dengan menggunakan perintah ini:
podman commit --author "phoenixNAP" 6f3aeb480f89
--author flag menyetel pembuat gambar, diikuti oleh container ID .
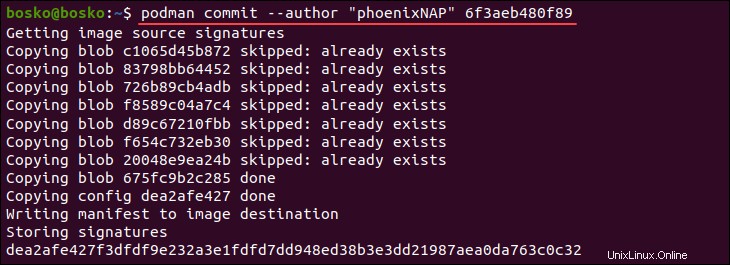
Dalam contoh ini, Podman melompati komit gambar ini karena tidak ada perubahan yang dilakukan pada gambar asli.
Menghentikan atau Memulai Penampung
Untuk menghentikan container yang sedang berjalan, gunakan sintaks berikut:
podman stop [container-id]Mulai penampung menggunakan:
podman start [container ID]
Dapatkan container ID dengan membuat daftar kontainer yang tersedia.
Misalnya:

Atau, hentikan atau mulai penampung terbaru dengan menentukan --latest bendera alih-alih container ID . Misalnya:

Menghapus Penampung
Hapus wadah yang ada dengan sintaks berikut:
podman rm [container id]Misalnya:
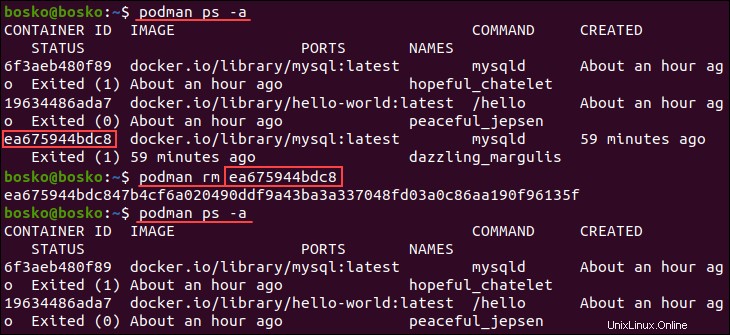
Buat daftar semua penampung yang tersedia untuk mendapatkan container ID lalu keluarkan wadahnya. Menjalankan kembali podman ps -a untuk membuat daftar semua wadah menunjukkan bahwa wadah yang ditentukan telah dihapus.