WordPress adalah sistem manajemen konten (CMS) gratis dan sumber terbuka yang dapat Anda gunakan untuk membuat, menerbitkan, dan mengelola situs web, blog, dan konten terkait yang tampak hebat dengan pengalaman pengkodean minimal. WordPress digunakan oleh banyak organisasi dan selebriti yang diakui secara global.
Untuk memulai WordPress, Anda dapat menggunakan penyedia hosting atau mengunduh dan menginstalnya sendiri. Panduan ini berfokus pada menginstal WordPress sendiri untuk tujuan pengembangan atau pengujian pada server Linux Ubuntu 20.04 dengan Apache
Instal Apache
Mari kita mulai dengan menginstal server web Apache jika belum diinstal. Jalankan perintah berikut untuk memeriksa pembaruan paket dan menginstal versi Apache terbaru masing-masing.
$ sudo apt-get update
$ sudo apt-get install apache2 -y
Periksa status layanan web Apache sebagai berikut.
$ sudo systemctl status apache2
Output dari perintah harus menunjukkan bahwa apache2 aktif (berjalan) seperti yang ditunjukkan pada gambar 1 di bawah ini. Jika tidak, jalankan perintah berikut untuk memulai Apache.
sudo systemctl start apache2
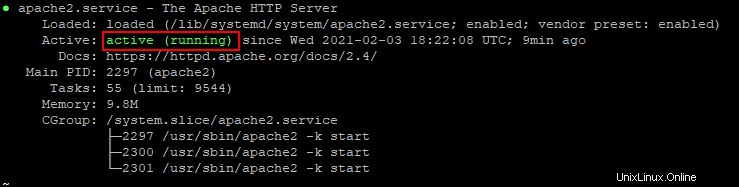
Gambar 1:Periksa status layanan Apache
Tekan q untuk kembali ke perintah terminal.
Instal WordPress, PHP dan MySQL
Langkah selanjutnya adalah menginstal WordPress, PHP, MySQL, dan komponen terkait dengan menjalankan perintah di bawah ini.
$ sudo apt-get install wordpress php libapache2-mod-php mysql-server php-mysql
Jika diminta, masukkan y untuk melanjutkan.
Konfigurasi MySQL untuk WordPress
Setelah instalasi selesai dengan sukses, jalankan perintah berikutnya dan ikuti instruksi untuk mengamankan instalasi MySQL Anda.
$ sudo mysql_secure_installation
Skrip akan memandu Anda sesuai dengan itu.
Selanjutnya, Anda perlu membuat database serta akun pengguna di MySQL untuk WordPress. Jalankan perintah di bawah ini untuk login ke MySQL. Masukkan kata sandi root MySQL Anda saat diminta.
$ sudo mysql -u root -p
Untuk membuat database untuk WordPress, jalankan perintah berikut.
$ CREATE DATABASE wordpress;
Untuk membuat akun pengguna WordPress di MySQL, jalankan perintah berikutnya. Ganti pengguna wordpress dan sandi dengan nilai Anda sendiri.
$ CREATE USER 'wordpressuser'@'localhost' IDENTIFIED BY 'password';
Untuk menyimpan perubahan, jalankan:
$ FLUSH PRIVILEGES
Sekarang, jalankan perintah berikut untuk memberikan pengguna wordpress akun izin yang diperlukan pada database WordPress.
$ GRANT ALL PRIVILEGES ON wordpress.* TO 'wordpressuser'@'localhost';
Simpan perubahan lagi dan keluar dari MySQL dengan perintah berikut.
$ FLUSH PRIVILEGES
$ quit
Konfigurasi Apache untuk WordPress
Jalankan perintah di bawah ini untuk menyalin folder instalasi WordPress dari /usr/share ke root situs web default var/www/html.
$ sudo cp -R /usr/share/wordpress /var/www/html
Ubah kepemilikan folder dan konten WordPress ke akun dan grup layanan web Apache default.
$ sudo chown -R www-data:www-data /var/www/wordpress
Juga, berikan akun layanan web Apache dan grup izin penuh pada folder dan konten WordPress sebagai berikut.
$ sudo chmod -R 775 /var/www/html/wordpress
Selanjutnya, buka file konfigurasi virtual host default dan ubah nilai direktif DocumentRoot menjadi /var/www/html/wordpress seperti pada gambar 2 di bawah ini.
$ sudo nano /etc/apache2/sites-available/000-default.conf
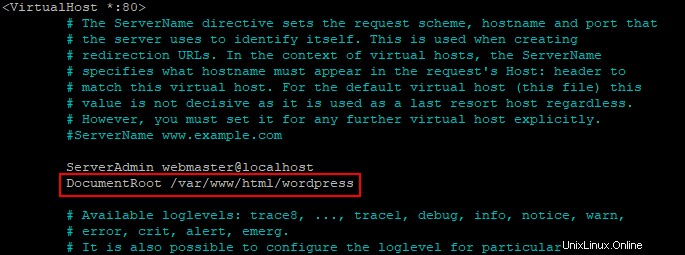
Gambar 2:Ubah root dokumen Apache default
Simpan perubahan pada file dengan CTRL + O, tekan tombol enter untuk konfirmasi, lalu tekan CTRL + X untuk keluar.
Konfigurasi WordPress
Pertama, ubah direktori kerja ke folder instalasi WordPress dengan menjalankan perintah di bawah ini.
$ cd /var/www/html/wordpress
Selanjutnya, salin file konfigurasi sampel sebagai berikut.
$ sudo cp wp-config-sample.php wp-config.php
Sekarang, buka file wp-config.php, gulir ke bawah dan masukkan nama database WordPress, akun pengguna database, dan kata sandi yang Anda buat sebelumnya saat mengkonfigurasi MySQL untuk WordPress.
$ sudo nano wp-config.php
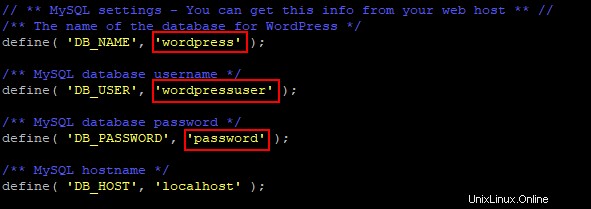
Gambar 3:Konfigurasikan pengaturan WordPress
Simpan perubahan dan tutup file wp-config.php.
Muat ulang layanan web apache dengan menjalankan perintah berikutnya.
$ sudo systemctl reload apache2
Luncurkan Penginstal Web WordPress
Buka browser web dan masukkan alamat IP server Ubuntu Anda. Anda akan melihat wizard instalasi WordPress seperti yang ditunjukkan pada gambar 4 di bawah ini. Ikuti wizard untuk menyelesaikan instalasi WordPress Anda.
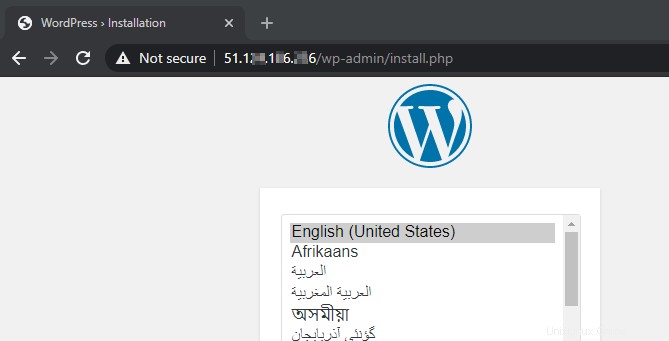
Gambar 4:Wizard penginstalan WordPress
Kesimpulan
Dalam panduan ini, kami berhasil menginstal WordPress — termasuk Apache, MySQL, dan PHP, di server Ubuntu Linux. Kami harap Anda menikmati menggunakan WordPress. Kami akan senang membaca tentang pengalaman Anda menggunakan sistem pengelolaan konten ini.