VirtualBox adalah perangkat lunak virtualisasi lintas platform dan sumber terbuka yang digunakan untuk menjalankan berbagai mesin virtual tamu atau sistem operasi secara bersamaan. Biasanya, Virtualbox dirancang untuk pengguna desktop sebagai lingkungan pengembangan dan pengujian. Seperti kebanyakan sistem operasi lain, Anda dapat menginstal Virtualbox di sistem Linux.
Pada artikel ini, kami akan menjelaskan dua metode berbeda untuk instalasi Virtualbox pada sistem operasi Ubuntu 20.04 LTS.
Dengan menggunakan dua cara berbeda berikut, Anda dapat menginstal Virtualbox di sistem Ubuntu 20.04 Anda:
- Menggunakan repositori perangkat lunak Ubuntu standar
- Menggunakan repositori Oracle
Versi terbaru paket Virtualbox mungkin tidak tersedia di repositori Ubuntu. Namun, dari repositori Oracle, Anda akan selalu mendapatkan rilis terbaru dari perangkat lunak apa pun.
Prasyarat
Pastikan Anda memiliki hak sudo untuk mengunduh dan menginstal paket.
Metode 1:Instal VirtualBox menggunakan Repositori Perangkat Lunak Ubuntu Standar
Anda dapat dengan mudah menginstal VirtualBox dari repositori perangkat lunak Ubuntu. Menggunakan perintah berikut, Anda akan memperbarui repositori perangkat lunak apt dan kemudian menginstal Virtualbox dengan semua paket ekstensi:
$ sudo apt update $ sudo apt install virtualbox virtualbox-ext-pack
Dalam beberapa saat, Anda akan melihat bahwa VirtualBox telah berhasil diinstal pada sistem Anda. Sekarang, Anda dapat memulainya menggunakan sistem Ubuntu 20.04.
Metode 2:Instal VirtualBox Menggunakan Repositori Oracle
Saat kami menulis artikel ini, versi terbaru VirtualBox yang tersedia adalah 6.1.x. Oleh karena itu, untuk menginstal VirtualBox versi terbaru dari repositori Oracle, Anda perlu membuka aplikasi terminal Ubuntu dengan menekan 'Ctrl+Alt+t' dan menerapkan langkah-langkah berikut:
Langkah 1:Impor kunci Publik Oracle
Menggunakan perintah berikut, Anda akan mengimpor kunci publik Oracle pada sistem Ubuntu 20.04 Anda:
$ wget -q https://www.virtualbox.org/download/oracle_vbox_2016.asc -O- | sudo apt-key add -
$ wget -q https://www.virtualbox.org/download/oracle_vbox.asc -O- | sudo apt-key add –

Saat Anda menjalankan perintah di atas, status OK akan ditampilkan di terminal agar berhasil mengimpor kunci publik dan paket dari repositori ini.
Langkah 2:Tambahkan repositori apt untuk VirtualBox
Jalankan perintah yang diberikan di bawah ini untuk menambahkan repositori apt Virtualbox:
$ echo "deb [arch=amd64] http://download.virtualbox.org/virtualbox/debian $(lsb_release -cs) contrib" | \
sudo tee -a /etc/apt/sources.list.d/virtualbox.list

Pada perintah di atas, $(lsb_release -cs) akan mencetak nama kode Ubuntu atau nama rilis untuk versi Ubuntu 20.04.
Langkah 3:Memasang VirtualBox
Perbarui semua paket apt dan instal Virtualbox dengan menggunakan perintah berikut di sistem Anda:
$ sudo apt update
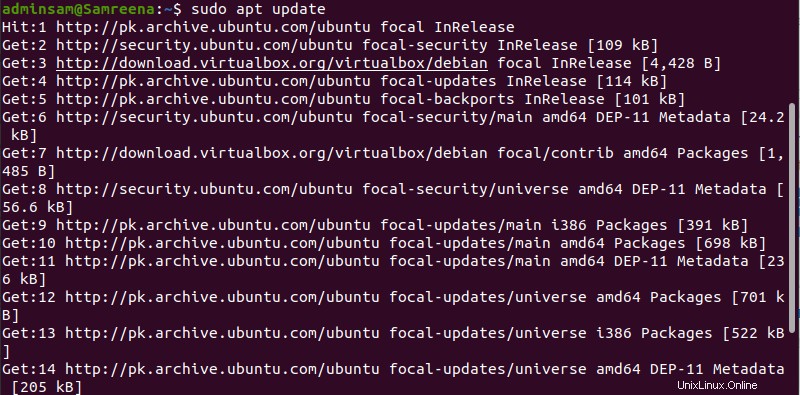
$ sudo apt install virtualbox-6.1
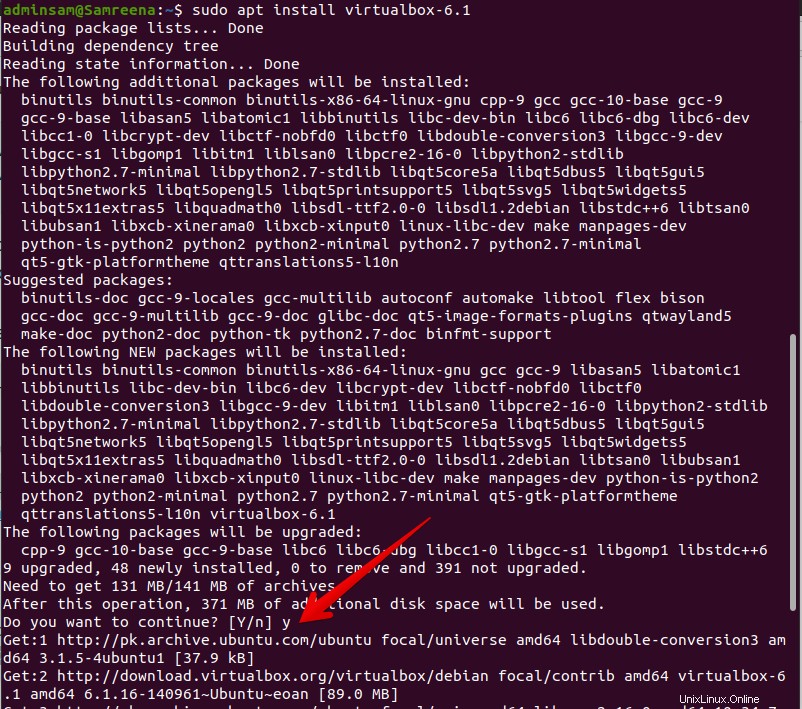
Langkah 4:Instal paket Ekstensi untuk Virtualbox
Paket ekstensi menyediakan banyak fitur berbeda untuk mesin tamu seperti RDP dan USB virtual atau dukungan perangkat, enkripsi gambar, dan banyak lagi.
Dengan menggunakan perintah berikut, Anda dapat mengunduh file paket ekstensi untuk VirtualBox:
$ wget https://download.virtualbox.org/virtualbox/6.1.8/Oracle_VM_VirtualBox_Extension_Pack-6.1.8.vbox-extpack
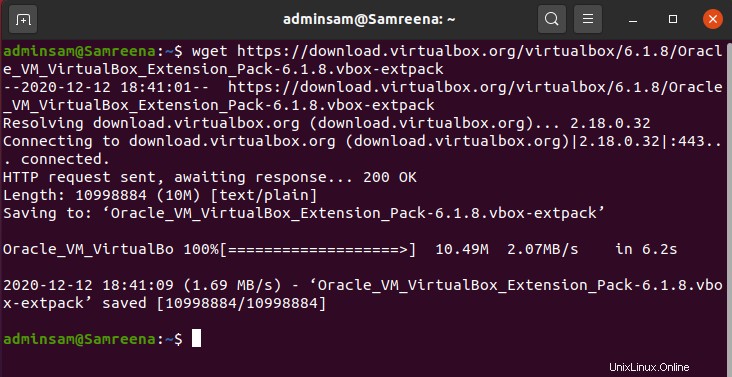
Setelah berhasil menjalankan perintah di atas, impor semua paket dengan menggunakan perintah berikut:
$ sudo VBoxManage extpack install Oracle_VM_VirtualBox_Extension_Pack-6.1.8.vbox-extpack
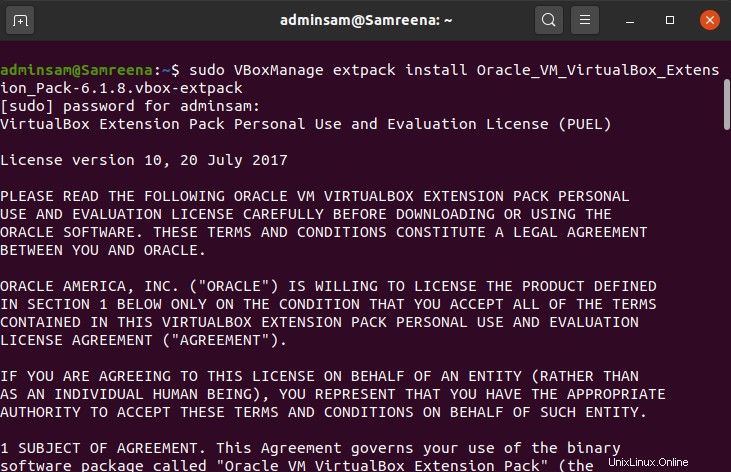
Terima syarat dan ketentuan berikut untuk perjanjian lisensi Oracle yang diberikan sebagai berikut:
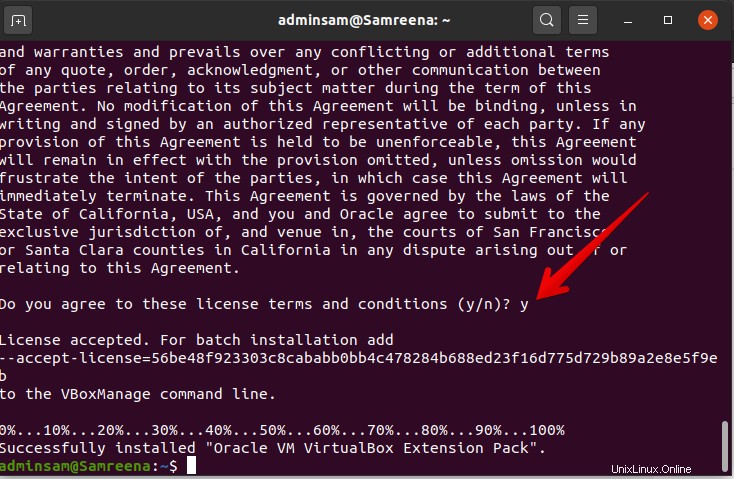
Anda akan mengetik 'y' dan tekan 'Enter' untuk berhasil menyelesaikan proses di atas.
Langkah 5:Luncurkan atau mulai Virtualbox
Anda dapat meluncurkan Virtualbox melalui terminal dengan mengetikkan 'Virtualbox' di terminal atau Anda dapat meluncurkannya menggunakan lingkungan pengguna grafis. Klik aktivitas dan ketik 'virtualbox' di bilah pencarian sebagai berikut:
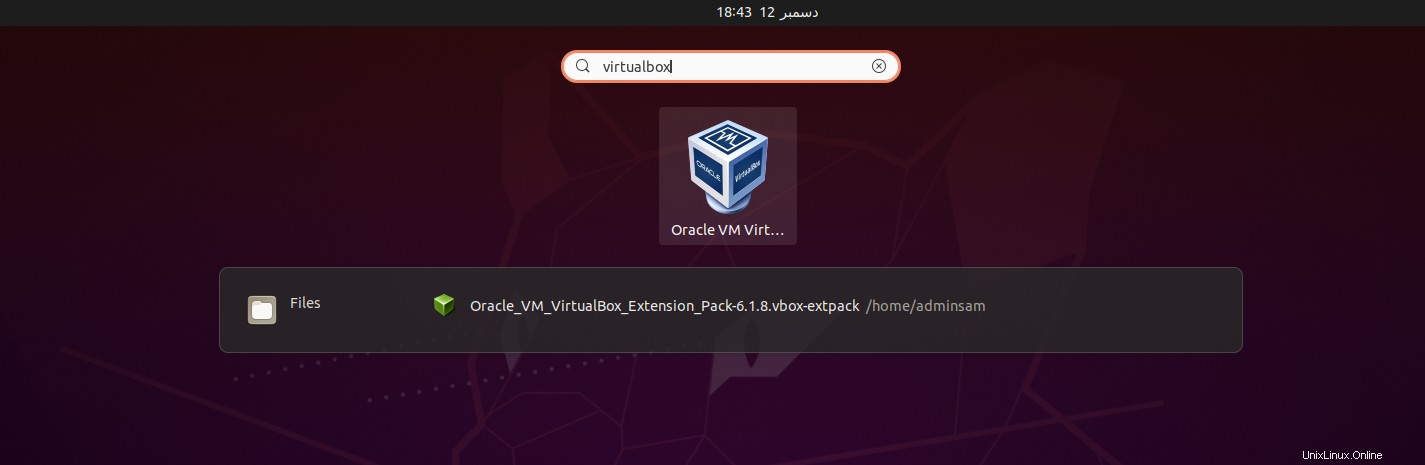
Saat Anda memulai VirtualBox pertama kali di sistem Ubuntu 20.04 Anda, jendela awal berikut akan muncul di sistem Anda:
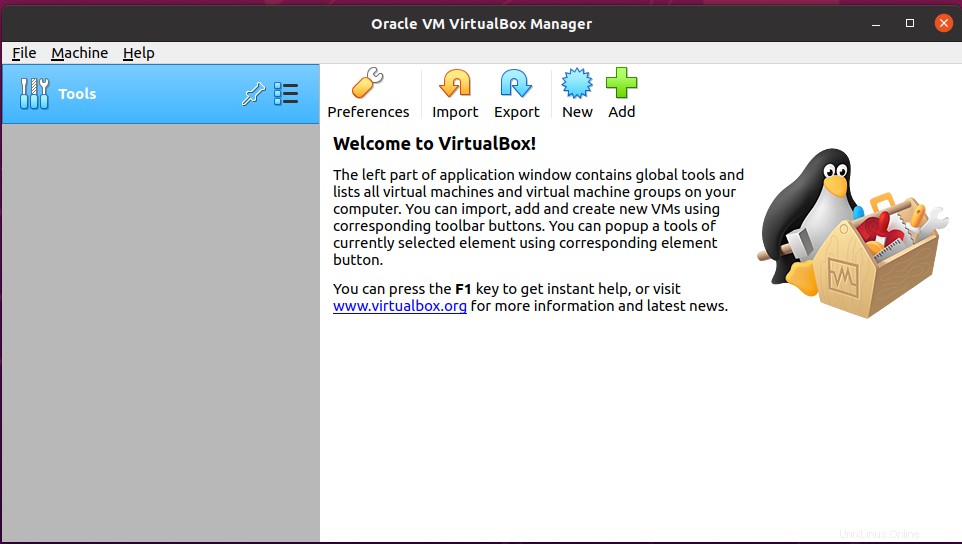
Kesimpulan
Dalam tutorial ini, kami telah menyajikan dua metode berbeda untuk menginstal VirtualBox di sistem Ubuntu 20.04. Sekarang, Anda dapat membuat mesin Linux tamu pertama atau lingkungan Windows di sistem Ubuntu Anda. Jika Anda ingin mempelajari lebih lanjut tentang cara kerja Virtualbox, Anda dapat mengunjungi dokumentasi Resmi penggunaan Virtualbox dari halaman ini.