Pendahuluan:
Dokumen dan file yang kami buat di sistem komputer kami dapat dibagikan kepada sebanyak mungkin orang yang kami inginkan. Namun, fitur yang pada dasarnya tidak dimiliki oleh file-file ini adalah bahwa mereka tidak dapat mempromosikan kolaborasi dan kerja tim. Saat itulah Google memperkenalkan konsep dokumen bersama melalui penggunaan Google Drive. Dengan menggunakan dokumen bersama tersebut, beberapa pengguna (yang memiliki akses ke dokumen tersebut) dapat mengakses dan mengeditnya pada saat yang bersamaan. Namun, terkadang, Anda lebih suka membuat dokumen Anda hanya-baca baik untuk Anda sendiri atau untuk orang lain yang telah Anda beri akses ke dokumen Anda.
Anda dapat memilih untuk membuat dokumen Anda hanya-baca untuk diri Anda sendiri hanya demi meninjau dokumen Anda mungkin sebelum mencetaknya. Sedangkan Anda membuat dokumen hanya-baca untuk orang lain ketika Anda tidak ingin mengizinkan mereka melakukan modifikasi apa pun pada dokumen Anda, mis. sebuah dokumen yang memiliki instruksi tugas yang diberikan oleh seorang guru kepada murid-muridnya. Oleh karena itu, dalam artikel ini, kita akan mempelajari kedua metode membuat dokumen read-only di Google Drive.
Metode Membuat Dokumen Hanya-Baca di Google Drive:
Untuk membuat dokumen Anda hanya-baca di Google Drive, Anda dapat memilih untuk mengikuti salah satu dari dua metode yang dijelaskan di bawah ini:
Metode #1:Dengan Masuk ke View Mode:
Metode ini dapat digunakan ketika Anda ingin membuat dokumen Anda hanya-baca untuk Anda sendiri. Untuk membatasi akses Anda sendiri ke dokumen menjadi hanya-baca di Google Drive, kami akan melakukan langkah-langkah berikut:
Kami pertama-tama akan mencari "Google Drive" di browser pilihan kami, mis. Google Chrome. Kemudian kita akan mengklik hasil pencarian Google Drive. Setelah kami berada di halaman Beranda Google Drive, kami akan masuk ke Akun Google kami dengan memberikan kredensial masuk kami yaitu ID email dan kata sandi, dan kemudian kami akan mengklik tombol "Berikutnya" untuk masuk ke akun Google Drive kami sebagai disorot pada gambar yang ditunjukkan di bawah ini:
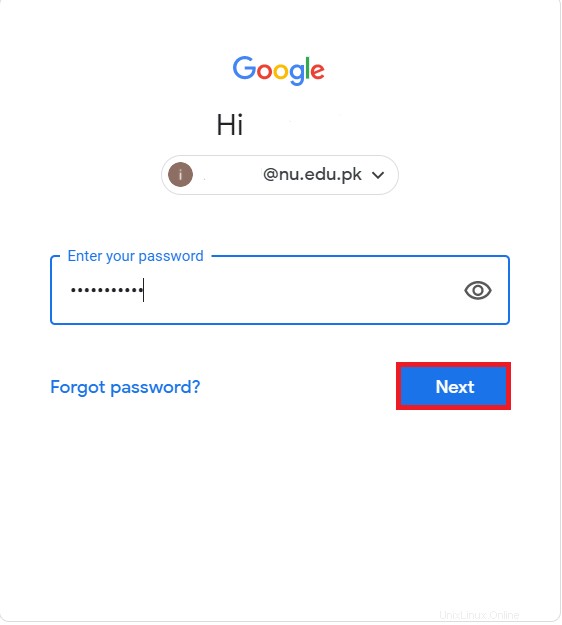
Setelah kami berhasil masuk ke Akun Google kami, kami akan membuat dokumen baru untuk mendemonstrasikan metode ini. Untuk membuat dokumen baru di Google Drive, Anda harus mengklik tombol “Baru” yang terletak di panel kiri jendela Google Drive Anda seperti yang ditunjukkan pada gambar berikut:
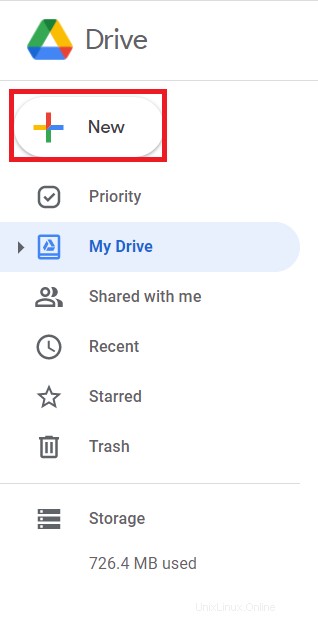
Ketika Anda mengklik tombol ini, sebuah menu akan muncul di layar Anda dari mana Anda seharusnya memilih opsi Google Documents dan kemudian memilih opsi Dokumen kosong seperti yang disorot pada gambar di bawah ini:
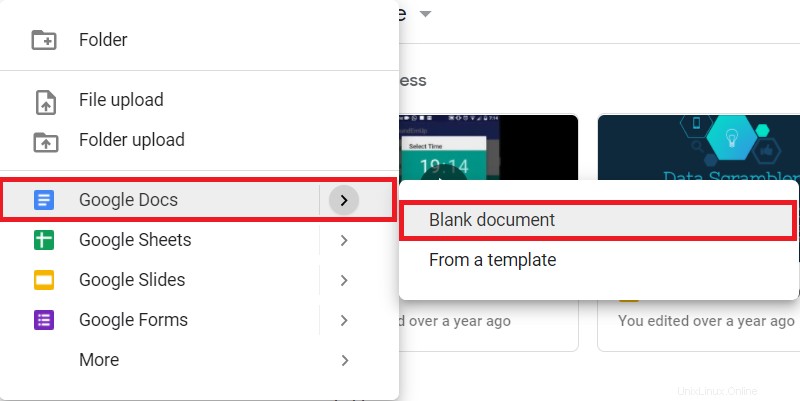
Melakukan ini akan membuat Dokumen Google kosong yang akan terbuka di tab baru. Anda diperbolehkan mengetikkan teks acak di dalamnya seperti yang kami lakukan dan Google Drive Anda akan secara otomatis menyimpan perubahan ini. Setelah Dokumen Google Anda siap, Anda dapat menjadikannya hanya-baca. Untuk itu, Anda perlu mengklik daftar dropdown “Editing” untuk memperluasnya seperti yang ditunjukkan pada gambar berikut:
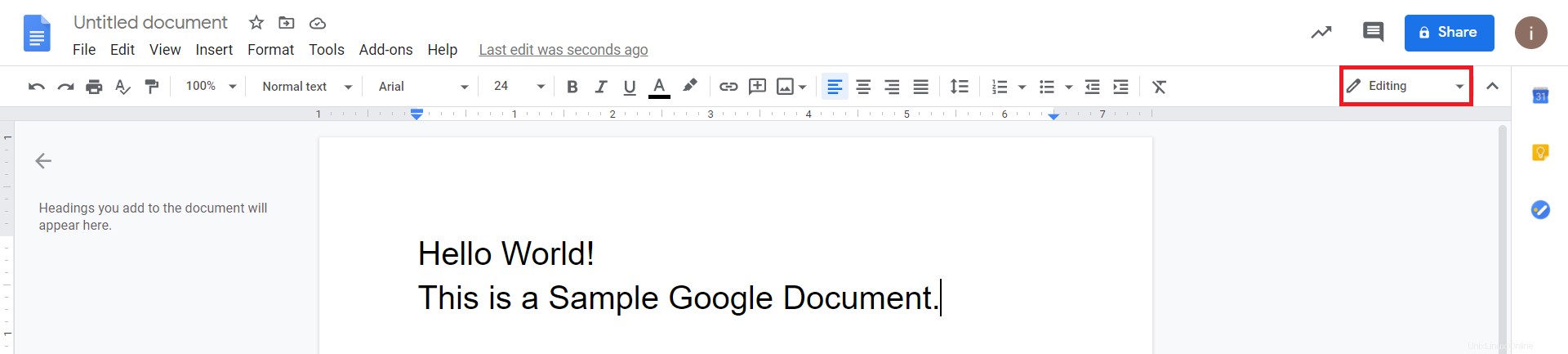
Ketika Anda akan memperluasnya, daftar akan muncul di layar Anda dari mana Anda seharusnya memilih opsi "Melihat" seperti yang ditunjukkan pada gambar di bawah ini:
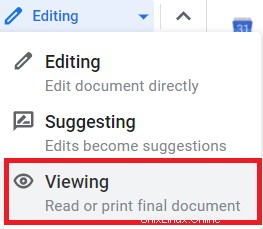
Setelah melakukannya, Anda akan melihat bahwa ikon berbentuk mata telah muncul di suatu tempat di sisi kanan atas Dokumen Google Anda seperti yang disorot pada gambar berikut yang menunjukkan bahwa Dokumen Google Anda sekarang dalam mode hanya-baca. Setelah berada dalam mode ini, Anda tidak akan dapat mengedit atau memodifikasi dokumen Anda dengan cara apa pun.

Metode #2:Dengan Mengatur Izin Akses:
Metode ini dapat digunakan saat Anda ingin membuat dokumen Anda hanya-baca untuk orang yang Anda ajak berbagi dokumen ini. Untuk membatasi akses publik ke dokumen menjadi hanya-baca di Google Drive, kami akan melakukan langkah-langkah berikut:
Kami akan menggunakan dokumen yang sama yang telah kami buat di atas. Setelah menyiapkan dokumen, Anda perlu mengklik tombol “Bagikan” yang terletak di sudut kanan atas Dokumen Google Anda seperti yang disorot pada gambar di bawah ini:
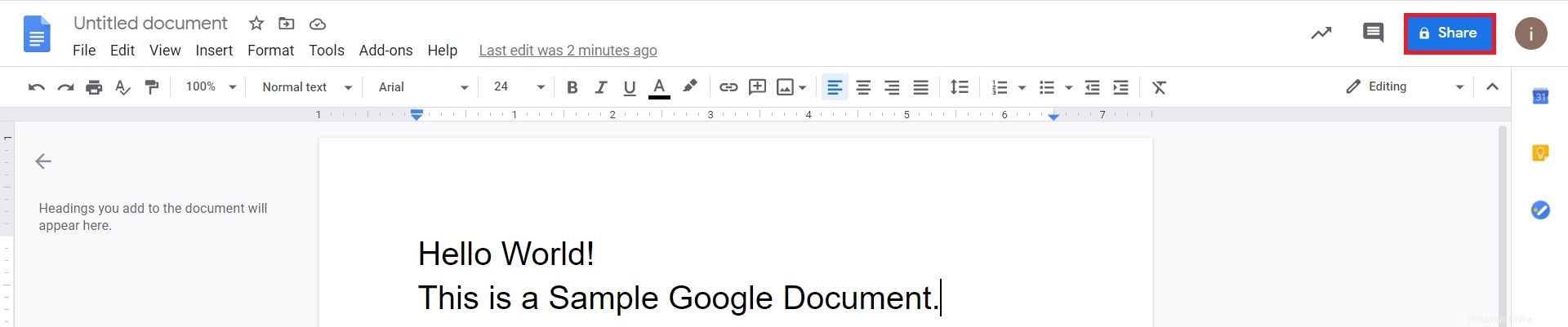
Google Drive akan meminta Anda untuk menetapkan nama untuk Dokumen Google Anda. Anda dapat mengetikkan nama apa pun pilihan Anda dan kemudian klik tombol “Simpan” seperti yang ditunjukkan pada gambar berikut:
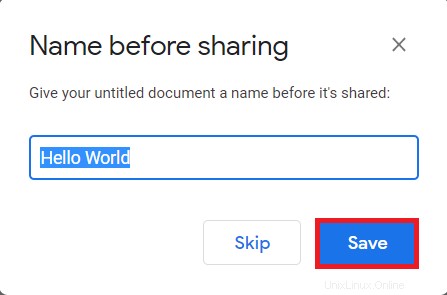
Setelah Anda menetapkan nama untuk Dokumen Google Anda, Anda akan diminta untuk memilih audiens yang ingin Anda bagikan dokumen ini melalui kotak dialog. Anda dapat melakukan ini hanya dengan mengetikkan nama mereka. Setelah melakukan itu, Anda perlu mengklik daftar dropdown “Editor” dan kemudian memilih opsi “Viewer” dari daftar ini. Kemudian Anda dapat mengklik tombol "Kirim" seperti yang disorot pada gambar di bawah ini untuk mengirim undangan ke orang-orang tertentu untuk melihat dokumen Anda. Melakukan hal ini akan membatasi akses orang-orang tersebut ke hanya-baca.
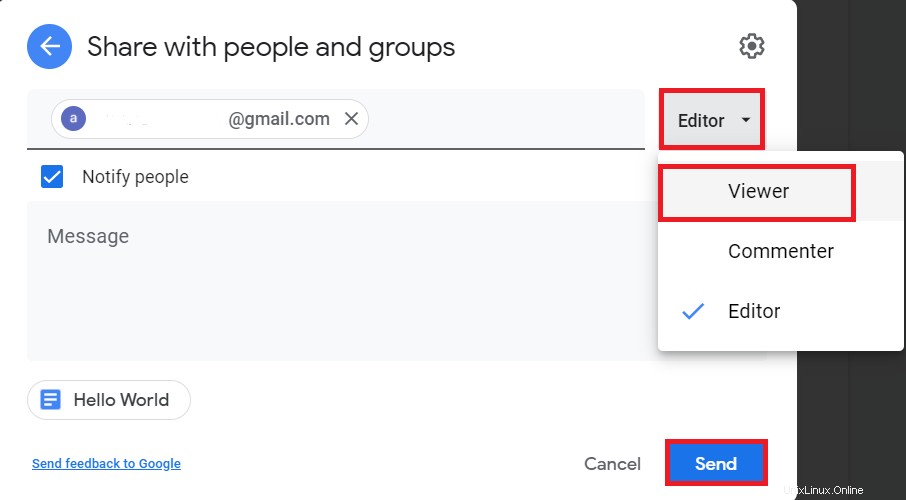
Untuk memeriksa apakah akses sebenarnya telah dibatasi untuk hanya-baca, kami akan mengklik tombol "Bagikan" sekali lagi. Kali ini, kita akan dapat melihat orang yang telah kita bagikan dokumen ini. Di samping ID email orang tersebut, status “Penampil” akan disebutkan secara eksplisit yang menunjukkan bahwa dia hanya dapat membaca atau melihat dokumen.
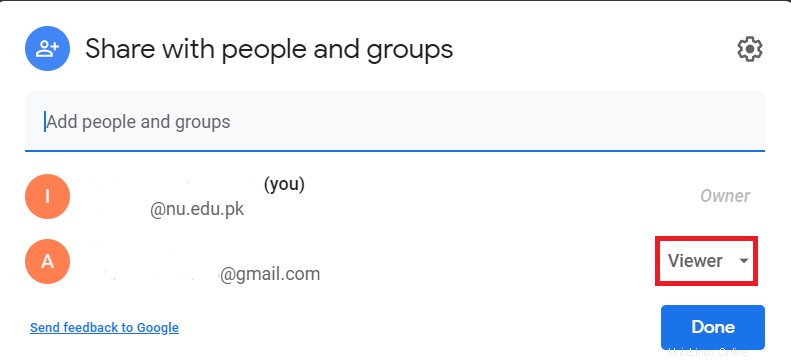
Cara lain untuk memeriksanya adalah dengan masuk ke akun email yang telah Anda kirimi undangan untuk melihat dokumen ini. Dalam email, Anda akan dapat melihat dalam subjek bahwa ini semata-mata Undangan untuk Melihat seperti yang disorot pada gambar berikut yang akan menggambarkan bahwa orang ini tidak diizinkan untuk mengedit dokumen ini.
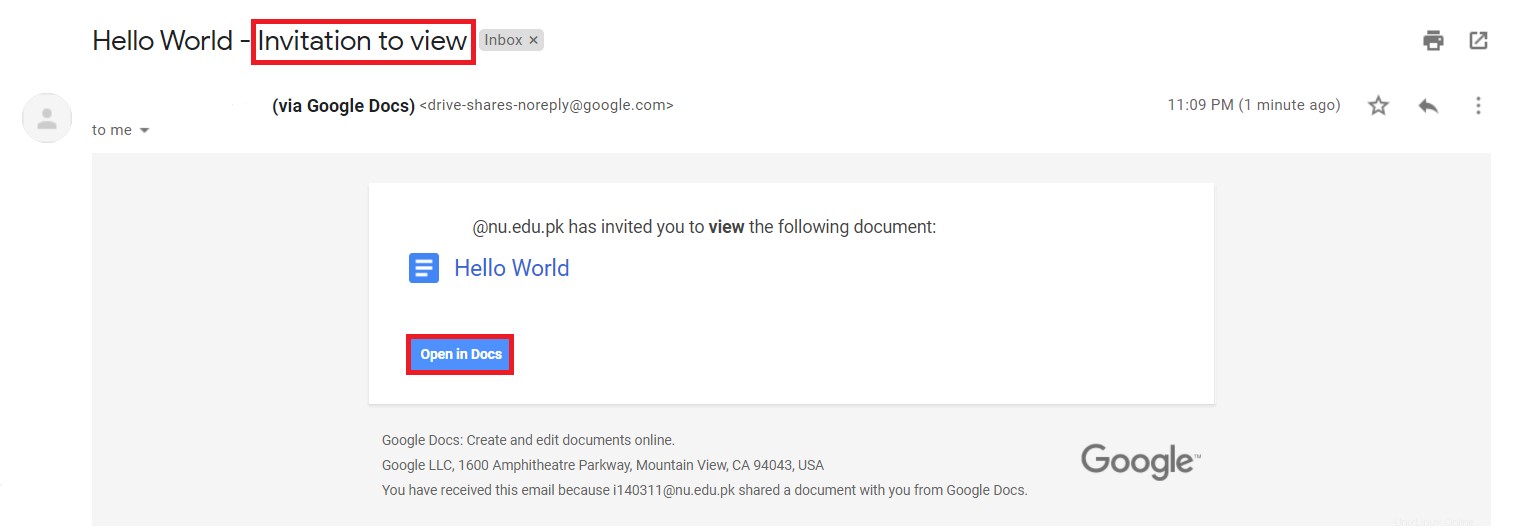
Cara lain untuk memverifikasinya adalah dengan membuka dokumen ini dengan mengklik tombol Buka di Dokumen di email seperti yang disorot pada gambar di atas. Setelah dokumen terbuka, Anda akan melihat opsi “Minta akses edit” yang menunjukkan bahwa saat ini Anda hanya diperbolehkan membaca dokumen ini dan Anda tidak dapat mengeditnya seperti yang ditunjukkan pada gambar di bawah ini:

Kesimpulan:
Bergantung pada kebutuhan Anda, Anda bisa membuat dokumen baca-saja untuk diri sendiri atau orang lain dengan menggunakan salah satu dari dua metode yang disarankan dalam artikel ini. Metode ini dapat digunakan dengan kemudahan yang sama baik oleh para ahli maupun pengguna naif karena sangat mudah diikuti.