VMware Workstation Player adalah salah satu aplikasi desktop virtualisasi yang banyak digunakan yang dapat Anda gunakan untuk membuat mesin virtual. Tidak seperti VirtualBox, ini bukan aplikasi sumber terbuka tetapi sebagian besar digunakan di lingkungan kerja.
Dalam panduan ini, kami akan memandu Anda menginstal VMware Workstation Player di mesin Ubuntu. Versi pribadi gratis untuk penggunaan non-komersial, tetapi jangan khawatir, ia mengemas fitur yang sama dengan versi bisnis berbayar.
Menginstal VMware Player di Ubuntu
Untuk memulainya, mari perbarui PC Ubuntu Anda. Luncurkan aplikasi Terminal dan jalankan perintah berikut di dalamnya.
sudo apt update sudo apt upgrade
Langkah 1. Kita perlu menginstal prasyarat:paket gcc dan build-essential untuk Ubuntu.
sudo apt install build-essential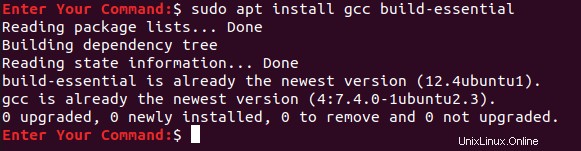
Langkah 2. Buka browser web favorit Anda dan navigasikan ke situs resmi VMware.
Langkah 3. Pilih untuk mengunduh VMware Workstation Player untuk Linux.
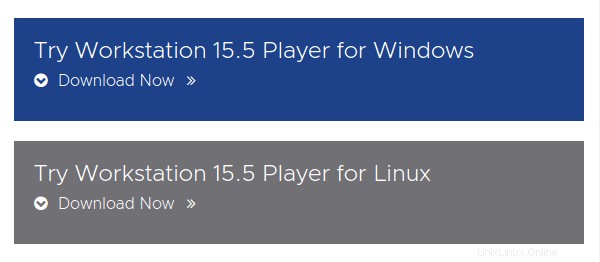
Langkah 4. Simpan VMware Workstation Player Anda dan tekan OK .
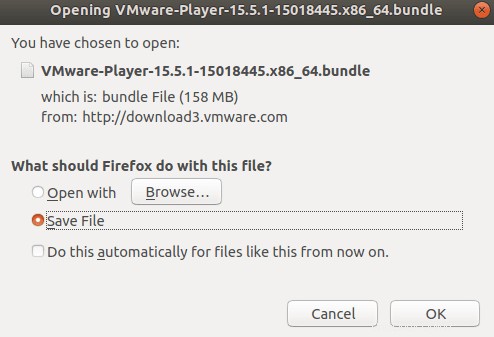
Langkah 5. VMware Workstation Player berhasil diunduh.
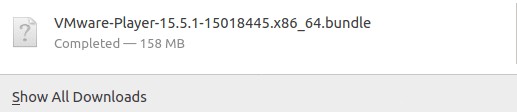
Langkah 6. Pindah ke direktori unduhan Anda.
cd Downloads

Langkah 7. Ubah izin menggunakan perintah berikut.
chmod +x VMware*

Langkah 8. Jalankan file yang diunduh VM.
sudo ./VM*
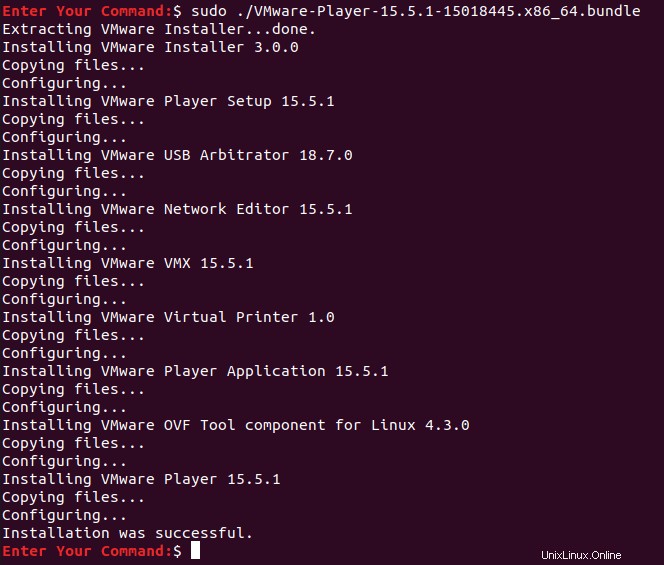
Langkah 9. Sekarang dari kiri atas desktop Anda, buka Aktivitas Menu.
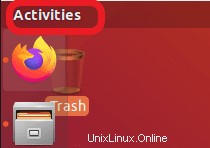
Langkah 10. Di bilah pencarian, cari VMware Player dan buka.
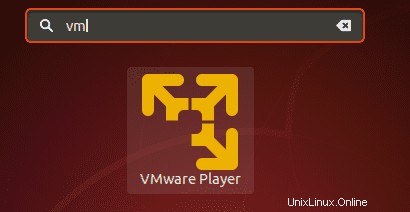
Langkah 11. Pilih untuk menerima persyaratan lisensi untuk Alat VMware OVF dan klik tombol Berikutnya tombol.
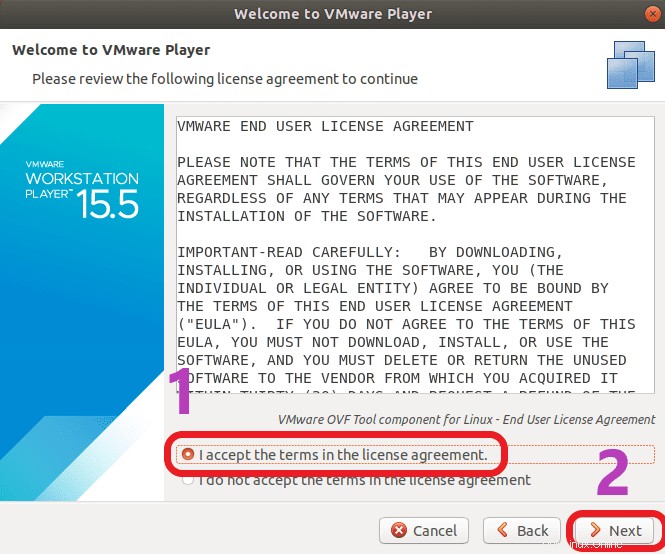
Langkah 12. Sekarang pilih apakah Anda ingin menerima pembaruan selama startup aplikasi dan klik tombol Berikutnya tombol.
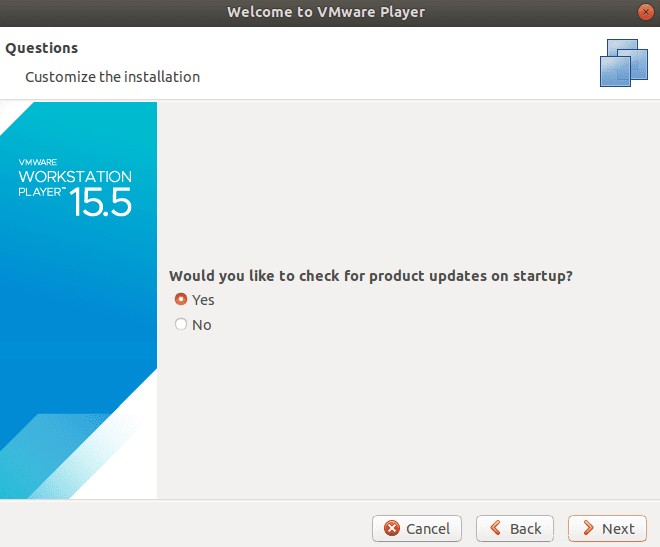
Langkah 13. Pilih apakah Anda perlu berpartisipasi dalam pengalaman pelanggan VMware Workstation Player atau tidak dan tekan tombol Berikutnya tombol.
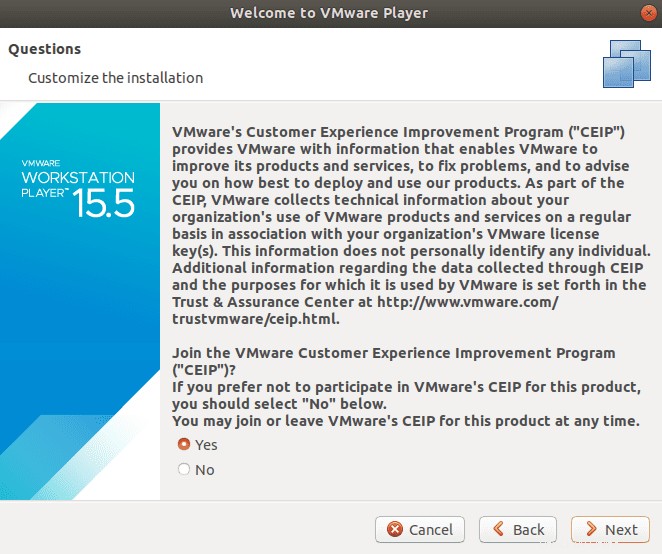
Langkah 14. Terakhir, jika Anda memiliki kunci lisensi VMware Workstation Player, Anda dapat menggunakannya sekarang jika tidak, pilih versi non-komersial gratis dan tekan tombol Selesai tombol.
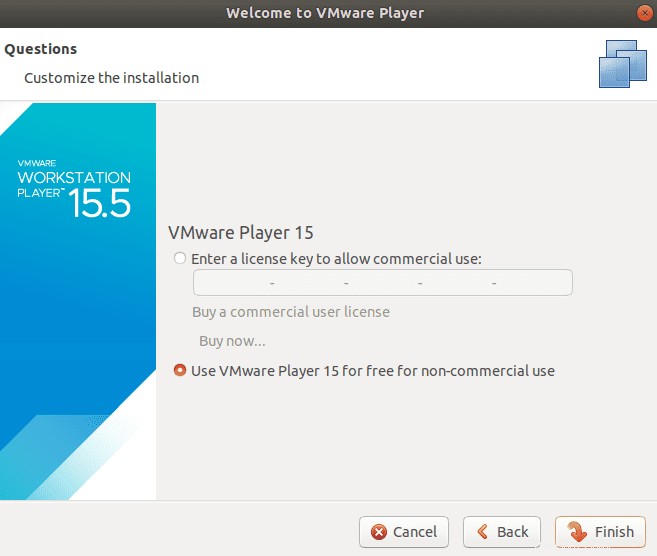
Langkah 15. Otentikasi akan diperlukan untuk menerapkan perubahan.
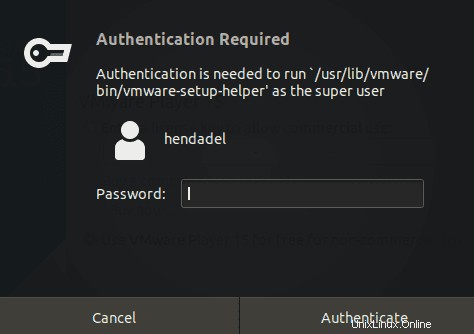
Otentikasi DiperlukanLangkah 16. Klik OK untuk pesannya.
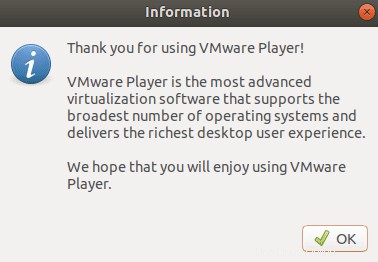
Langkah 17. Selamat datang di VMware Workstation Player Anda.
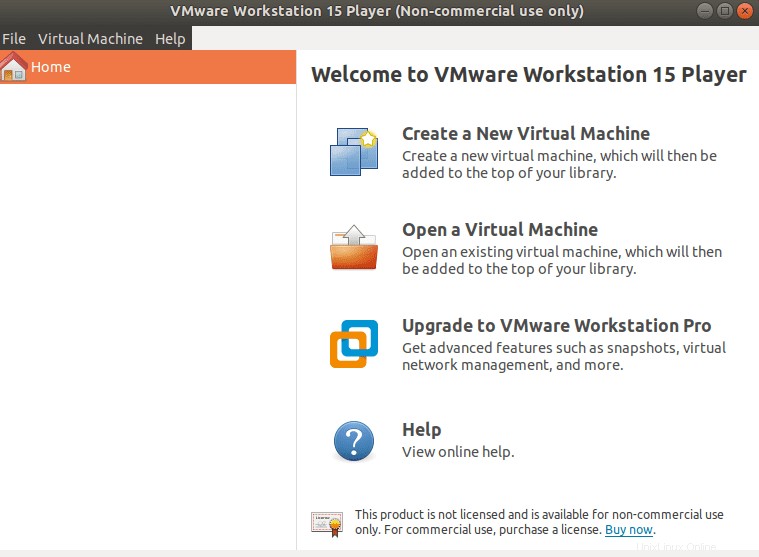
Itu saja tentang penginstalan VMware Workstation Player di Ubuntu.