Setiap pengguna Microsoft Windows tahu betapa rentannya sistem operasi untuk malware dan virus. Jika PC Windows Anda terinfeksi virus, ada beberapa cara untuk membersihkan PC tersebut.
Jika Windows dapat di-boot, Anda setidaknya mendapat kesempatan untuk meluncurkan program Antivirus favorit Anda dan mulai membersihkannya. Tapi, bagaimana jika infeksi virusnya sangat parah sehingga Windows tidak bisa booting? Memang, kedengarannya tidak tepat karena data pribadi lengkap Anda dipertaruhkan.
Dalam tutorial ini, kami akan menunjukkan kepada Anda cara membersihkan mesin Windows Anda dari virus yang terinfeksi menggunakan live USB atau CD Ubuntu dan antivirus ClamAV. ClamAV adalah antivirus sumber terbuka gratis yang dapat digunakan di Ubuntu.
Jika Anda memiliki Ubuntu Live USB atau CD drive tergeletak di sekitar, Anda dapat menggunakannya untuk membersihkan PC Windows Anda. Jika Anda tidak memilikinya, Anda dapat membuatnya menggunakan tautan Cara membuat drive USB Live Ubuntu.
Menghapus Virus dari PC Windows menggunakan drive USB Live Ubuntu
Sebelum memulai, Anda harus memastikan bahwa Anda telah mengubah pengaturan BIOS mesin Anda untuk boot dari USB atau CD terlebih dahulu. Sekarang mari kita mulai dengan memasukkan drive Ubuntu Live (USB atau CD) ke komputer Anda, lalu hidupkan.
Langkah 1. Saat jendela Instal Ubuntu muncul, pilih opsi “Coba Ubuntu”.
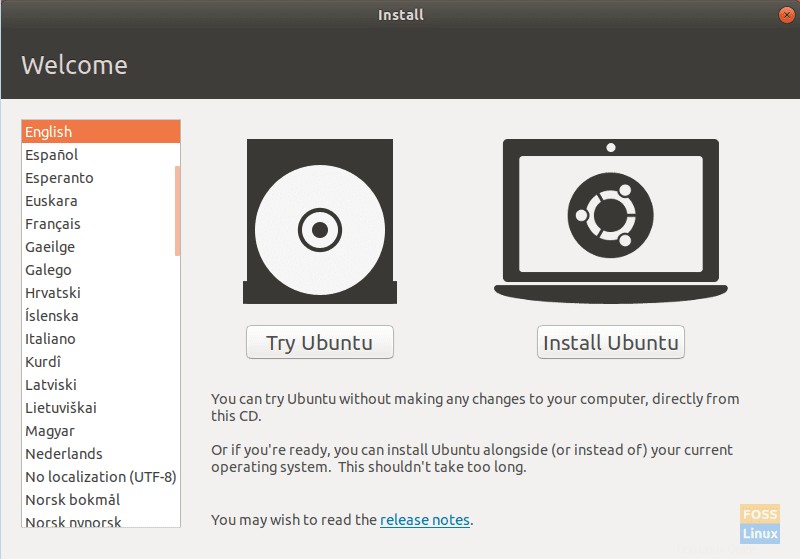
Langkah 2. Ketika sesi live Ubuntu berhasil dimulai, buka terminal dan gunakan perintah berikut untuk memperbarui repositori Ubuntu.
sudo apt update
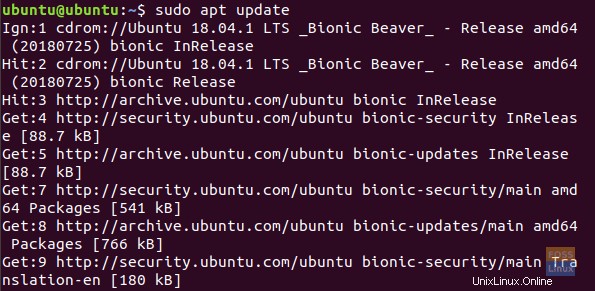
Langkah 3. Untuk menginstal antivirus ClamAV di Ubuntu, Anda dapat menggunakan perintah berikut.
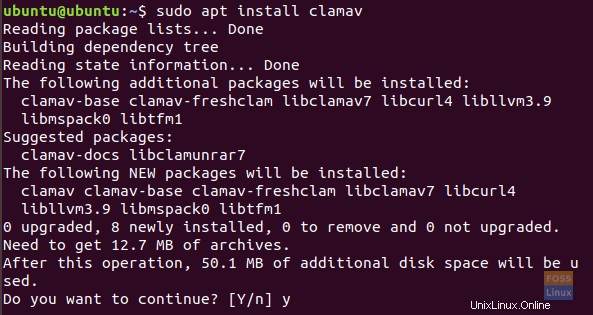
Langkah 4. Setelah antivirus ClamAV berhasil diinstal, Anda perlu mengetahui lokasi drive Windows tempat Anda ingin melakukan pemindaian. Anda dapat menemukan lokasi drive Windows Anda dengan membuka file explorer Ubuntu dan mencari drive Windows Anda.
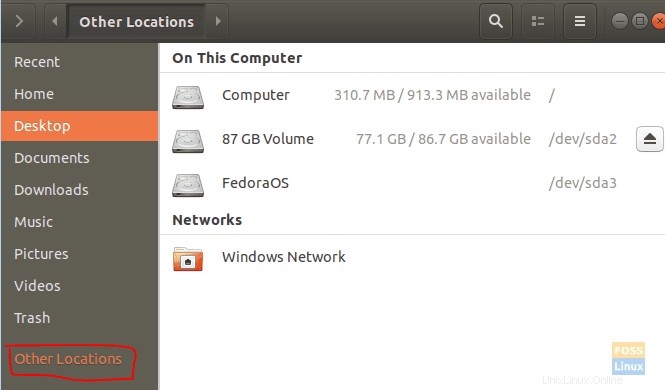
Langkah 5. Setelah menemukan drive Windows Anda, klik kanan pada tab drive Windows dari panel atas di file explorer dan pilih opsi Properties.
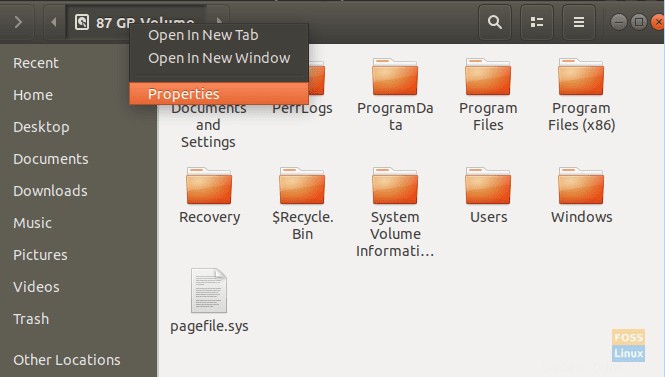
Langkah 6. Ketika jendela properti berhasil dibuka, dapatkan jalur dan nama drive Windows Anda, seperti yang dapat Anda lihat pada tangkapan layar di bawah.
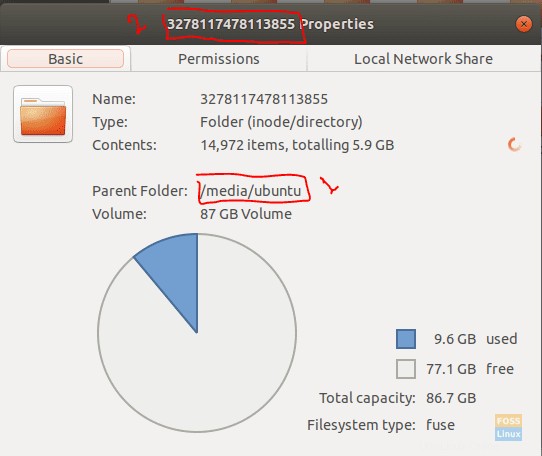
Langkah 7. Sekarang kembali ke terminal Anda, cari jalur drive Windows, seperti yang ditunjukkan pada gambar di bawah.
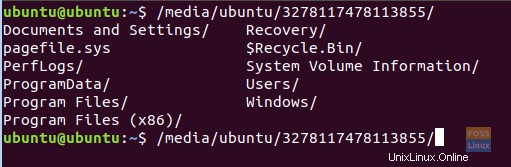
Langkah 8. Selanjutnya, Anda dapat mulai memindai drive Windows menggunakan perintah pemindaian ClamAV.
clamscan -r --bell -i WIN_DRIVE_PATH
Perintah pemindaian ClamAV sebelumnya berarti mencari semua file yang terinfeksi dan membunyikan bel setelah ditemukan.
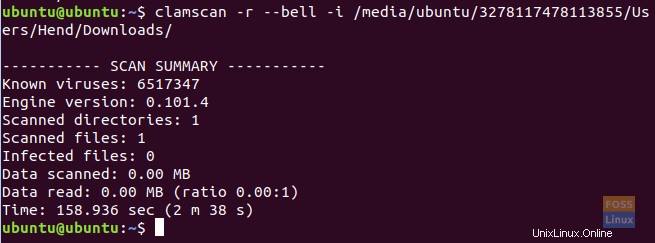
Setelah perintah pemindaian ClamAV selesai dengan sukses, Anda akan mendapatkan ringkasan pemindaian, seperti yang dapat Anda lihat pada tangkapan layar di atas.
Berikut adalah beberapa opsi perintah pemindaian ClamAV:
- Opsi
- -r –> adalah melakukan pemindaian rekursif.
- –exclude=.avi –> opsi adalah mengecualikan pola yang ditetapkan untuk melewati hal-hal seperti video atau file musik.
- –scan-mail=yes/no –> opsi adalah menyertakan file email yang ditemukan dalam pemindaian sistem.
- –remove=yes/no —> opsinya adalah menghapus semua file pindaian yang terinfeksi, ya atau tidak. Hati-hati menggunakan opsi ini.
Langkah 9. Untuk mengetahui lebih lanjut tentang opsi pemindaian ClamAV, gunakan perintah berikutnya.
clamscan --help
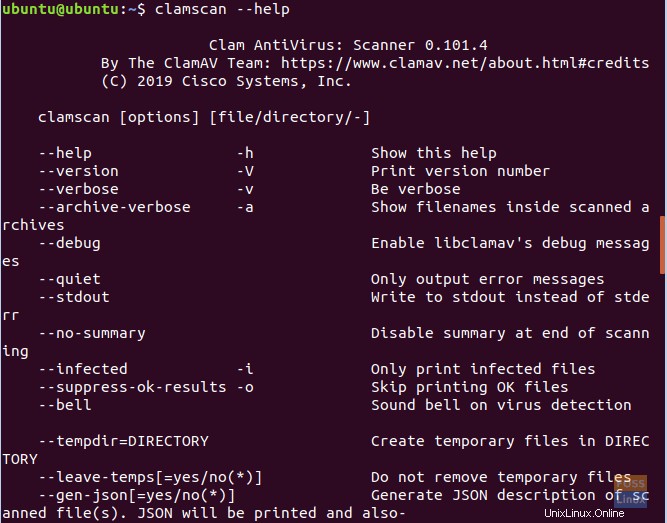
Saya harap Anda menikmati membersihkan sistem Windows Anda dengan drive USB Live Ubuntu.