Akun administrator utama dan default di Ubuntu dan distribusi Linux lainnya adalah akun root. Secara default, saat Anda menginstal beberapa distribusi Linux (seperti CentOS dan RedHat) di mesin Anda, wizard penginstalan membuat akun root secara otomatis. Ini juga memungkinkan Anda untuk mengatur kata sandi akun root juga.
Namun, di Ubuntu selama instalasi, akun root akan dibuat di latar belakang tetapi tanpa memberi Anda opsi untuk mengatur kata sandi akun. Secara umum, akun di Linux tanpa kata sandi atau dengan yang kosong dianggap sebagai akun yang dinonaktifkan sampai diaktifkan secara manual.
Dalam tutorial ini, kami akan menunjukkan cara mengaktifkan, menonaktifkan, dan mengatur kata sandi ke akun root di Ubuntu. Tak perlu dikatakan bahwa dengan instalasi default, akun root dikunci dan dinonaktifkan.
Sebelum memulai, Anda dapat memeriksa informasi kata sandi akun root Anda menggunakan perintah berikut:
sudo grep root /etc/passwd

Seperti yang Anda lihat pada tangkapan layar di atas, "x" berarti akun tersebut memiliki kata sandi kosong.
sudo grep root /etc/shadow

Dalam tangkapan layar ini, "!" menunjukkan bahwa kata sandi terkunci. Akun dengan kata sandi terkunci berarti pengguna akun tidak akan dapat menggunakan kata sandi tersebut. Jika pengguna mengetikkan sandi yang benar atau salah, upaya login pengguna akan gagal.
Sekarang untuk mengaktifkan akun root dan mengatur kata sandinya, Anda dapat menggunakan salah satu dari tiga metode berikut tergantung pada penggunaan Anda:
- Metode Sementara.
- Metode Baris Perintah.
- Metode Baris Perintah dan Antarmuka Pengguna Grafis.
Metode Pertama:Aktifkan/Nonaktifkan Akun Root Sementara
Dalam metode ini, akun root akan diaktifkan untuk tugas tertentu. Untuk mengizinkan akun root dalam metode ini, Anda dapat menggunakan perintah berikut:
sudo -i
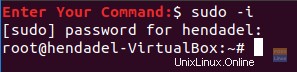
Jika Anda perlu menonaktifkan akun root, yang Anda butuhkan hanyalah keluar dari sesi ini menggunakan perintah "keluar".
exit
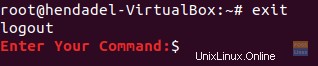
Metode Kedua:Aktifkan/Nonaktifkan Akun Root Melalui Baris Perintah
Dalam metode ini, Anda akan dapat mengaktifkan atau menonaktifkan akun root melalui terminal atau baris perintah. Tetapi Anda tidak akan dapat masuk ke akun root melalui antarmuka grafis.
Untuk mengaktifkan akun root gunakan perintah berikut:
sudo -i passwd root
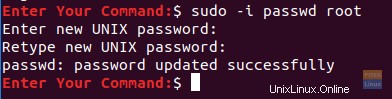
Seperti yang Anda lihat pada tangkapan layar di atas, perintah sebelumnya akan mengizinkan akun root dan juga memungkinkan Anda mengatur kata sandi akun root.
Sekarang Anda dapat beralih ke akun root melalui terminal sebagai berikut:
su - root
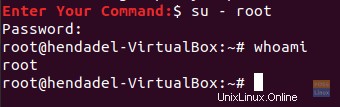
Untuk menonaktifkan akun root dalam metode ini, gunakan perintah berikut:
sudo passwd -dl root

Untuk memastikan bahwa Anda telah menonaktifkan akun root, coba beralih ke akun tersebut dan lihat apa yang terjadi:
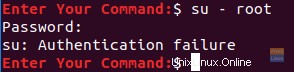
Seperti yang Anda lihat di tangkapan layar sebelumnya, Anda akan menghadapi kesalahan otentikasi gagal setelah menonaktifkan akun root.
Metode Ketiga:Aktifkan/Nonaktifkan Akun Root Di Baris Perintah dan Antarmuka Pengguna Grafis
Dalam metode ini, Anda akan dapat beralih ke akun root dari baris perintah serta antarmuka pengguna grafis.
Langkah 1. Untuk mengaktifkan akun root gunakan perintah berikut:
sudo -i passwd root
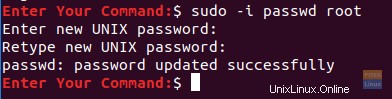
Langkah 2. Sekarang mari kita coba login melalui antarmuka pengguna grafis dan lihat apa yang akan terjadi:
Masukkan “root” di kotak teks nama pengguna.
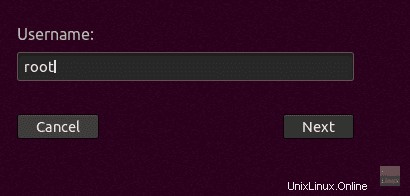
Masukkan kata sandi akun root.
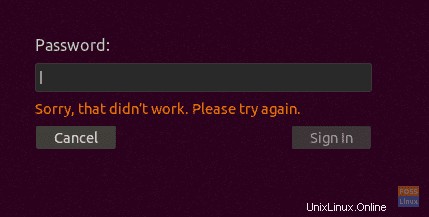
Seperti yang Anda lihat, kesalahan akan muncul saat login. Antarmuka grafis memiliki lapisan keamanan tambahan yang mencegah akun root dari login kecuali Anda mengonfigurasi beberapa file konfigurasi tambahan lainnya.
Langkah 3. Untuk mengaktifkan login akun root melalui antarmuka pengguna grafis, kita perlu mengedit dua file berikutnya:
/etc/gdm3/custom.conf /etc/pam.d/gdm-password
Tapi pertama-tama mari kita buat cadangan file konfigurasi itu:
sudo cp /etc/gdm3/custom.conf /etc/gdm3/custom.conf_backup sudo cp /etc/pam.d/gdm-password /etc/pam.d/gdm-password_backup

Langkah 4. Sekarang buka file konfigurasi “/etc/gdm3/custom.conf” menggunakan editor favorit Anda.
sudo vi /etc/gdm3/custom.conf

Di bawah bagian “Keamanan” tambahkan baris berikutnya, seperti tangkapan layar di bawah ini.
AllowRoot=true
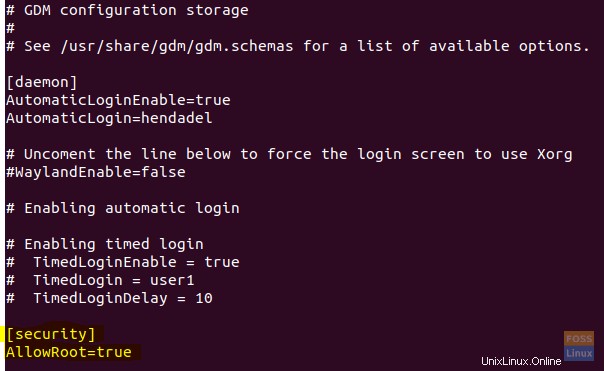
Simpan dan keluar dari file konfigurasi "khusus".
Langkah 5. Buka file konfigurasi “/etc/pam.d/gdm-password”.

Cari baris di bawah ini dan tambahkan hash “#” di awal baris, seperti screenshot di bawah.
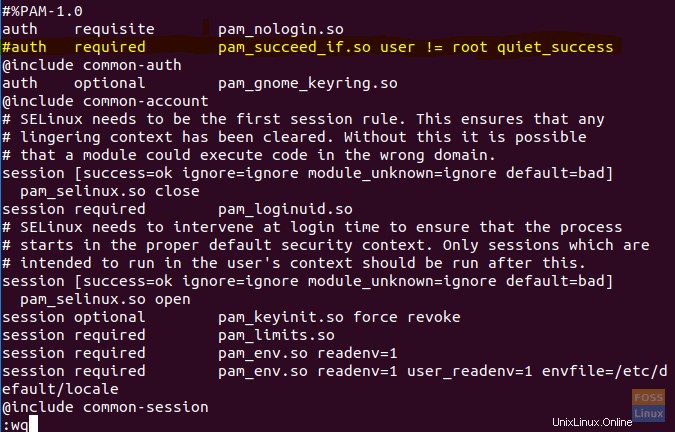
Simpan dan keluar dari file konfigurasi “gdm”.
Langkah 6. Untuk menerapkan perubahan sebelumnya, Anda perlu me-reboot sistem Anda menggunakan perintah berikutnya.
sudo reboot -f
Langkah 7. Setelah reboot coba login menggunakan akun root.
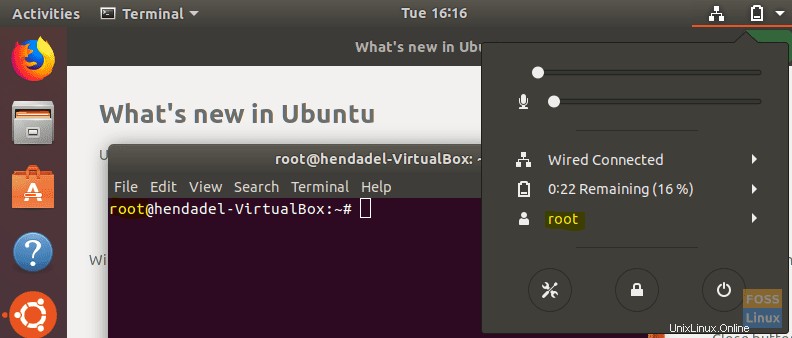
Selamat Anda telah masuk ke akun root menggunakan antarmuka pengguna grafis.
Langkah 8. Untuk menonaktifkan akun root, gunakan perintah yang sama seperti pada metode baris perintah.
sudo passwd -dl root

Langkah 9. Urungkan perubahan yang telah Anda lakukan pada dua file konfigurasi (atau Anda dapat memulihkan file asli dari file cadangan).
Hapus “AllowRoot=true” dari file konfigurasi “/etc/gdm3/custom.conf”, seperti gambar di bawah.
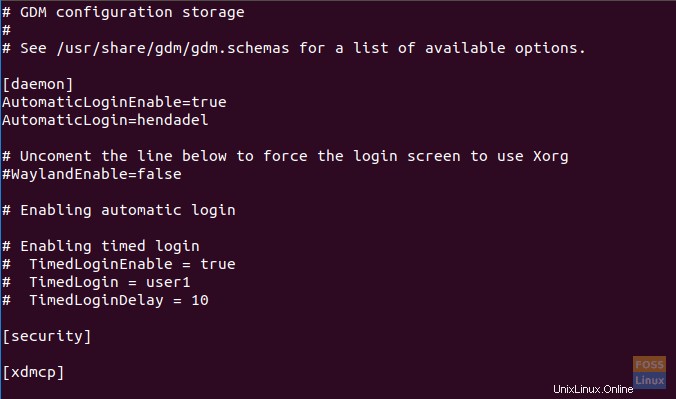
Hapus tanda “#” hash dari file konfigurasi “/etc/pam.d/gdm-password”, seperti gambar di bawah.

Itu saja untuk saat ini. Jika Anda menghadapi pertanyaan, tinggalkan komentar, dan kami akan dengan senang hati membantu Anda.