Sebelumnya kami telah menunjukkan kepada Anda cara menghubungkan dari jarak jauh ke mesin Linux Anda dari mesin Windows (Klik di sini). Sekarang, bagaimana jika Anda perlu mentransfer beberapa file antara sistem Windows dan Linux Anda?
Nah, drive USB berguna untuk transfer data sederhana. Untuk sejumlah besar file pada waktu yang berbeda, Anda memerlukan metode lain yang efisien. Mentransfer data Anda antara Linux dan Windows menggunakan jaringan lokal Anda adalah opsi yang disarankan. Dengan penyiapan satu kali yang mudah dan cepat, Anda dapat berbagi file di antara berbagai mesin.
Berbagi File antara Sistem Linux dan Windows
Dalam tutorial ini, kami akan memandu Anda melalui berbagi file antara Ubuntu dan mesin Windows melalui jaringan lokal, dan kami juga akan menunjukkan cara mentransfer file antara Windows dan Linux pada PC yang sama.
Melalui Jaringan
Mentransfer file antara Ubuntu dan Windows dapat dilakukan dengan banyak cara, tetapi dalam tutorial ini, kita akan membahas metode populer berikut:
- Mentransfer file antara Ubuntu dan Windows melalui SSH.
- Mentransfer file antara Ubuntu dan Windows menggunakan Samba.
- Transfer file antara Ubuntu dan Windows menggunakan Folder Jaringan Bersama.
Metode 1:Transfer File Antara Ubuntu Dan Windows Melalui SSH
Dalam metode ini, Anda perlu menginstal dan mengaktifkan layanan SSH di Ubuntu. Selain itu, kita memerlukan aplikasi klien SSH di Windows. Dalam tutorial ini, kita akan menggunakan Putty. Selanjutnya, kita akan menggunakan baris perintah untuk membagikan file Anda ke seluruh jaringan.
Langkah 1. Instal paket SSH di Ubuntu menggunakan perintah berikutnya.
sudo apt install openssh-server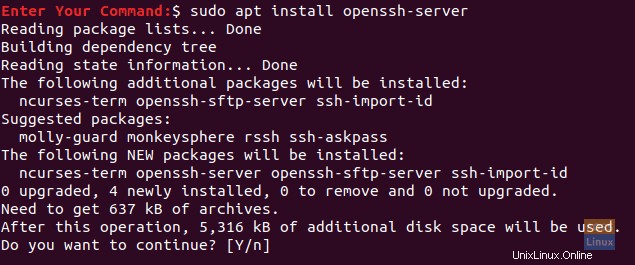
Langkah 2. Setelah instalasi selesai dengan sukses, Anda dapat memeriksa status layanan SSH menggunakan perintah berikut.
sudo service ssh status
Output dari perintah akan terlihat seperti screenshot di bawah ini:
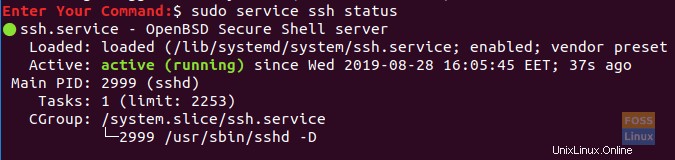
Jika layanan tidak berjalan, Anda dapat menggunakan perintah berikut untuk memulainya:
sudo service ssh start
Juga, untuk mengaktifkan layanan SSH untuk memulai setiap kali sistem Anda dijalankan, Anda dapat menggunakan perintah berikut:
sudo service ssh enable
Langkah 3. Instal paket net-tools.
sudo apt install net-tools
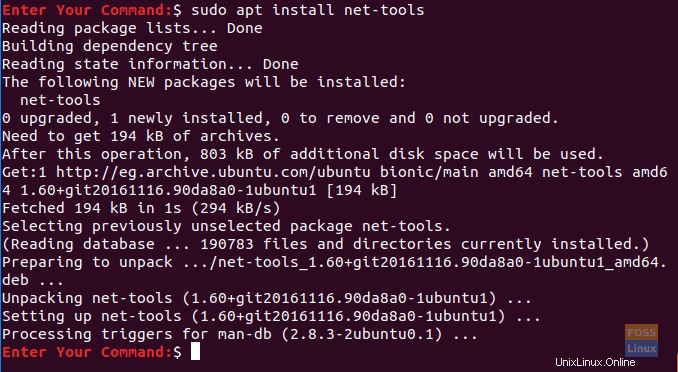
Langkah 4. Jalankan perintah berikutnya untuk mendapatkan IP mesin Ubuntu Anda.
ifconfig

Langkah 5. Dari mesin Windows Anda, kami membutuhkan klien SSH (yaitu Putty) dan PSCP. PSCP dianggap sebagai alat penyalinan aman yang digunakan bersama Putty untuk mentransfer file dengan aman melalui jaringan.
Anda dapat mengunduh keduanya (Putty dan PSCP) dari situs web resmi Putty. (Klik di sini.) Mohon diperhatikan bahwa Putty perlu diinstal sementara PSCP tidak. Anda harus meletakkan PSCP.exe di drive “C:\" untuk digunakan, seperti yang akan Anda lihat sebentar lagi.
Langkah 6. Sekarang buka file explorer dan gunakan perintah berikutnya untuk memulai mentransfer file Anda dari mesin Windows ke Ubuntu .
c:\pscp "C:\Ubuntu Tutorials\Windows Shared Folder\Windows Shared Folder.txt" [email protected]:windowssharedfile.txt

Langkah 7. Selanjutnya, Anda harus memasukkan kata sandi Ubuntu Anda.
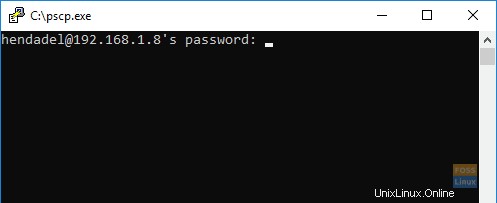
Langkah 8. Setelah berhasil memasukkan kata sandi, perintah akan menyalin file teks dari mesin Windows Anda ke rumah Ubuntu Anda. Anda dapat memeriksa direktori home Anda sekarang, dan Anda akan menemukan file tersebut di sana.
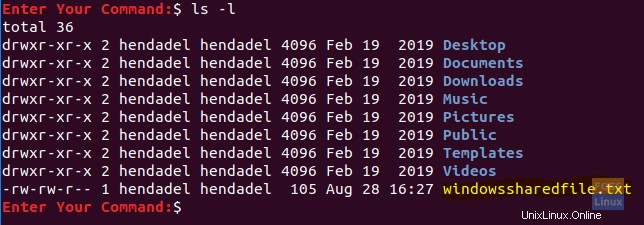
Langkah 9. Sekarang jika Anda perlu mentransfer file Anda dari mesin Ubuntu ke Windows , buka file explorer dari mesin Windows Anda dan gunakan perintah berikutnya. Hati-hati, dan jangan lupa titik di akhir perintah.
c:\pscp [email protected]:ubuntushared .

Dengan menjalankan perintah sebelumnya, Anda harus memasukkan kata sandi mesin Ubuntu Anda. Selanjutnya, file akan ditransfer dari Ubuntu ke direktori Windows saat ini.

Metode 2:Transfer File Melalui Samba
Dalam metode ini, kita akan menginstal paket Samba di Ubuntu. Selain itu, gunakan aplikasi Windows run untuk terhubung ke direktori bersama Ubuntu.
Langkah 1. Instal paket Samba di Ubuntu menggunakan perintah berikut.
sudo apt install samba
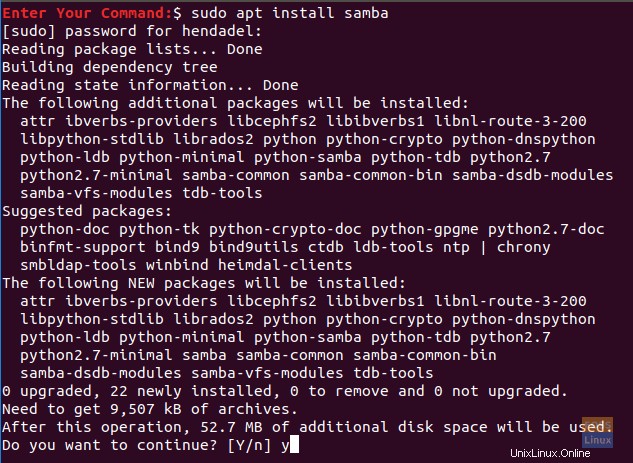
Langkah 2. Anda dapat mengatur kata sandi untuk berbagi samba sebagai berikut.
sudo smbpasswd -a hendadel
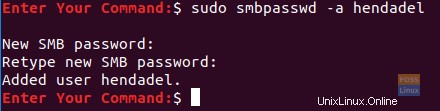
di mana hendadel adalah pengguna Ubuntu yang harus Anda gunakan saat mengakses direktori bersama Ubuntu.
Langkah 3. Mari buat direktori yang digunakan untuk berbagi file Anda.
mkdir /home/hendadel/UbuntuSharedDir

Langkah 4. Menggunakan editor teks favorit Anda, buka file konfigurasi samba.
sudo vi /etc/samba/smb.conf

Langkah 5. Tambahkan baris berikutnya di akhir file konfigurasi samba.
[UbuntuSharedDir] path = /home/hendadel/UbuntuSharedDir available = yes valid users = hendadel read only = no browsable = yes public = yes writable = yes
File konfigurasi samba harus seperti di bawah ini:
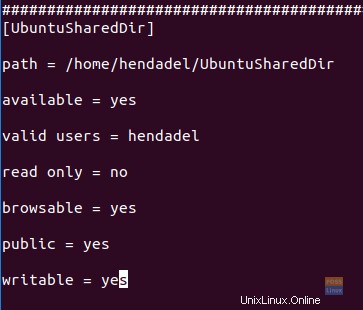
Simpan dan keluar dari file konfigurasi samba.
Langkah 6. Mulai ulang layanan samba menggunakan perintah berikut:
sudo service smbd restart

Langkah 7. Dari mesin Windows, buka aplikasi yang dijalankan dari menu Start dan masukkan IP mesin Ubuntu dengan nama direktori bersama sebagai berikut.
\2.168.1.8\UbuntuSharedDir
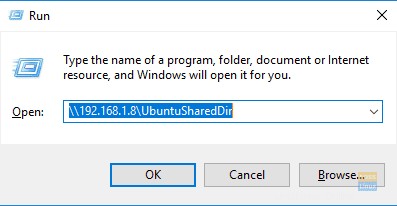
Tekan tombol OK untuk melanjutkan.
Langkah 8. Pesan Keamanan Windows akan muncul, Anda harus memasukkan nama pengguna dan kata sandi samba Anda. Kemudian tekan tombol OK untuk melanjutkan.
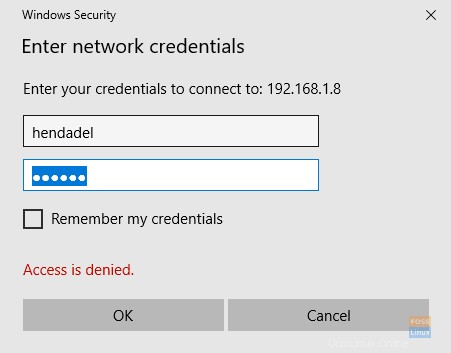
Langkah 9. Sekarang Anda seharusnya memiliki akses ke direktori bersama Ubuntu Anda, dan Anda dapat mentransfer file.
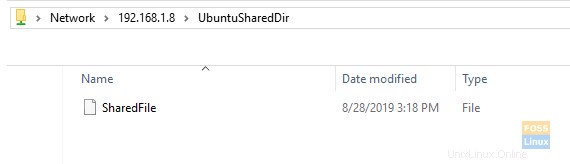
Metode 3:Folder Jaringan Bersama
Ini adalah metode termudah di antara semuanya. Dalam metode ini, kami membagikan folder apa pun dari mesin Windows agar terlihat di mesin Ubuntu.
Langkah 1. Dari mesin Windows, klik kanan ikon koneksi jaringan di kanan bawah bilah tugas.

Langkah 2. Pilih “Buka Pengaturan Jaringan &Internet”.
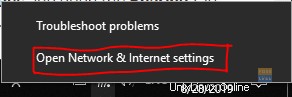
Langkah 3. Selanjutnya, pilih “Opsi Berbagi.”
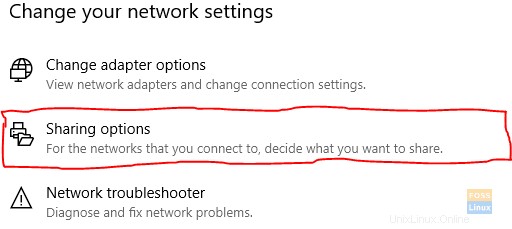
Langkah 4. Sekarang dari profil jaringan Anda saat ini, pilih opsi berikut:
- Aktifkan penemuan jaringan.
- Aktifkan berbagi file dan printer.
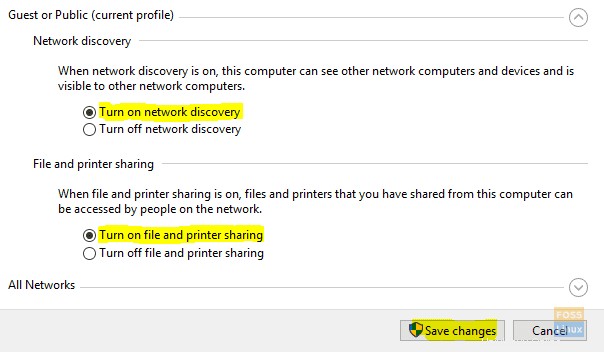
Jangan lupa untuk menyimpan perubahan Anda.
Langkah 5. Sekarang buka file explorer Anda dan pergi ke direktori yang ingin Anda bagikan. Klik kanan pada folder tersebut lalu pilih Properties.
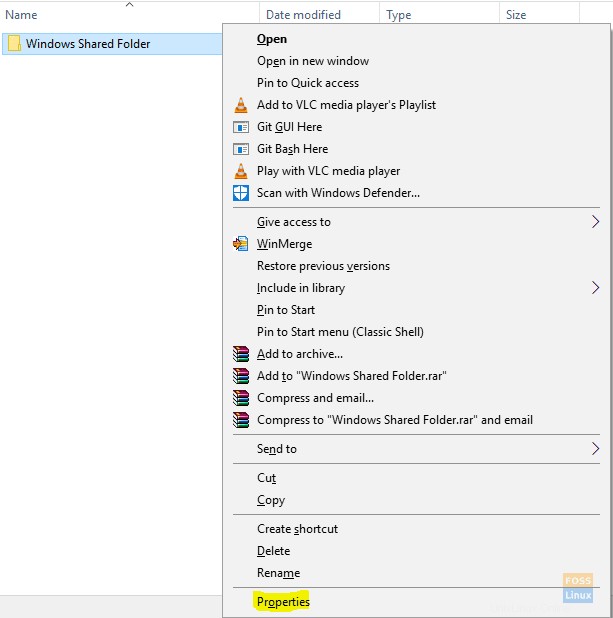
Langkah 6. Setelah membuka properti folder, mari kita pilih tab Berbagi. Juga, pilih tombol Berbagi Lanjutan.
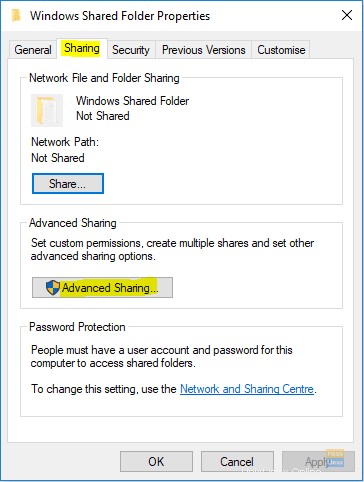
Langkah 7. Tandai kotak “Bagikan folder ini”.
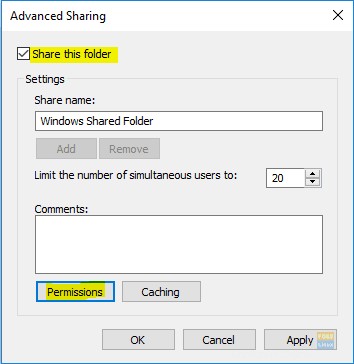
Jika Anda perlu mengatur izin pada folder bersama seperti (Baca, Tulis), Anda dapat memilih tombol izin dan mengatur izin Anda.
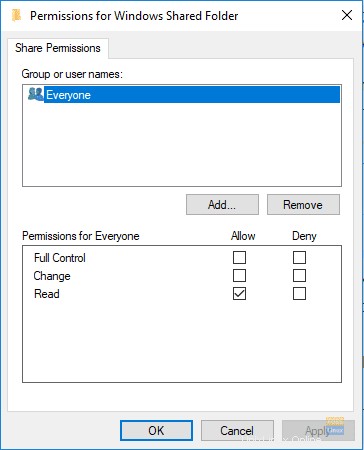
Tekan tombol OK untuk melanjutkan.
Langkah 8. Sekarang dari mesin Ubuntu, buka file browser.
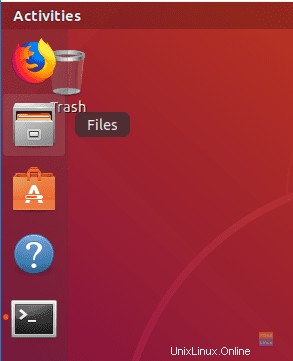
Langkah 9. Dari panel kiri, pilih “Lokasi Lain.”
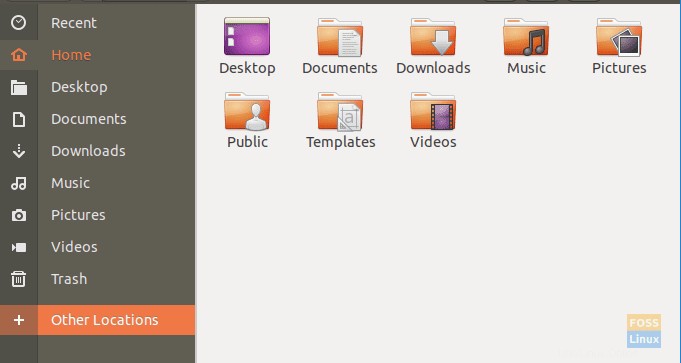
Langkah 10. Di bilah bawah, masukkan IP mesin Windows Anda dan jalur ke folder bersama sebagai berikut:
smb://192.168.1.6/Windows Shared Folder

Kemudian tekan tombol Hubungkan.
Langkah 11. Pesan otentikasi akan muncul. Masukkan nama pengguna dan kata sandi Anda. Tekan tombol Hubungkan untuk melanjutkan.
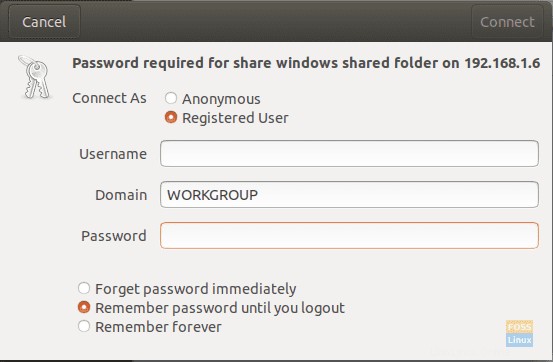
Langkah 12. Selanjutnya, Anda seharusnya dapat melihat folder bersama Windows Anda. Sekarang Anda dapat mentransfer file antara dua mesin.
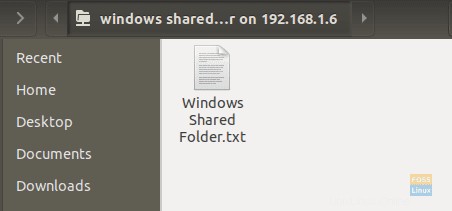
Mentransfer file antara Windows dan Linux pada mesin yang sama
Sebelumnya, kami melihat bagaimana kami dapat berbagi file antara PC Linux dan PC Windows melalui jaringan. Beberapa utilitas yang digunakan termasuk SSH, Samba, dan Folder Jaringan Bersama. Di sini, kita akan melihat situasi yang relatif sama hanya saja kali ini, akan berada di mesin yang sama.
Anda mungkin bertanya-tanya mengapa kami tidak dapat menyalin file langsung dari partisi Linux ke partisi Windows dan sebaliknya? Jawaban sederhananya adalah; Ini akan bekerja untuk satu tetapi tidak bekerja untuk yang lain. Mari kita lihat alasan di balik ini.
Mengapa tidak mudah
Format partisi NTFS yang digunakan oleh Windows tidak mendukung izin file Linux. Oleh karena itu, kami tidak dapat mempertimbangkan untuk menginstal Linux pada partisi NTFS selain Ext4. Di sisi lain, Windows tidak dapat membaca sistem file Linux meskipun sistem Linux dapat membaca partisi NTFS. Dalam kebanyakan kasus, partisi Linux tidak terdaftar di “PC ini” bagian pada Windows dalam dual boot. Oleh karena itu, Anda dapat menyalin file dari partisi Windows di Linux tetapi tidak sebaliknya.
Solusi sederhana
Dengan mengingat informasi di atas, kita perlu menemukan cara untuk mendukung kedua sistem operasi dan tidak akan menimbulkan masalah korupsi data. Misalnya, jika Anda menghapus atau mengubah file apa pun di partisi Windows saat mengaksesnya dengan Linux, kemungkinan besar Windows akan menimbulkan beberapa kesalahan saat boot.
Karena Linux tidak dapat berjalan di partisi NTFS atau FAT32 dan Windows tidak dapat membaca sistem file Linux, kita perlu mengonfigurasi partisi ketiga yang dapat diakses oleh kedua sistem operasi. Partisi ketiga ini akan berisi file yang biasa dibagikan di antara keduanya. Sebut saja Partisi Bersama .
Kita dapat menggunakan metode lain untuk berbagi file, termasuk penyimpanan eksternal seperti USB atau penyimpanan online seperti Google Drive dan DropBox. Namun, ini membosankan karena seseorang akan memerlukan reboot untuk beralih dari satu OS ke OS lainnya sementara metode lainnya bergantung pada bandwidth.
Buat Partisi Bersama
Apakah Anda memiliki SSD atau Hard drive, kami memerlukan setidaknya Empat partisi:
- Partisi Linux
- Partisi Windows
- Ruang SWAP
- Partisi Bersama (NTFS)
Saya yakin Anda sudah memiliki tiga yang pertama. Untuk membuat Partisi Bersama , Anda dapat dengan aman memeriksa posting kami di 'Membuat atau mengubah ukuran partisi di Linux.' Pastikan Anda memformatnya ke NTFS. Selain itu, Anda mungkin perlu memahami Tabel partisi yang digunakan pada Drive Anda. Itu bisa GPT atau MBR. Posting kami tentang 'Mem-boot Linux atau Windows dari drive USB' memberi Anda panduan komprehensif tentang ini. Anda juga akan memahami keuntungan satu dari yang lain.
Sampai di sini, kita sudah memiliki SharedPartition yang dapat diakses oleh kedua Sistem Operasi. Namun, kita mungkin perlu melakukan beberapa konfigurasi seperti Auto-mount di Linux dan menyetelnya sebagai lokasi default untuk berbagai file.
Konfigurasi Auto-Mount di Linux
Kita perlu menjalankan beberapa perintah pada baris perintah. Jika Anda baru memulai, jangan panik. Silakan salin dan tempel perintah seperti di bawah ini. Distribusi Linux pilihan kami dalam posting ini adalah Ubuntu 20.04 LTS.
Catatan :Ingatlah untuk mengganti nama SharedPartition dengan label partisi baru Anda di salah satu perintah.
Langkah 1. Instal driver ntfs-3g, yang memungkinkan Linux membaca dan menulis partisi NTFS.
sudo apt install ntfs-3g

Langkah 2. Buat direktori tempat kita akan memasang partisi baru.
sudo mkdir /media/SharedPartition

Langkah 3. Dapatkan UUID (pengidentifikasi unik universal) dari SharedPartition baru dengan perintah di bawah ini.
sudo blkid
Anda akan melihat output seperti ini.

Salin UUID dari SharedPartition. UUID mengidentifikasi partisi dalam file /etc/fstab.
Langkah 4. Karena kita akan mengedit file /etc/fstab, buat cadangan dengan perintah di bawah ini.
sudo cp /etc/fstab /etc/fstab.backup
Langkah 5. Jalankan perintah di bawah ini untuk mengedit /etc/fstab menggunakan editor nano.
sudo nano /etc/fstab
Anda akan melihat jendela seperti di bawah ini. Tambahkan baris berikut di akhir tetapi ingat untuk mengganti UUID dengan milik Anda.
# SharedStorage UUID=66E53AEC54455DB2 /media/SharedPartition/ ntfs-3g auto,user,rw 0 0
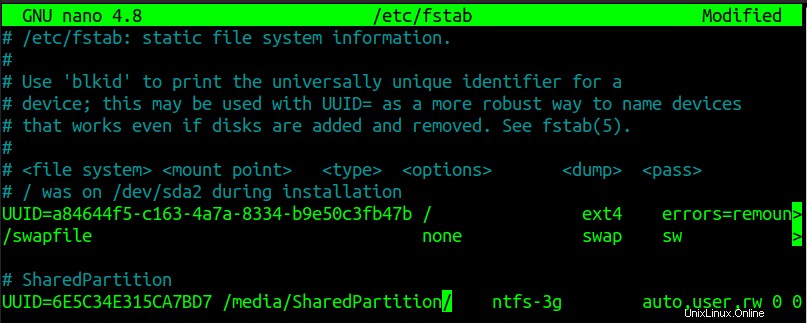
Setelah langkah ini, reboot PC Anda. Anda sekarang akan melihat SharedPartition dipasang di bawah 'Lokasi Lain' menu.
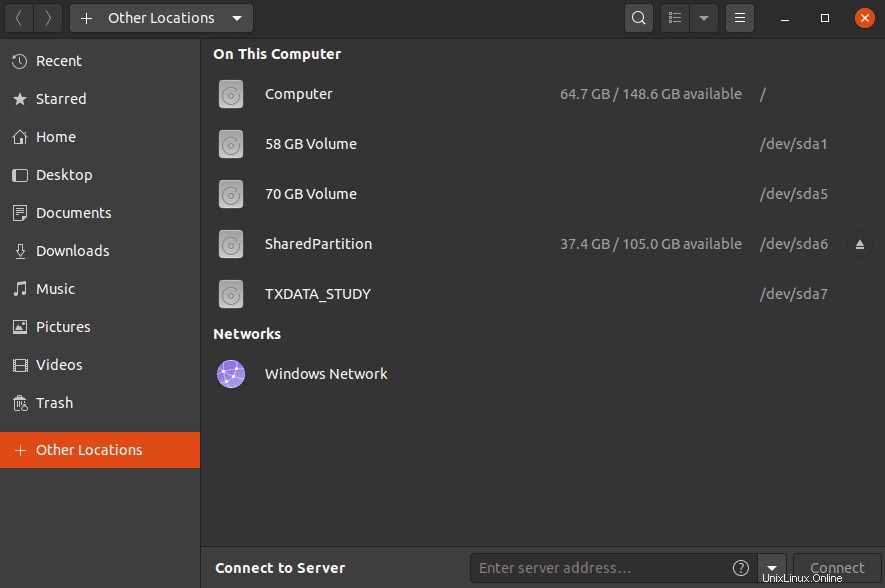
Konfigurasikan Folder Khusus Anda (Linux)
Folder khusus di Linux adalah folder yang ada di direktori Home Anda. Mereka termasuk Desktop, Dokumen, Video, dll. Jalankan perintah di bawah ini untuk mengedit jalurnya.
sudo nano .config/user-dirs.dirs
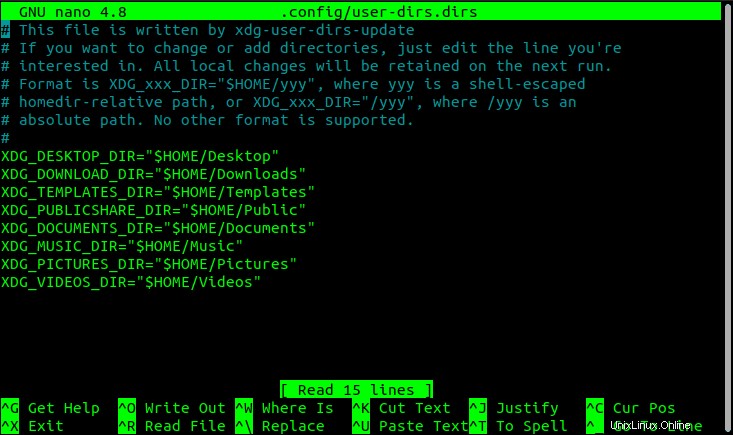
Sekarang, kita perlu mengedit jalur untuk menunjuk ke SharedPartition kita yang dipasang di /media/SharedPartition . Misalnya untuk Downloads, kita akan menambahkan path “/media/SharedPartition/Downloads” dan hapus “$HOME/Downloads” jalur. Setelah menerapkan perubahan, Anda harus memiliki sesuatu yang mirip dengan ini:
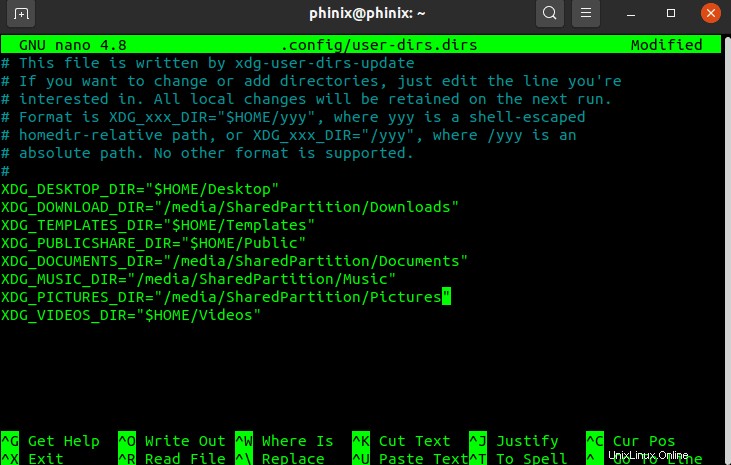
Simpan perubahan Anda dan tutup editor Nano.
Konfigurasikan Folder Khusus Anda (Windows)
Langkah 1. Buka File Explorer dan ketik %userprofile% pada bilah alamat. Tekan enter.
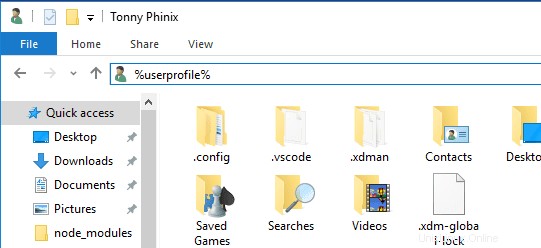
Langkah 2. Pilih folder, katakanlah Unduhan, yang ingin Anda akses di kedua sistem operasi. Klik kanan dan pilih opsi properti.
Langkah 3. Pada jendela pop-up yang terbuka, pilih tab Lokasi.
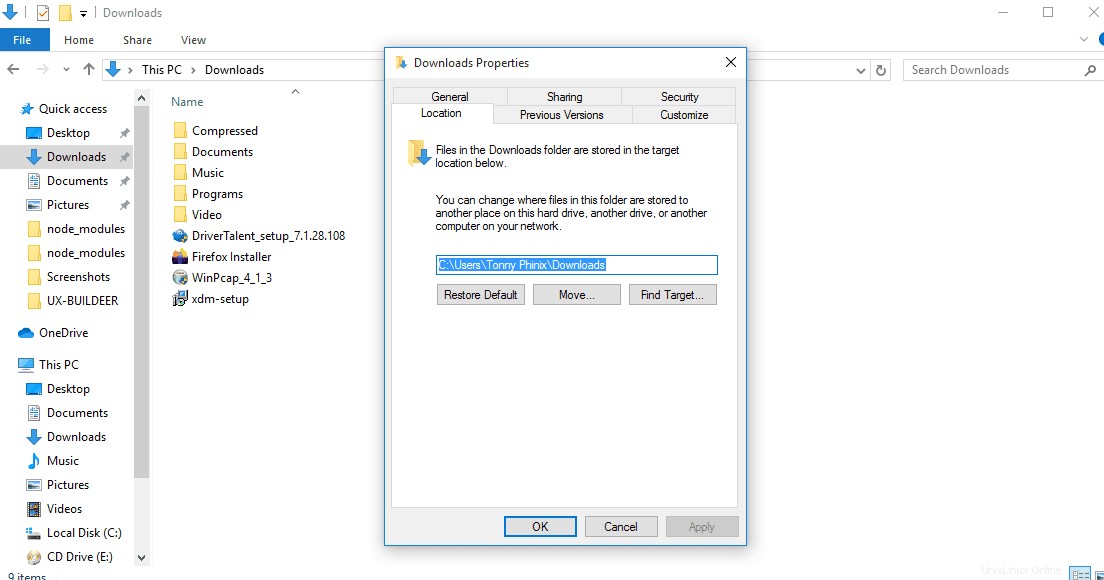
Anda akan melihat jalur default ke lokasi Unduhan Anda.
Langkah 4. Klik tombol Pindahkan tombol. Itu akan membuka jendela di mana Anda akan memilih jalur Unduhan baru Anda. Navigasikan ke Partisi Bersama . Anda dan pilih folder Unduhan yang sudah dibuat di Linux. Klik Pilih Folder tombol.
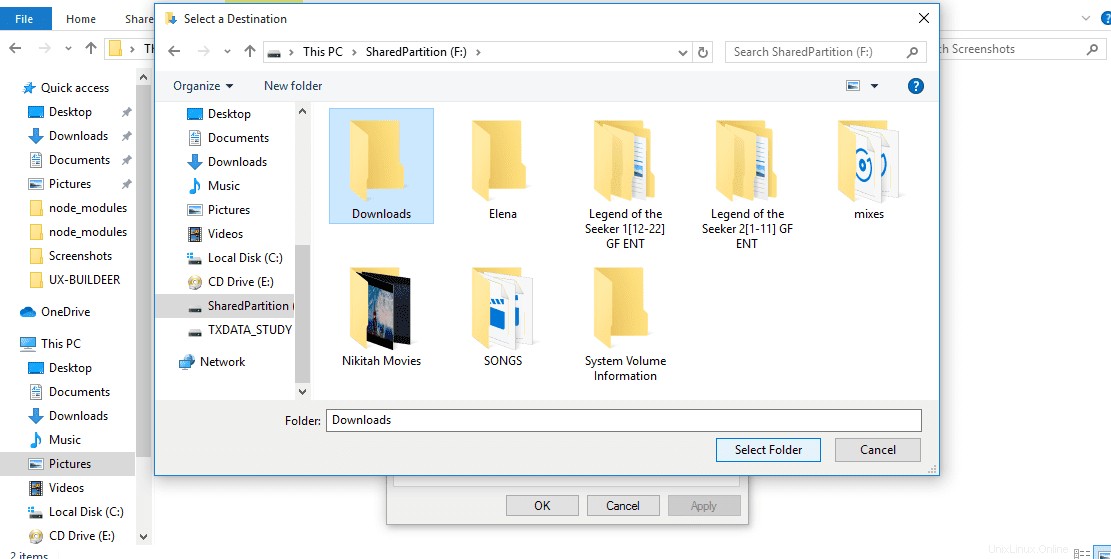
Langkah 5. Klik tombol Terapkan untuk mengatur perubahan.
Anda akan melihat jendela pop-up yang meminta Anda untuk memindahkan konten di folder lama ke lokasi baru ini. Klik Oke.
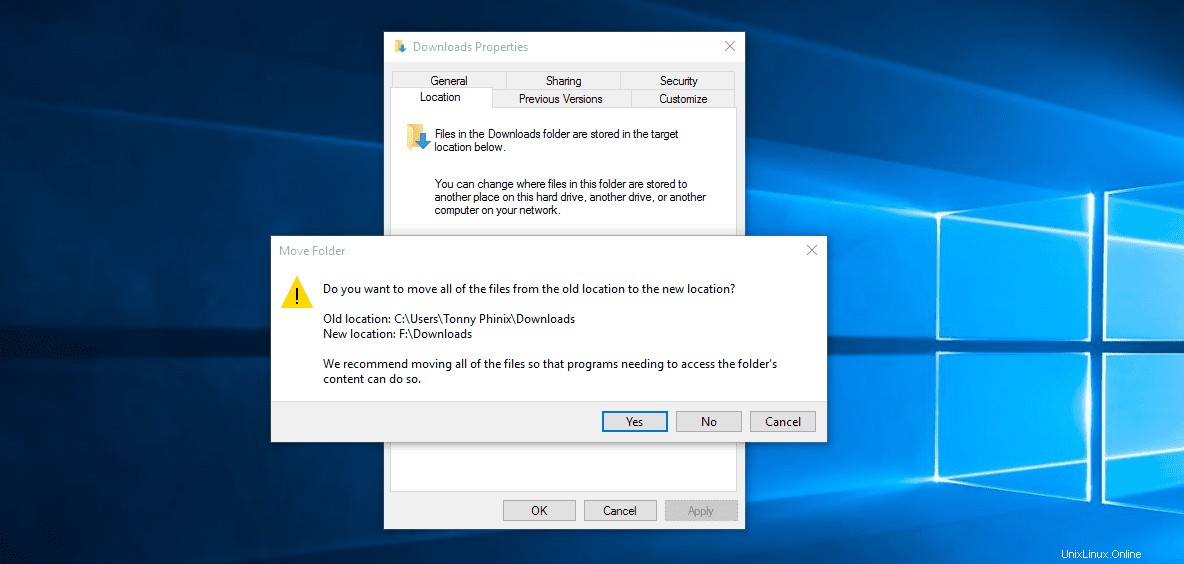
Itu dia. Anda sekarang dapat melanjutkan untuk melakukan hal yang sama untuk Folder lainnya. Sekarang, apa pun yang Anda simpan di folder ini, misalnya Documents on Windows, akan dapat diakses di Linux di direktori Documents.
Menggunakan partisi lain untuk berbagi file antara dua sistem operasi adalah opsi yang paling dapat diandalkan karena Windows tidak dapat membaca sistem file Linux tanpa menggunakan perangkat lunak pihak ketiga. Dengan metode ini, Anda tidak perlu memiliki file duplikat. Kedua sistem operasi dapat membaca dan menulis pada partisi yang sama.