Oracle VM VirtualBox adalah produk virtualisasi gratis, open-source, dan kuat untuk penggunaan perusahaan dan pribadi. Dengan versi yang sering dirilis, VirtualBox secara aktif dikembangkan dan memiliki daftar fitur yang terus bertambah, OS tamu yang didukung, dan platform.
Bagi mereka yang baru mengenal perangkat lunak virtualisasi, ia menginstal di komputer Anda yang ada, baik menjalankan Linux, Windows, atau Mac OS X dan memperluas kemampuan komputer Anda saat ini sehingga dapat menjalankan beberapa OS secara bersamaan di banyak mesin virtual. Anda dapat menginstal mesin virtual sebanyak yang Anda suka. Satu-satunya batasan praktis adalah disk dan memori.
Menginstal VirtualBox di Ubuntu
Ada beberapa cara untuk menginstal VirtualBox di komputer Anda. Cara termudah adalah menginstalnya dari Pusat Perangkat Lunak Ubuntu, tetapi biasanya, ini diperbarui secara perlahan, sehingga Anda akan sering menemukan versi yang lebih lama. Cara terbaik untuk menginstal VirtualBox terbaru di Ubuntu adalah dengan mengunduhnya langsung dari situs web Oracle.
Langkah 1) Buka tautan ini dan unduh file .deb yang sesuai dengan versi Ubuntu Anda. Dalam kasus saya, saya menggunakan Ubuntu 19.04, jadi file yang diunduh adalah "virtualbox-6.0_6.0.6-130049_Ubuntu_bionic_amd64.deb" mulai hari ini. Versi unduhan Anda mungkin berbeda tergantung kapan Anda mengunduh.
Langkah 2) File dapat langsung dieksekusi di Ubuntu. Cukup klik dua kali di atasnya.
Langkah 3) Klik “Instal.”
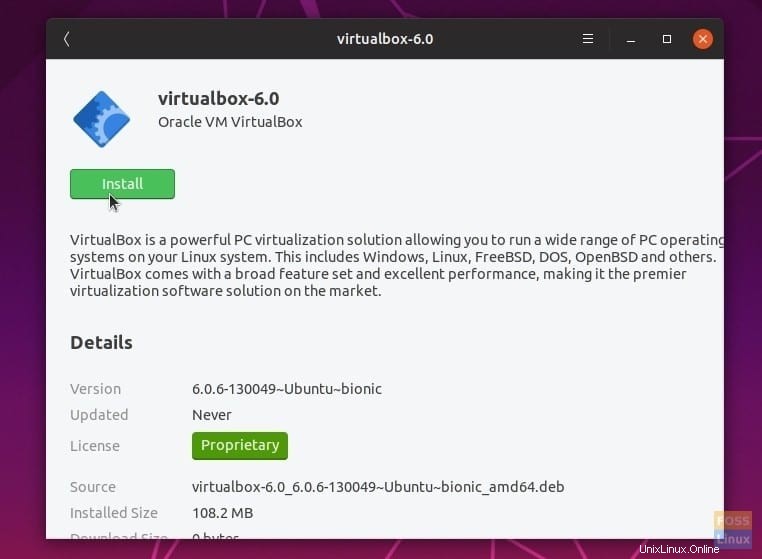
Langkah 4) Masukkan kata sandi root saat diminta untuk menyelesaikan instalasi.
Langkah 5) Anda dapat meluncurkan Oracle VirtualBox dari menu Aplikasi.
Itu dia! Silakan dan buat mesin Virtual pertama Anda dengan mengklik “Baru”.
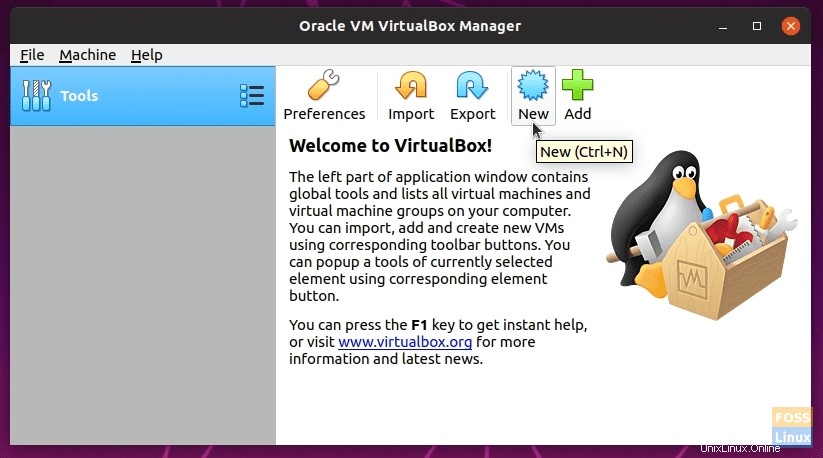
Menginstal Penambahan Tamu VirtualBox di Ubuntu
Penambahan Tamu VirtualBox terdiri dari driver perangkat dan aplikasi sistem untuk meningkatkan kinerja dan kegunaan sistem operasi. Menginstal paket ini sangat disarankan untuk mendapatkan yang terbaik dari Mesin Virtual Anda. Harap dicatat bahwa tambahan tamu diinstal pada mesin Virtual, dan oleh karena itu Anda harus menginstalnya di setiap mesin virtual yang telah Anda buat.
Dalam contoh ini, saya menginstal paket Guest Additions di mesin virtual Ubuntu 19.04.
Langkah 1) Klik-tayang “Perangkat”>”Masukkan gambar CD Penambahan Tamu…”
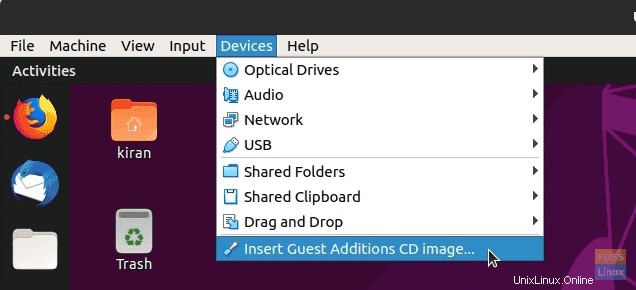
Langkah 2) Klik “Jalankan.”
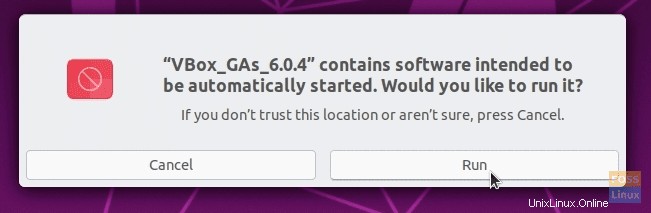
Langkah 3) Ikuti petunjuk di layar untuk menyelesaikan penginstalan.
Mendapatkan kesalahan ini saat menginstal Penambahan Tamu VirtualBox?
This system is currently not set up to build kernel modules. Please install the gcc make perl packages from your distribution.
Untuk memperbaiki masalah ini, luncurkan terminal baru dan masukkan perintah di bawah ini untuk menginstal paket yang hilang:
sudo apt install linux-headers-$(uname -r) build-essential dkms
Setelah menginstal paket-paket penting, restart Ubuntu Anda di VirtualBox dan kemudian coba Langkah (1) dan (2).
Tips bonus untuk pengalaman yang lebih baik dengan VirtualBox
Untuk pengalaman terbaik, kami sarankan Anda memeriksa fitur VirtualBox berikut.
1. Mengaktifkan Papan Klip Bersama
Saat bekerja antara host dan mesin virtual, Anda mungkin merasa perlu menyalin dan menempelkan teks. Untuk mencapai ini, Anda harus mengaktifkan “Shared Clipboard”.
Untuk mengaktifkan fitur tersebut, klik kanan pada mesin virtual dan pilih “Pengaturan”.
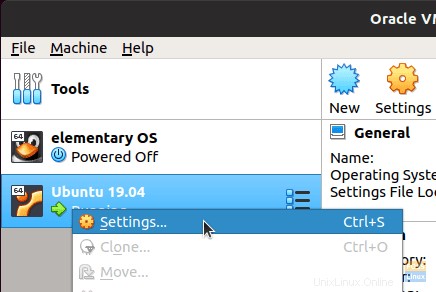
Selanjutnya, klik tab “Lanjutan” dan pilih “Dua Arah” untuk “Papan Klip Bersama” dan “Seret”.
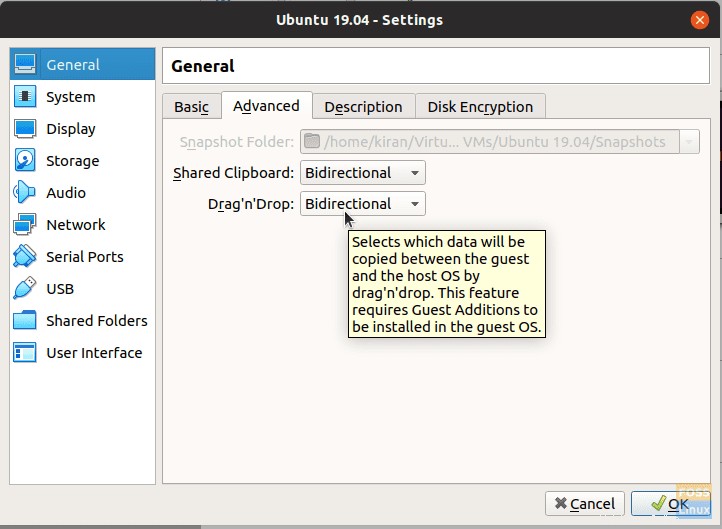
Klik, "Oke." Anda sekarang seharusnya dapat berbagi clipboard antara host dan mesin virtual.
2. Tambahkan Folder Bersama
Peningkatan signifikan lainnya adalah membuat folder di host Anda dan membagikannya dengan mesin virtual untuk mentransfer file di antara mereka.
Klik "Pengaturan Folder" di opsi klik kanan pada mesin Virtual. Kemudian, klik ikon yang bertuliskan “Adds new shared folder.”
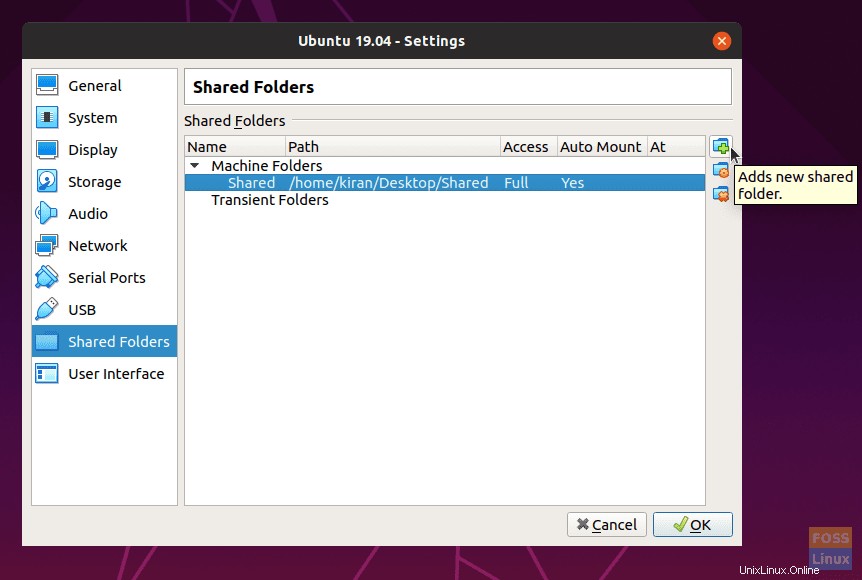
Tetapkan jalur folder di host Anda dan berikan jalur di bidang "Jalur Folder". Centang kotak “Auto-mount” dan “Make Permanent” untuk menghindari kerumitan melakukan hal yang sama berulang-ulang. Secara opsional, Anda dapat memilih opsi “Hanya baca” jika Anda mau.
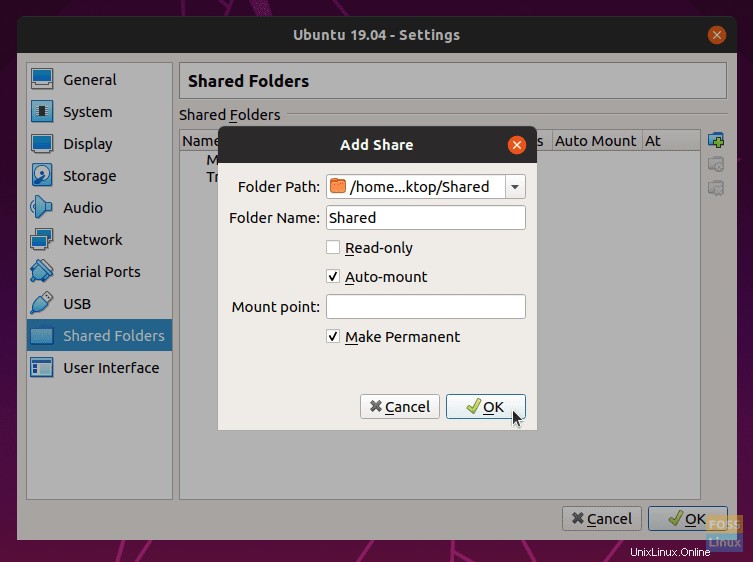
Klik "OK" untuk menyimpan pengaturan. Luncurkan File Manager, dan Anda akan melihat folder bersama.
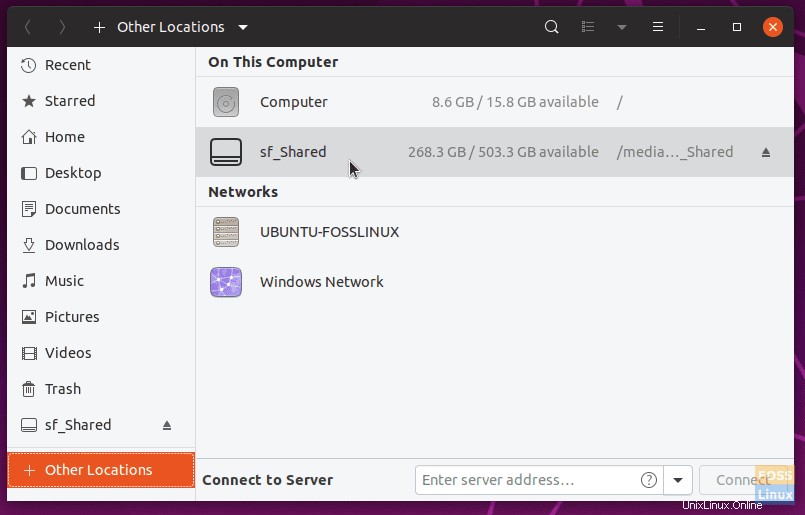
Setelah membukanya, Anda akan melihat prompt untuk kata sandi root dari mesin virtual. Masukkan kata sandi untuk melihat konten yang dibagikan.
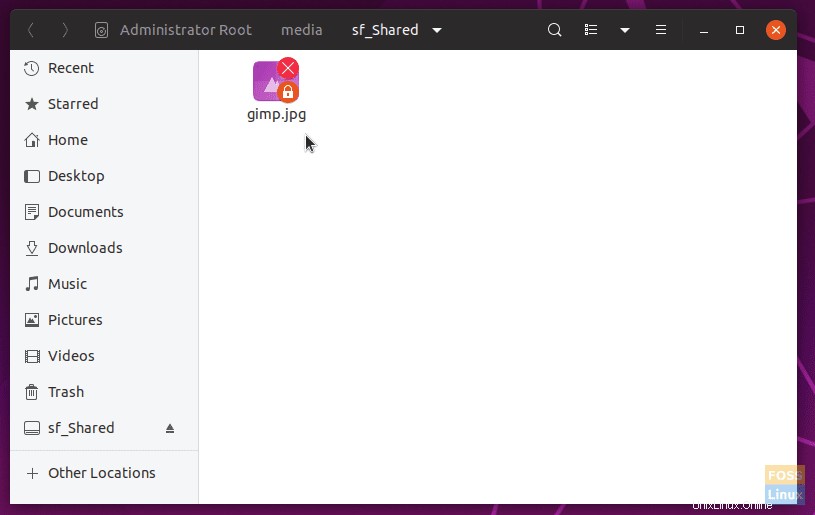
Kesimpulan
Ini mengakhiri tutorial kami tentang menginstal VirtualBox dan paket tambahan tamu di mesin Ubuntu Anda. VirtualBox adalah alat yang ampuh untuk menguji sistem operasi baru, terutama rasa Linux yang berbeda, tanpa mengutak-atik partisi komputer. Penambahan Tamu VirtualBox juga meningkatkan pengalaman mencapai kinerja yang menarik dengan menginstal driver yang diperlukan untuk mesin virtual. Seperti yang telah dibahas, ini juga mencakup berbagi folder dan berbagi clipboard yang nyaman antara host dan mesin virtual Anda.