SSH adalah singkatan dari S amankan Sh ell atau kadang disebut S amankan S okket S neraka yang merupakan protokol jaringan yang digunakan untuk membuat koneksi yang aman antara klien dan server. Ini dapat memungkinkan pengguna terutama administrator sistem untuk mengakses komputer dari jarak jauh melalui saluran aman di bagian atas jaringan yang tidak aman.
Alat ini memberi pengguna metode enkripsi dan otentikasi yang kuat untuk mengomunikasikan data antar komputer yang terhubung melalui jaringan yang tidak aman.
SSH biasanya digunakan oleh administrator sistem untuk menghubungkan ke mesin jarak jauh, menjalankan perintah/skrip, menangani tugas administratif, mentransfer file dengan aman dari satu mesin ke mesin lain, dan mengelola sistem dan aplikasi secara keseluruhan dari jarak jauh.
Juga, Anda dapat menggunakannya berfungsi sebagai atau bertindak sebagai server proxy dan mengarahkan lalu lintas penjelajahan Anda ke terowongan SSH terenkripsi. Ini akan mencegah pengguna di jaringan publik melihat riwayat penjelajahan Anda.
Dalam artikel ini, kami akan membantu Anda menginstal SSH di Ubuntu dan menunjukkan cara menggunakannya untuk terhubung dari jarak jauh ke komputer lain.
Aktifkan SSH di Ubuntu
Secara default, alat ini tidak diinstal di Ubuntu tetapi Anda dapat dengan mudah menginstalnya dari repositori utama Ubuntu.
Langkah 1. Pertama, buka Terminal dan pastikan sistem Anda diperbarui menggunakan perintah berikut.
sudo apt updateLangkah 2. Masukkan perintah berikut.
sudo apt install openssh-serverAnda akan diminta untuk memasukkan kata sandi sudo. Setelah memasukkan kata sandi, tekan Y untuk melanjutkan mengunduh dan menginstal paket SSH.
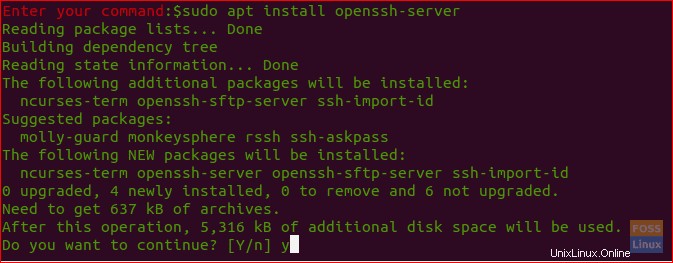
Langkah 3. Periksa status layanan SSH menggunakan perintah berikut.
sudo systemctl status sshBiasanya, ketika penginstalan selesai dengan sukses, Anda akan menemukan bahwa layanan SSH akan dimulai secara otomatis. Output dari perintah sebelumnya akan menjadi seperti ini:

Untuk saat ini, kami telah menginstal SSH dan layanannya aktif dan berjalan di mesin Anda. Anda dapat menghubungkannya dari mesin jarak jauh lain yang telah menginstal klien SSH. Untuk mesin Windows, Anda dapat menggunakan Putty. Secara default, klien diinstal pada mesin Linux dan macOS.
Hubungkan ke SSH melalui LAN
Sekarang Anda dapat terhubung ke mesin Ubuntu Anda melalui LAN dengan mengikuti langkah-langkah di bawah ini.
Langkah 1. Pertama, Anda perlu mengetahui IP mesin Ubuntu Anda.
ip aOutput dari perintah sebelumnya akan menjadi seperti ini:
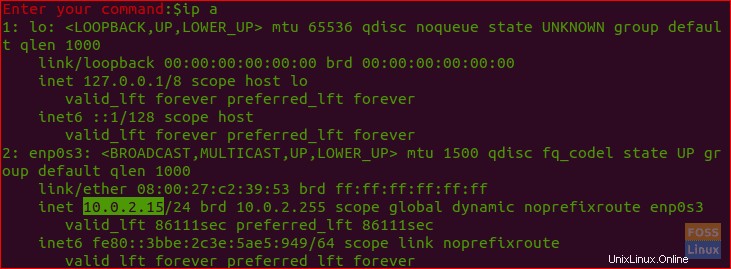
Seperti yang Anda lihat, IP-nya adalah 10.0.2.15.
Langkah 2. Dari mesin jarak jauh, gunakan perintah berikut untuk terhubung ke mesin Anda.
ssh username@ip-address
Dimana username adalah nama pengguna danip-address adalah IP mesin Anda.
Jadi dalam contoh kita, itu akan menjadi :
ssh [email protected]Saat pertama kali mencoba terhubung ke SSH, Anda akan mendapatkan pesan peringatan seperti di bawah ini:

Cukup Anda dapat memasukkan "ya" untuk melanjutkan, Anda akan diminta untuk memasukkan kata sandi Anda.
Setelah Anda memasukkan kata sandi, Anda akan menemukan layar selamat datang seperti di bawah ini:
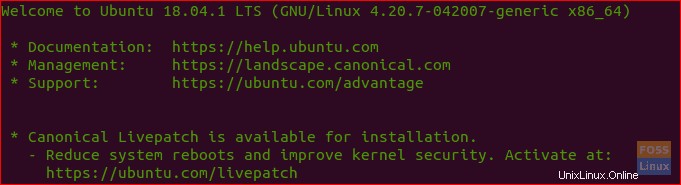
Dan voila Anda sekarang masuk ke mesin Ubuntu Anda!
Langkah 3. Untuk menutup sesi Anda dapat menggunakan perintah berikut:
exitHubungkan ke SSH melalui Internet
Sebelum menghubungkan ke mesin Anda melalui internet, Anda perlu mengetahui IP publik mesin tersebut. Anda dapat menggunakan URL berikut “https://ifconfig.co/ip” untuk mendapatkan IP publik mesin Anda yang merupakan mesin yang Anda coba sambungkan melalui SSH.
Selanjutnya, Anda perlu mengkonfigurasi router Anda untuk menerima permintaan pada port 22. Berhati-hatilah saat menyetel opsi ini karena Anda dapat menyetel mesin Anda ke risiko keamanan tinggi. Jadi, sangat disarankan untuk tidak menggunakan port default 22. Sebagai gantinya, Anda dapat membuat perubahan sederhana dengan mengkonfigurasi router Anda untuk menerima permintaan SSH pada port non-default dan untuk mengirim atau meneruskan permintaan tersebut ke port 22 pada mesin yang telah mengaktifkan layanan. Anda harus memeriksa dokumentasi router Anda untuk mengaktifkan penerusan porta karena setiap router memiliki gaya penerapannya sendiri.
Terakhir, Anda dapat menggunakan perintah di bawah ini untuk terhubung ke mesin Anda:
ssh username@public-ip-address
Dimanausername adalah nama pengguna danpublic-ip-address adalah IP mesin yang Anda perlukan untuk melakukan SSH.
Nonaktifkan Layanan SSH
Jika Anda perlu menghentikan layanan SSH di mesin Ubuntu Anda, Anda dapat menggunakan perintah berikut.
sudo systemctl stop sshAtau untuk memulai layanan lagi.
sudo systemctl start sshAtau jika Anda perlu menonaktifkan layanan dari mulai saat boot sistem, Anda dapat menggunakan perintah berikutnya.
sudo systemctl disable sshJuga untuk mengaktifkannya kembali gunakan perintah berikutnya.
sudo systemctl enable sshAkhirnya, saya harap tutorial ini bermanfaat bagi Anda dan untuk pertanyaan lebih lanjut tinggalkan komentar di bawah.