Pendahuluan
Membangun koneksi SSH (Secure Shell) sangat penting untuk masuk dan mengelola server jarak jauh secara efektif. Kunci terenkripsi adalah kumpulan kredensial akses yang digunakan untuk membuat koneksi yang aman.
Panduan ini akan menunjukkan cara membuat kunci SSH di Ubuntu 18.04. Kami juga akan membahas penyiapan otentikasi berbasis kunci SSH untuk terhubung ke server jarak jauh tanpa memerlukan kata sandi.
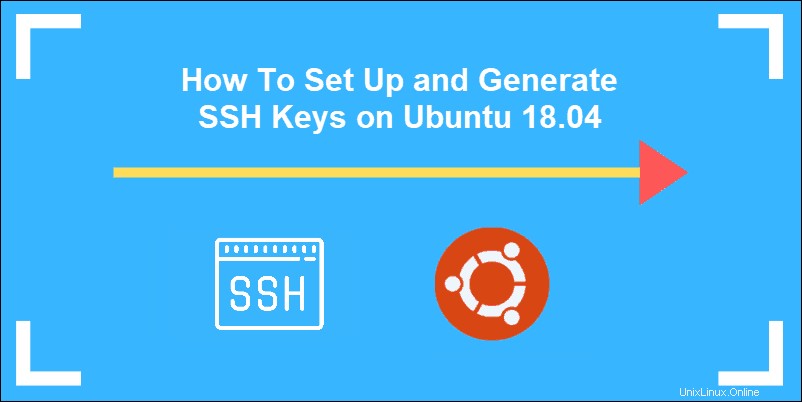
Prasyarat
- Server yang menjalankan Ubuntu 18.04, SSH diaktifkan di Ubuntu
- Akun pengguna dengan sudo hak istimewa
- Akses ke jendela terminal/baris perintah (Ctrl-Alt-T)
Membuat kunci SSH di Ubuntu
Langkah 1- Buat Pasangan Kunci SSH
Di klien . Anda sistem – yang Anda gunakan untuk terhubung ke server – Anda perlu membuat sepasang kode kunci.
Untuk menghasilkan sepasang kode kunci SSH , masukkan perintah:
mkdir –p $HOME/.sshchmod 0700 $HOME/.sshssh-keygenIni akan membuat direktori tersembunyi untuk menyimpan kunci SSH Anda, dan mengubah izin untuk direktori itu. ssh-keygen perintah membuat pasangan kunci RSA 2048-bit.
Untuk keamanan ekstra, gunakan RSA4096:
ssh –keygen –t rsa 4096Jika Anda telah membuat pasangan kunci, ini akan meminta untuk menimpanya, dan kunci lama tersebut tidak akan berfungsi lagi.
Sistem akan meminta Anda untuk membuat frasa sandi sebagai lapisan keamanan tambahan. Masukkan frasa sandi yang mudah diingat, dan tekan Enter .
Langkah 2- Salin Kunci Publik ke Server Ubuntu
Pertama, dapatkan alamat IP server Ubuntu yang ingin Anda sambungkan.
Di jendela terminal, masukkan:
ip aAlamat IP sistem tercantum di entri kedua:
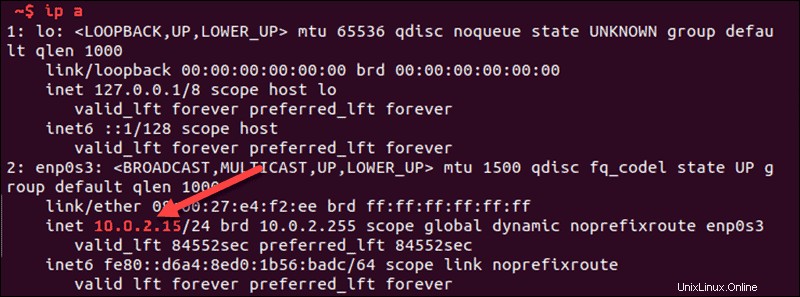
Di klien sistem, gunakan ssh-copy-id perintah untuk menyalin informasi identitas ke server Ubuntu :
ssh-copy-id [email protected]<server_IP>Ganti server_IP dengan alamat IP server Anda yang sebenarnya.
Jika ini pertama kalinya Anda terhubung ke server, Anda mungkin melihat pesan bahwa keaslian host tidak dapat ditentukan:
The authenticity of host '192.168.0.15 (192.168.0.15)' can't be established.
ECDSA key fingerprint is fd:fd:d4:f9:77:fe:73:84:e1:55:00:ad:d6:6d:22:fe.
Are you sure you want to continue connecting (yes/no)?Ketik ya dan tekan Enter .
Sistem akan memeriksa klien Anda sistem untuk id_rsa.pub kunci yang telah dibuat sebelumnya. Kemudian Anda akan diminta memasukkan kata sandi untuk server akun pengguna. Ketik (sistem tidak akan menampilkan kata sandi), dan tekan Enter .
Sistem akan menyalin konten ~/.ssh/id_rsa.pub dari klien sistem ke dalam ~/.ssh/authorized_keys direktori server sistem.
Sistem akan menampilkan:
Number of key(s) added: 1Metode Alternatif untuk Menyalin Kunci SSH Secara Manual
Jika sistem Anda tidak memiliki ssh-copy-id perintah, Anda dapat menyalin kunci secara manual melalui SSH.
Gunakan perintah berikut:
cat ~/.ssh/id_rsa.pub | ssh [email protected]_host "mkdir -p ~/.ssh && touch ~/.ssh/authorized_keys && chmod -R go= ~/.ssh && cat >> ~/.ssh/authorized_keys"Langkah 3- Masuk ke Server Jarak Jauh
Untuk masuk ke server jarak jauh, masukkan perintah:
ssh [email protected]_IPSistem tidak boleh meminta kata sandi karena sedang menegosiasikan koneksi aman menggunakan kunci SSH. Jika Anda menggunakan frasa sandi keamanan, Anda akan diminta untuk memasukkannya. Setelah Anda melakukannya, Anda login.
Langkah 4- Nonaktifkan Otentikasi Kata Sandi
Langkah ini menciptakan lapisan keamanan tambahan. Jika Anda satu-satunya orang yang masuk ke server, Anda dapat menonaktifkan kata sandi. Server hanya akan menerima login dengan kunci pribadi Anda agar sesuai dengan kunci publik yang disimpan.
Edit sshd_config berkas:
sudo nano /etc/ssh/sshd_configTelusuri file dan temukan PasswordAuthentication pilihan.
Edit file dan ubah nilainya menjadi tidak :
...
PasswordAuthentication no
...Simpan file dan keluar, lalu restart layanan SSH:
sudo systemctl restart sshVerifikasi bahwa SSH masih berfungsi sebelum mengakhiri sesi:
ssh [email protected]_IPJika semuanya berfungsi, Anda dapat menutup dan melanjutkan pekerjaan secara normal.