Ubuntu adalah salah satu distribusi Linux paling populer yang digunakan di seluruh dunia. Ini cukup stabil, cepat, dan dapat berjalan pada sistem hanya dengan RAM 2 GB dan ruang hard disk 25 GB.
Jika Anda ingin menguji drive atau menginstal Ubuntu, Anda memerlukan Ubuntu Live DVD atau USB live drive. Anda dapat dengan mudah membuat drive USB Live Ubuntu sendiri di mesin Windows Anda menggunakan utilitas Rufus. Pada mesin Linux, kami akan menggunakan pembuat USB bawaan.
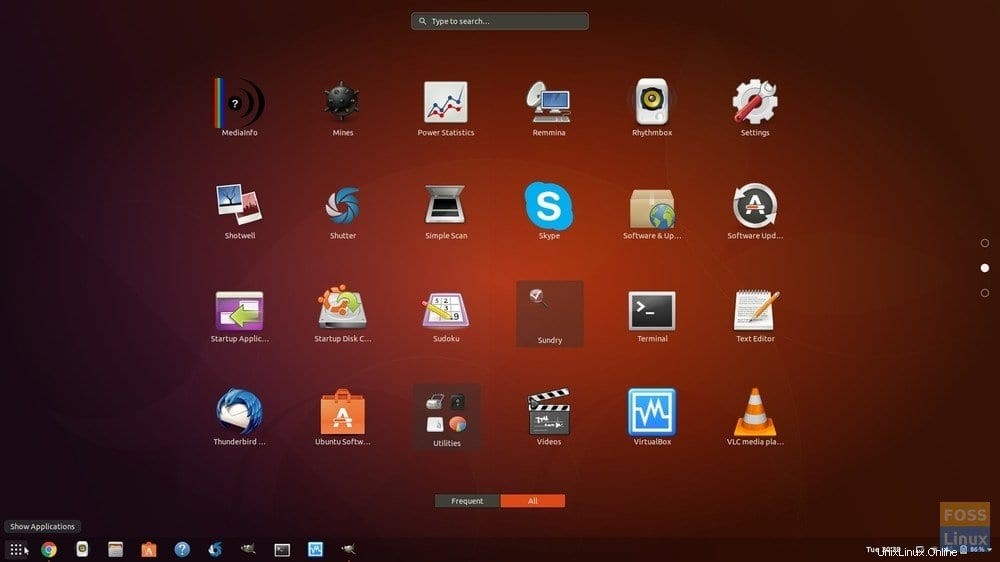
Ubuntu Live USB drive memungkinkan Anda menguji drive Ubuntu tanpa benar-benar menginstalnya di komputer Anda. Oleh karena itu, tidak akan ada perubahan dalam konfigurasi sistem atau partisi hard disk Anda. Di sisi lain, memiliki USB yang dapat di-boot dengan sistem operasi modern akan berfungsi sebagai cadangan yang bagus jika sistem yang sedang Anda jalankan mogok, dan Anda perlu memperbaikinya.
Dalam tutorial ini, kami akan membantu Anda menginstal Ubuntu pada USB Flash Drive. Kami akan menginstal pada dua sistem yang berbeda Windows dan Ubuntu. Setelah Anda menguji drive lingkungan Live, Anda dapat menggunakan drive USB Live yang sama untuk menginstal Ubuntu di komputer Anda.
Membuat Drive USB Live Desktop Ubuntu menggunakan Rufus
Pada PC Windows
Langkah 1. Pertama-tama, pastikan Anda memiliki USB dengan ukuran 4GB atau lebih besar.
Langkah 2. Unduh ISO Ubuntu terbaru dari unduhan Ubuntu di sini.
Langkah 3. Sekarang kita akan menggunakan aplikasi bernama “Rufus”.
Rufus
Rufus adalah utilitas gratis yang dapat digunakan untuk membuat drive Live USB dari berbagai distro Linux. Ini hanya berfungsi di Windows Anda dapat mengunduhnya dari sini. Di situs web resmi, Anda akan melihat versi penginstal dan versi portabel. Anda dapat menggunakan salah satu versi.
Langkah 4. Buka aplikasi “Rufus”. Secara default, Rufus mendeteksi perangkat USB. Jika Anda perlu mengubah perangkat USB yang dipilih, Anda dapat memilih perangkat USB dari menu tarik-turun.
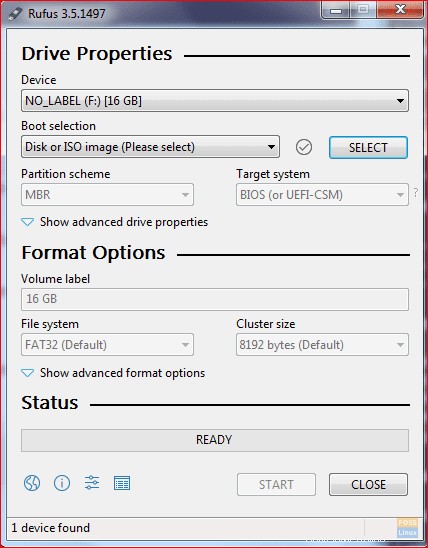
Dari pemilihan boot, pilih image ISO Ubuntu yang perlu Anda instal pada perangkat USB lalu klik open.
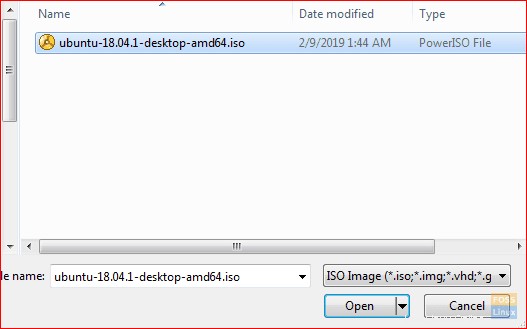
Langkah 5. Setelah memilih ISO, klik tombol mulai untuk menginstal Ubuntu di USB.
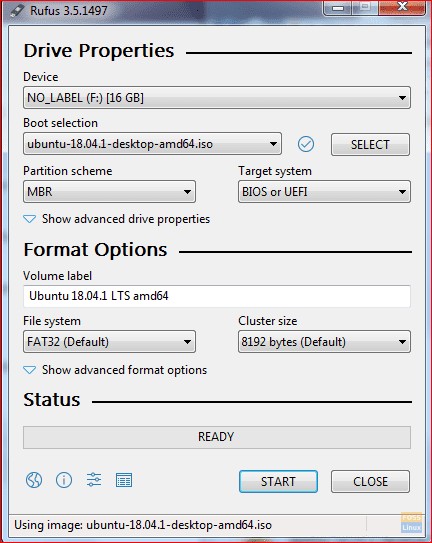
Terkadang Anda akan mendapatkan peringatan bahwa Rufus membutuhkan beberapa file tambahan untuk menyelesaikan prosesnya. Klik ya untuk mengunduh file dan melanjutkan.
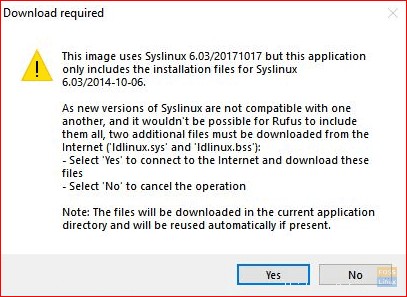
Selain itu, Anda akan mendapatkan peringatan lain bahwa Rufus telah mendeteksi bahwa ISO yang dipilih adalah ISOHybrid, yang berarti bahwa citra ISO dapat digunakan sebagai sumber untuk DVD dan USB tanpa konversi apa pun. Biarkan dengan opsi “Write in ISO Image mode” dan klik OK untuk melanjutkan.
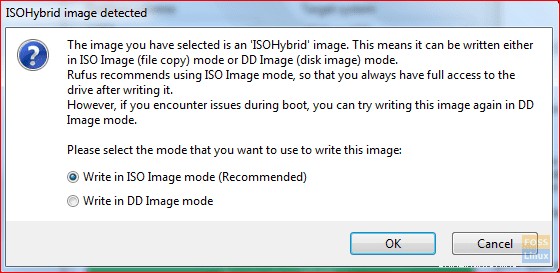
Pesan peringatan lain akan muncul untuk memperingatkan Anda bahwa perangkat USB akan diformat.
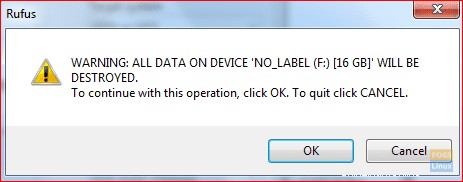
Setelah mengkonfirmasi semua peringatan sebelumnya, Rufus akan mulai menginstal ISO pada USB, seperti yang Anda lihat pada tangkapan layar di bawah.
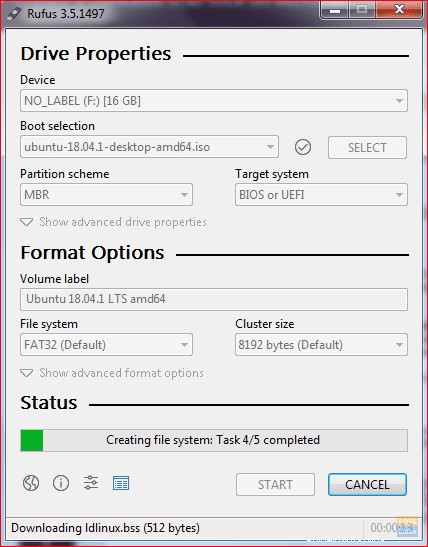
Setelah proses selesai dengan sukses, Anda akan melihat bilah hijau, seperti yang ditunjukkan pada tangkapan layar di bawah ini.
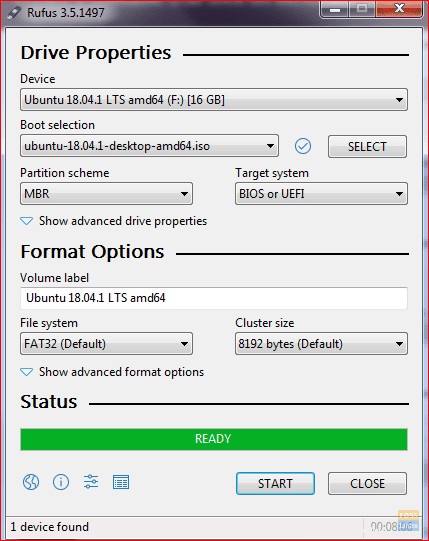
Itu saja – drive USB Live Desktop Ubuntu Anda sudah siap! Anda dapat mem-boot ke dalamnya dan mengujinya. Ini juga berfungsi sebagai media instalasi untuk berjaga-jaga jika Anda memutuskan untuk menginstalnya.
Pada PC Ubuntu
Langkah 1. Pertama-tama, pastikan Anda memiliki USB dengan ukuran 2GB atau lebih besar.
Langkah 2. Unduh ISO Ubuntu terbaru dari unduhan Ubuntu di sini.
Langkah 3. Selanjutnya, kita akan menggunakan aplikasi “Startup Disk Creator”. Anda dapat menginstal “Startup Disk Creator” menggunakan perintah berikutnya.
sudo apt-get install usb-creator-gtk
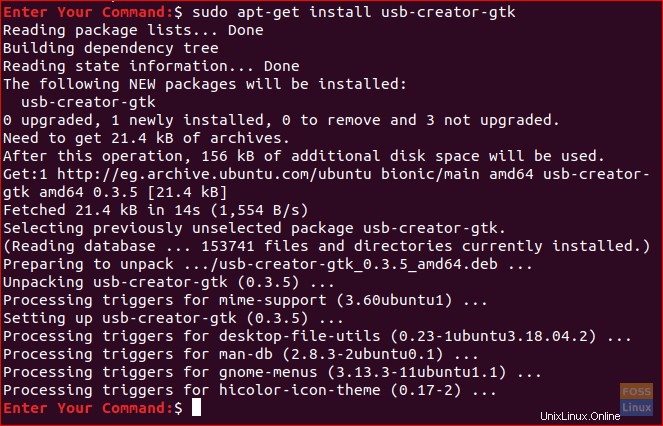
Langkah 4. Dari ikon kiri bawah “Show Applications”, gunakan kotak pencarian untuk mencari “Startup Disk Creator.” Dari hasil tersebut, buka aplikasi “Startup Disk Creator”.
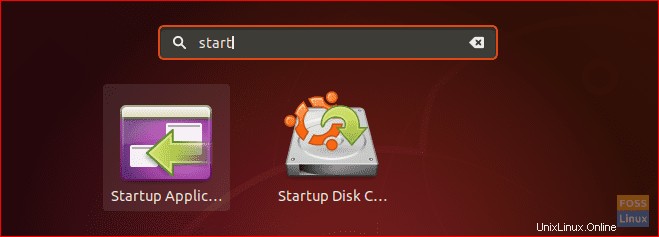
Langkah 5. Secara default, saat aplikasi “Startup Disk Creator” dimulai, aplikasi akan mencari ISO apa pun di folder Unduhan Anda serta penyimpanan USB yang terpasang.
Jika Anda perlu menambahkan gambar ISO dari folder lain, buka tombol lain, yang ditandai dengan warna kuning seperti pada gambar di bawah.
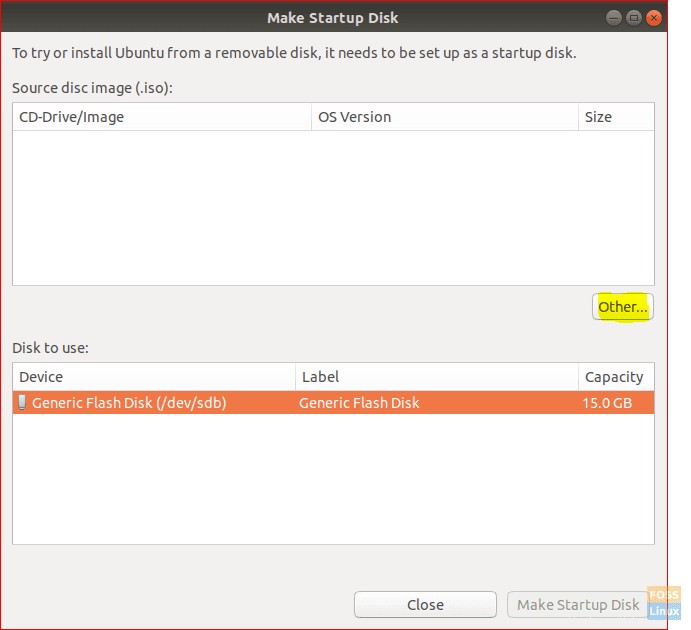
Langkah 6. Pilih ISO Ubuntu lalu klik open.
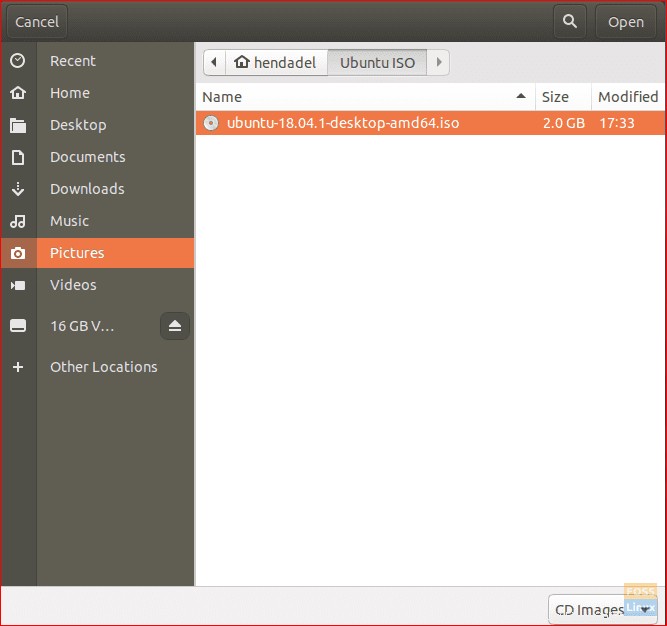
Langkah 7. Klik “Make Startup Disk” yang ditandai dengan warna kuning, seperti yang Anda lihat pada screenshot di bawah.
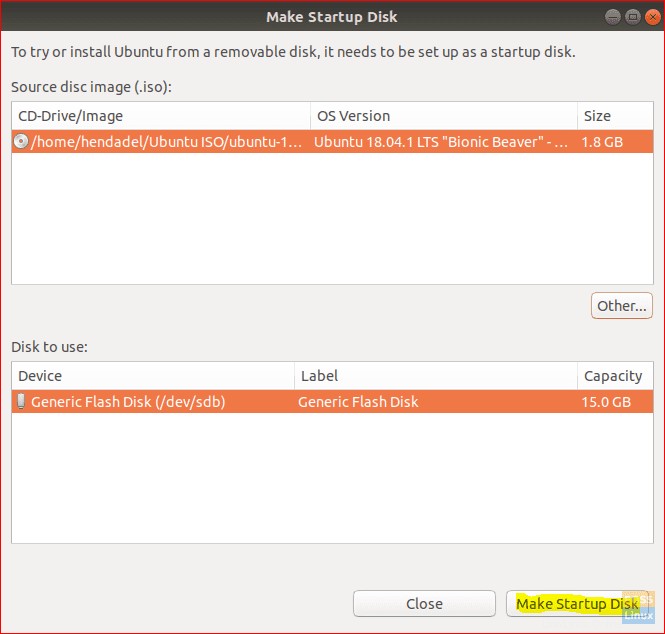
Langkah 8. Pesan konfirmasi akan muncul untuk mengonfirmasi perubahan yang diterapkan, klik ya untuk melanjutkan.
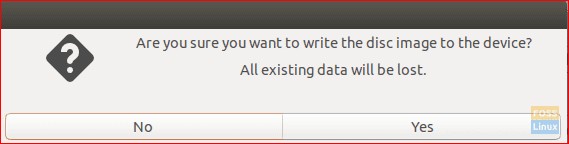
Setelah konfirmasi, proses penulisan disk image akan dimulai.
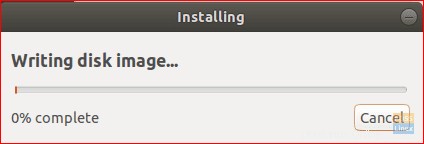
Langkah 9. Setelah proses penulisan selesai dengan sukses, Anda akan mendapatkan pesan instalasi selesai, Anda dapat mengklik Quit untuk menutup jendela.

Kesimpulan
Itu semua tentang membuat drive USB Ubuntu langsung menggunakan Ubuntu dan Windows. Kami harap Anda menyukai panduan ini. Jika ya, bagikan dengan teman Anda.