Server Sempurna - Ubuntu 11.04 [ISPConfig 3]
Tutorial ini menunjukkan cara menyiapkan server Ubuntu 11.04 (Natty Narwhal) untuk instalasi ISPConfig 3, dan cara menginstal ISPConfig 3. ISPConfig 3 adalah panel kontrol webhosting yang memungkinkan Anda untuk mengkonfigurasi layanan berikut melalui browser web:Apache web server, server email Postfix, MySQL, server nama BIND atau MyDNS, PureFTPd, SpamAssassin, ClamAV, dan banyak lagi.
Harap perhatikan bahwa pengaturan ini tidak berfungsi untuk ISPConfig 2 ! Ini hanya berlaku untuk ISPConfig 3!
Saya tidak memberikan jaminan apa pun bahwa ini akan berhasil untuk Anda!
Panduan ISPConfig 3
Untuk mempelajari cara menggunakan ISPConfig 3, saya sangat menyarankan untuk mengunduh Manual ISPConfig 3.
Pada sekitar 300 halaman, ini mencakup konsep di balik ISPConfig (admin, reseller, klien), menjelaskan cara menginstal dan memperbarui ISPConfig 3, menyertakan referensi untuk semua formulir dan bidang formulir di ISPConfig bersama dengan contoh input yang valid, dan memberikan tutorial untuk tugas paling umum di ISPConfig 3. Ini juga menjelaskan cara membuat server Anda lebih aman dan dilengkapi dengan bagian pemecahan masalah di bagian akhir.
Aplikasi Monitor ISPConfig Untuk Android
Dengan Aplikasi Monitor ISPConfig, Anda dapat memeriksa status server Anda dan mengetahui apakah semua layanan berjalan seperti yang diharapkan. Anda dapat memeriksa port TCP dan UDP dan melakukan ping ke server Anda. Selain itu, Anda dapat menggunakan aplikasi ini untuk meminta detail dari server yang telah menginstal ISPConfig (harap diperhatikan bahwa versi ISPConfig 3 yang diinstal minimum dengan dukungan untuk Aplikasi ISPConfig Monitor adalah 3.0.3.3! ); detail ini mencakup semua yang Anda ketahui dari modul Monitor di ISPConfig Control Panel (misalnya layanan, log email dan sistem, antrian email, info CPU dan memori, penggunaan disk, kuota, detail OS, log RKHunter, dll.), dan tentu saja , karena ISPConfig berkemampuan multiserver, Anda dapat memeriksa semua server yang dikontrol dari server master ISPConfig Anda.
Untuk mengunduh dan petunjuk penggunaan, silakan kunjungi http://www.ispconfig.org/ispconfig-3/ispconfig-monitor-app-for-android/.
1 Persyaratan
Untuk menginstal sistem seperti itu, Anda memerlukan yang berikut:
- CD server Ubuntu 11.04, tersedia di sini:http://releases.ubuntu.com/releases/11.04/ubuntu-11.04-server-i386.iso (i386) atau http://releases.ubuntu.com/releases /11.04/ubuntu-11.04-server-amd64.iso (x86_64)
- koneksi internet yang cepat.
2 Catatan Awal
Dalam tutorial ini saya menggunakan hostname server1.example.com dengan alamat IP 192.168.0.100 dan gateway 192.168.0.1. Setelan ini mungkin berbeda untuk Anda, jadi Anda harus menggantinya jika perlu.
3 Sistem Dasar
Masukkan CD instalasi Ubuntu Anda ke sistem Anda dan boot darinya. Pilih bahasa Anda:
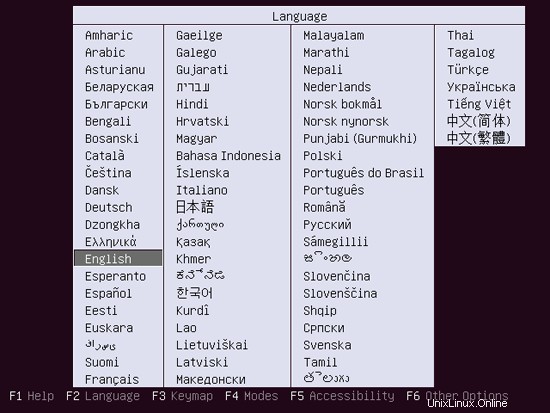
Kemudian pilih Instal Server Ubuntu:

Pilih bahasa Anda lagi (?):
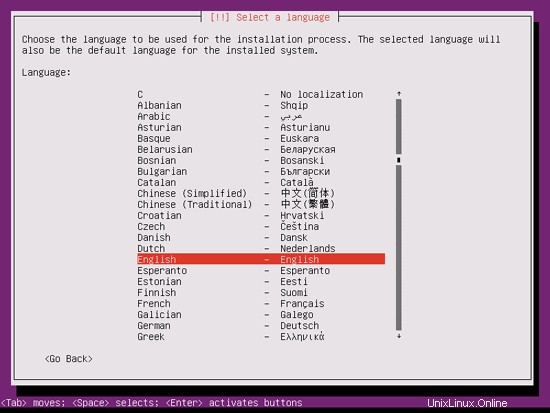
Kemudian pilih lokasi Anda:
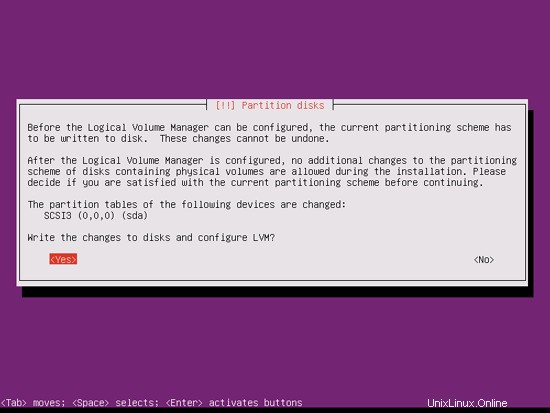

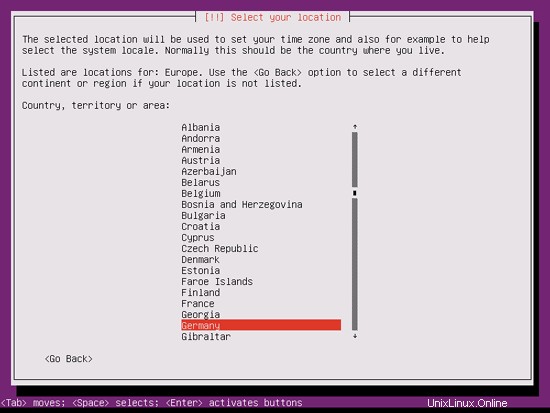
Jika Anda telah memilih kombinasi bahasa dan lokasi yang tidak biasa (seperti bahasa Inggris sebagai bahasa dan Jerman sebagai lokasi, seperti dalam kasus saya), penginstal mungkin memberi tahu Anda bahwa tidak ada lokal yang ditentukan untuk kombinasi ini; dalam hal ini Anda harus memilih lokal secara manual. Saya memilih en_US.UTF-8 di sini:
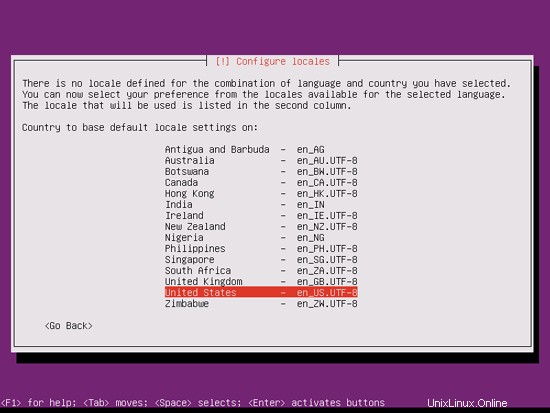
Pilih tata letak keyboard (Anda akan diminta untuk menekan beberapa tombol, dan penginstal akan mencoba mendeteksi tata letak keyboard Anda berdasarkan tombol yang Anda tekan):
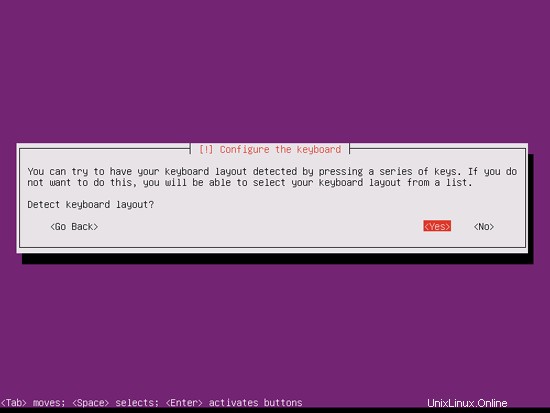
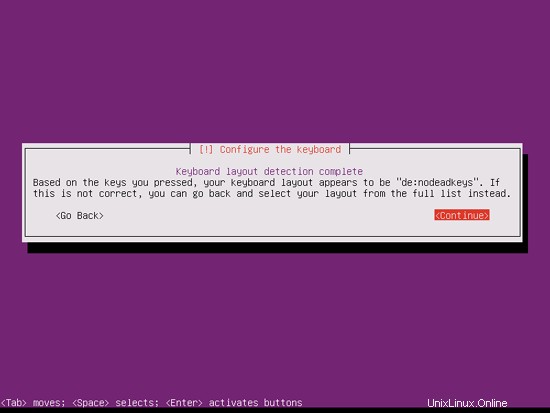
Penginstal memeriksa CD instalasi, perangkat keras Anda, dan mengkonfigurasi jaringan dengan DHCP jika ada server DHCP di jaringan:
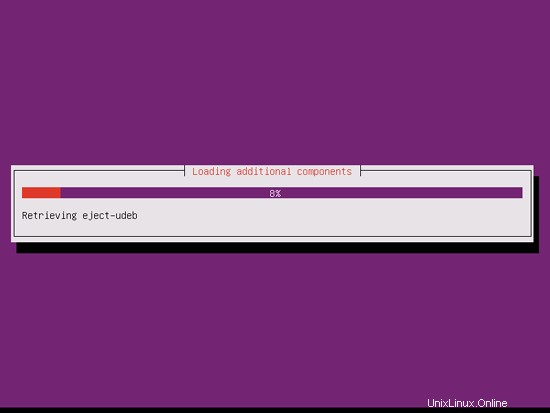
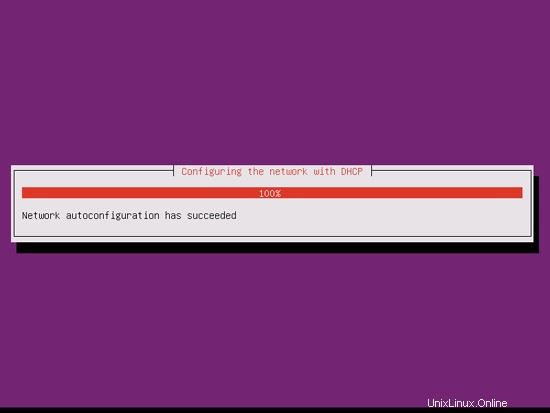
Server Sempurna - Ubuntu 11.04 [ISPConfig 3] - Halaman 2
Masukkan nama host. Dalam contoh ini, sistem saya disebut server1.example.com , jadi saya memasukkan server1 :
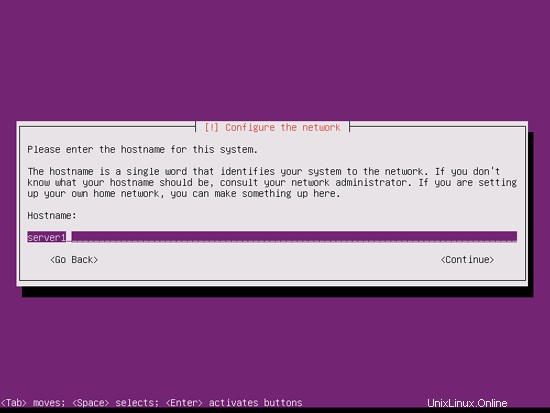
Harap periksa apakah penginstal mendeteksi zona waktu Anda dengan benar. Jika ya, pilih Ya, jika tidak Tidak:
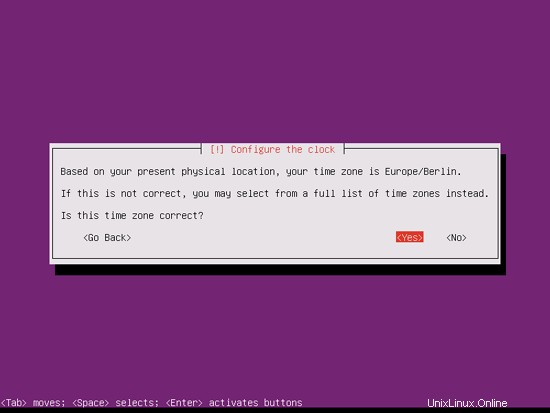
Sekarang Anda harus mempartisi hard disk Anda. Demi kesederhanaan saya memilih Dipandu - gunakan seluruh disk dan atur LVM - ini akan membuat satu grup volume dengan dua volume logis, satu untuk sistem file / dan satu lagi untuk swap (tentu saja, partisi sepenuhnya terserah Anda - jika Anda tahu apa yang Anda lakukan, Anda juga dapat mengatur partisi Anda secara manual).
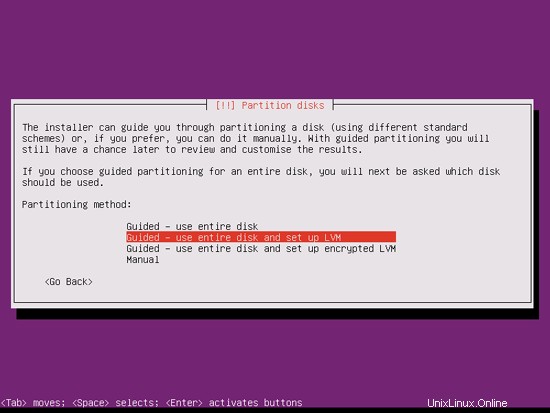
Pilih disk yang ingin Anda partisi:
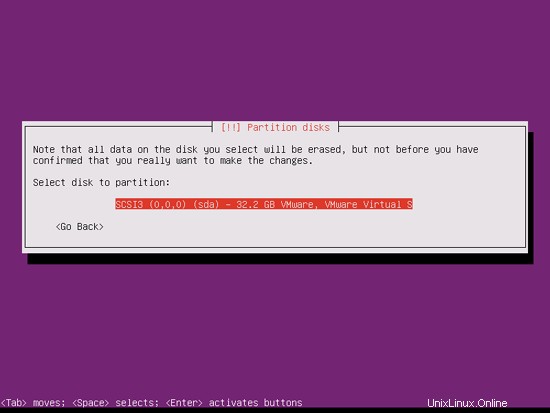
Saat Anda diminta Tulis perubahan ke disk dan konfigurasikan LVM?, pilih Ya:
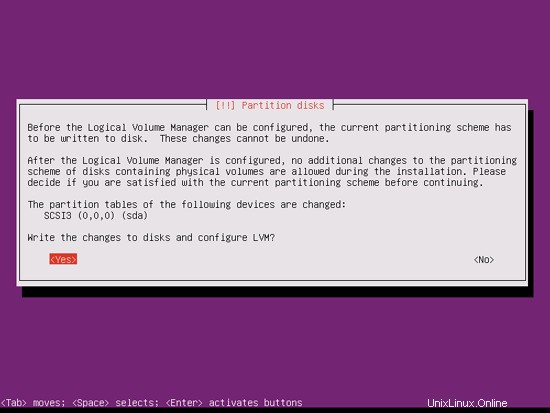
Jika Anda telah memilih Dipandu - gunakan seluruh disk dan atur LVM, pembuat partisi akan membuat satu grup volume besar yang menggunakan semua ruang disk. Anda sekarang dapat menentukan berapa banyak ruang disk yang harus digunakan oleh volume logis untuk / dan swap. Masuk akal untuk meninggalkan beberapa ruang yang tidak terpakai sehingga nanti Anda dapat memperluas volume logis yang ada atau membuat yang baru - ini memberi Anda lebih banyak fleksibilitas.
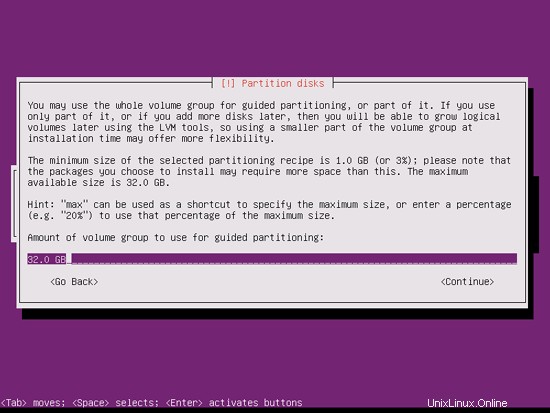
Setelah selesai, tekan Ya saat Anda diminta Tulis perubahan ke disk?:
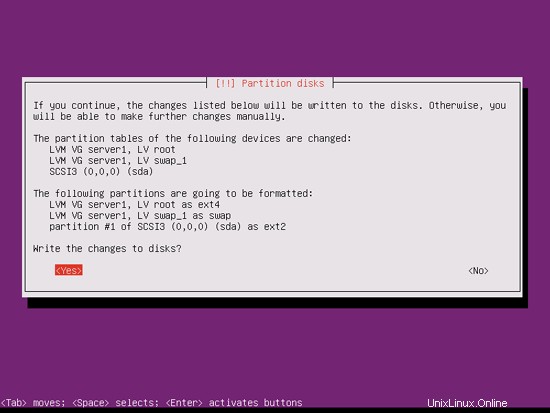
Setelah itu, partisi baru Anda sedang dibuat dan diformat:
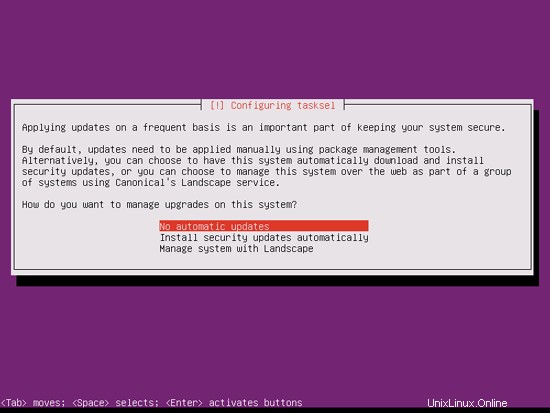
Sekarang sistem dasar sedang diinstal:
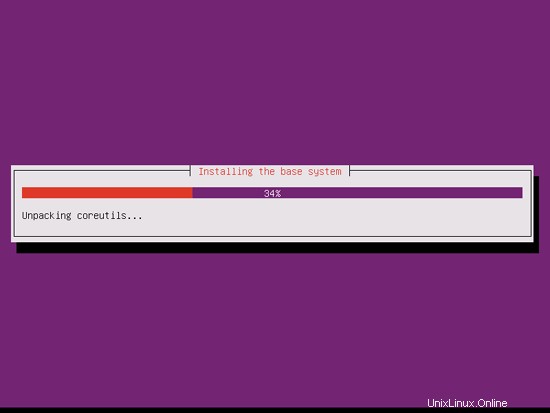
Buat pengguna, misalnya pengguna Administrator dengan nama pengguna administrator (jangan gunakan nama pengguna admin karena ini adalah nama yang dicadangkan di Ubuntu 11.04):

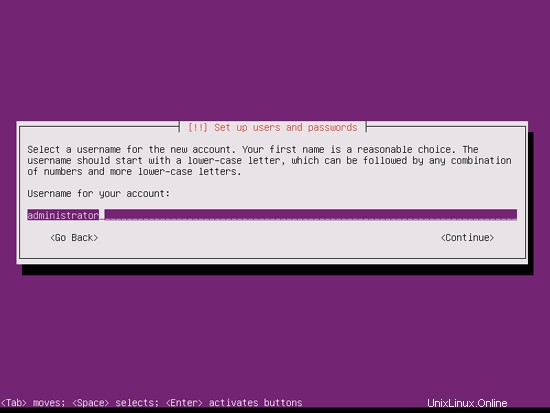
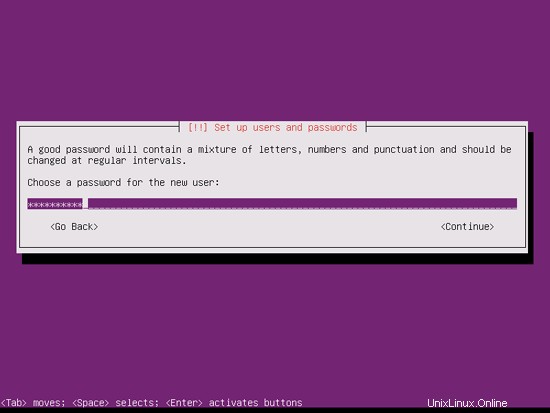
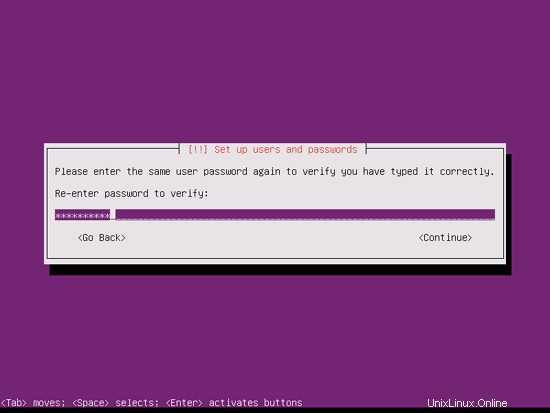
Saya tidak memerlukan direktori pribadi terenkripsi, jadi saya memilih Tidak di sini:
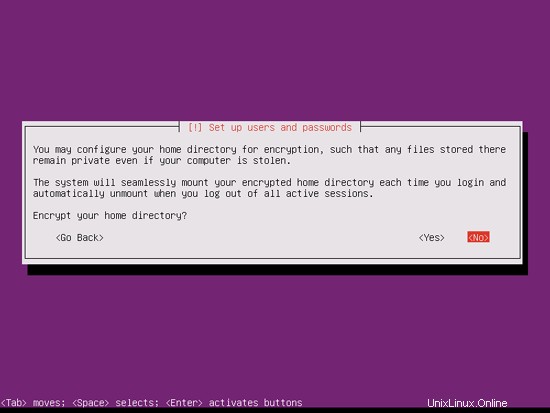
Selanjutnya manajer paket apt akan dikonfigurasi. Biarkan baris proxy HTTP kosong kecuali Anda menggunakan server proxy untuk menyambung ke Internet:


Saya sedikit kuno dan suka memperbarui server saya secara manual untuk memiliki lebih banyak kontrol, oleh karena itu saya memilih Tidak ada pembaruan otomatis. Tentu saja, terserah Anda apa yang Anda pilih di sini:
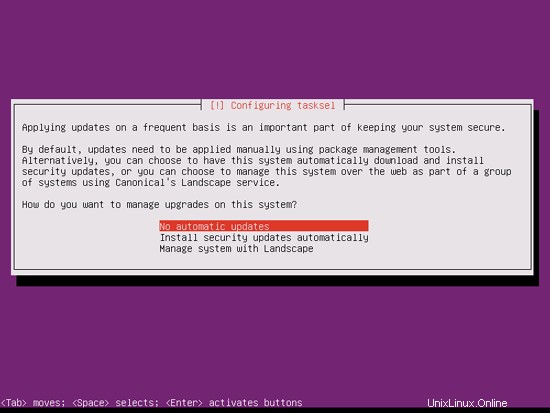
Kami membutuhkan DNS, mail, dan server LAMP, namun saya tidak memilih salah satu dari mereka sekarang karena saya ingin memiliki kontrol penuh atas apa yang diinstal pada sistem saya. Kami akan menginstal paket-paket yang dibutuhkan secara manual nanti. Satu-satunya item yang saya pilih di sini adalah server OpenSSH sehingga saya dapat langsung terhubung ke sistem dengan klien SSH seperti Putty setelah instalasi selesai:
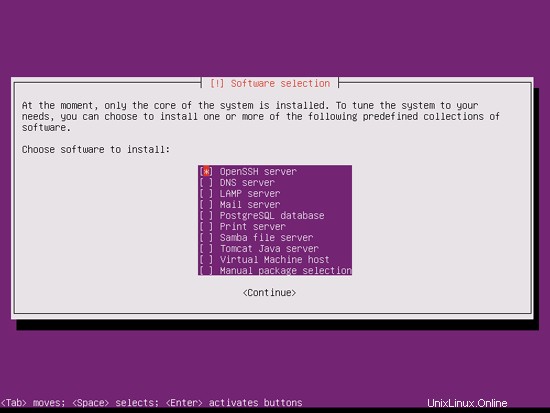
Instalasi berlanjut:
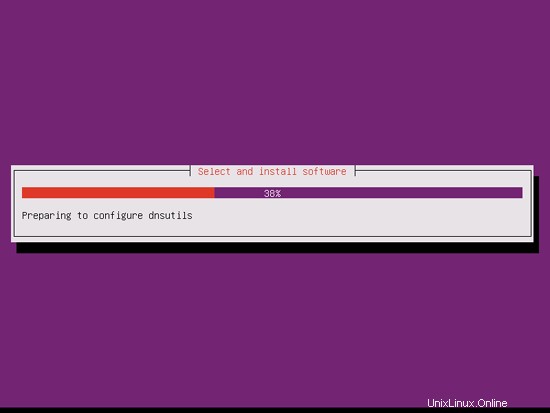
Pemuat boot GRUB diinstal:
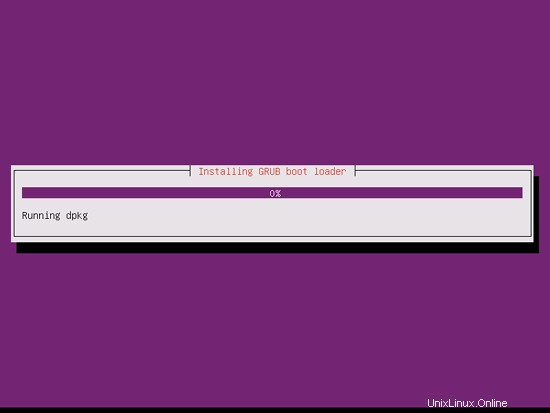
Pilih Ya ketika Anda ditanya Instal boot loader GRUB ke master boot record?:
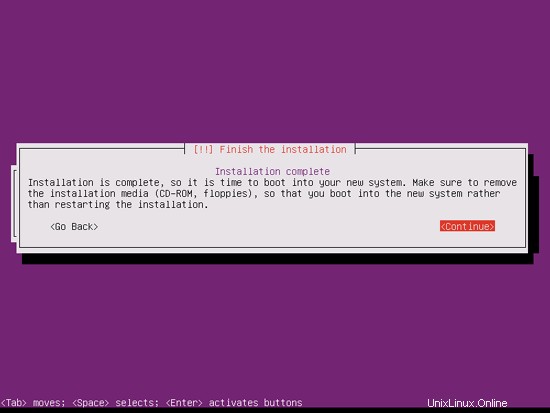
Instalasi sistem dasar sekarang selesai. Keluarkan CD instalasi dari drive CD dan tekan Continue untuk mem-boot ulang sistem:
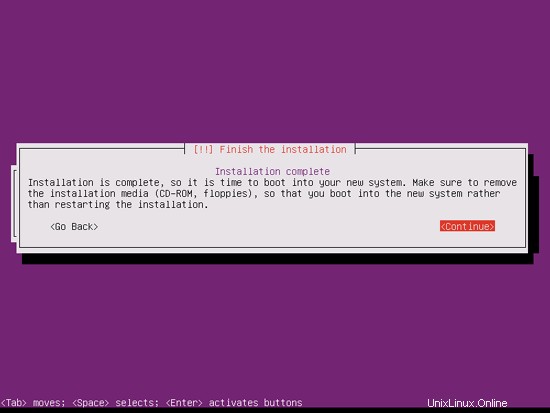
Ke langkah berikutnya...
Server Sempurna - Ubuntu 11.04 [ISPConfig 3] - Halaman 3
4 Dapatkan Root Privileges
Setelah reboot, Anda dapat login dengan nama pengguna yang Anda buat sebelumnya (mis. administrator). Karena kita harus menjalankan semua langkah dari tutorial ini dengan hak akses root, kita bisa menambahkan semua perintah dalam tutorial ini dengan string sudo, atau kita menjadi root sekarang dengan mengetik
sudo su
(Anda juga dapat mengaktifkan login root dengan menjalankan
sudo passwd root
dan memberikan root kata sandi. Anda kemudian dapat langsung masuk sebagai root, tetapi ini tidak disukai oleh pengembang dan komunitas Ubuntu karena berbagai alasan. Lihat http://ubuntuforums.org/showthread.php?t=765414.)
5 Instal Server SSH (Opsional)
Jika Anda tidak menginstal server OpenSSH selama instalasi sistem, Anda dapat melakukannya sekarang:
apt-get install ssh openssh-server
Mulai sekarang Anda dapat menggunakan klien SSH seperti Putty dan terhubung dari workstation Anda ke server Ubuntu 11.04 Anda dan ikuti langkah selanjutnya dari tutorial ini.
6 Instal vim-nox (Opsional)
Saya akan menggunakan vi sebagai editor teks saya dalam tutorial ini. Program vi default memiliki beberapa perilaku aneh di Ubuntu dan Debian; untuk mengatasinya, kita install vim-nox:
apt-get install vim-nox
(Anda tidak perlu melakukan ini jika menggunakan editor teks lain seperti joe atau nano.)
7 Konfigurasi Jaringan
Karena penginstal Ubuntu telah mengonfigurasi sistem kami untuk mendapatkan pengaturan jaringannya melalui DHCP, kami harus mengubahnya sekarang karena server harus memiliki alamat IP statis. Edit /etc/network/interfaces dan sesuaikan dengan kebutuhan Anda (dalam contoh pengaturan ini saya akan menggunakan alamat IP 192.168.0.100 ):
vi /etc/network/interfaces
# File ini menjelaskan antarmuka jaringan yang tersedia di sistem Anda# dan cara mengaktifkannya. Untuk informasi lebih lanjut, lihat antarmuka (5).# Antarmuka jaringan loopbackauto loiface lo inet loopback# Antarmuka jaringan utamaauto eth0iface eth0 inet static address 192.168.0.100 netmask 255.255.255.0 network 192.168.0.0 broadcast 192.168.0.255 gateway 192.168.0.1 |
Kemudian restart jaringan Anda:
/etc/init.d/networking restart
Kemudian edit /etc/hosts. Jadikan seperti ini:
vi /etc/hosts
127.0.0.1 localhost.localdomain localhost192.168.0.100 server1.example.com server1# Baris berikut diinginkan untuk host yang mendukung IPv6::1 ip6 -localhost ip6-loopbackfe00::0 ip6-localnetff00::0 ip6-mcastprefixff02::1 ip6-allnodesff02::2 ip6-allrouters |
Sekarang jalankan
echo server1.example.com> /etc/hostname
/etc/init.d/hostname restart
Setelah itu, jalankan
nama host
nama host -f
Keduanya harus menampilkan server1.example.com sekarang.
8 Edit /etc/apt/sources.list Dan Perbarui Instalasi Linux Anda
Edit /etc/apt/sources.list. Beri komentar atau hapus CD instalasi dari file dan pastikan bahwa repositori universe dan multiverse diaktifkan. Seharusnya terlihat seperti ini:
vi /etc/apt/sources.list
## deb cdrom:[Ubuntu-Server 11.04 _Natty Narwhal_ - Rilis amd64 (20110426)]/ natty main terbatas#deb cdrom:[Ubuntu-Server 11.04 _Natty Narwhal_ - Rilis amd64 (20110426)]/ natty main terbatas# Lihat http://help.ubuntu.com/community/UpgradeNotes untuk cara meningkatkan ke# versi distribusi yang lebih baru.deb http://de.archive. ubuntu.com/ubuntu/ natty main terbatasdeb-src http://de.archive.ubuntu.com/ubuntu/ natty main terbatas## Pembaruan perbaikan bug utama yang dihasilkan setelah rilis final ## distribution.deb http:// de.archive.ubuntu.com/ubuntu/ natty-updates main limiteddeb-src http://de.archive.ubuntu.com/ubuntu/ natty-updates main limited## N.B. perangkat lunak dari repositori ini SEPENUHNYA TIDAK DIDUKUNG oleh tim Ubuntu##. Juga, harap perhatikan bahwa perangkat lunak di universe TIDAK AKAN menerima ulasan ## atau pembaruan apa pun dari tim keamanan Ubuntu.deb http://de.archive.ubuntu.com/ubuntu/ natty universedeb-src http://de.archive. ubuntu.com/ubuntu/ natty universedeb http://de.archive.ubuntu.com/ubuntu/ natty-updates universedeb-src http://de.archive.ubuntu.com/ubuntu/ natty-updates universe## N.B. perangkat lunak dari repositori ini SEPENUHNYA TIDAK DIDUKUNG oleh tim Ubuntu##, dan mungkin tidak di bawah lisensi gratis. Harap puaskan diri Anda tentang## hak Anda untuk menggunakan perangkat lunak. Juga, harap perhatikan bahwa perangkat lunak di## multiverse TIDAK AKAN menerima ulasan atau pembaruan apa pun dari tim keamanan Ubuntu##.deb http://de.archive.ubuntu.com/ubuntu/ natty multiversedeb-src http://de. archive.ubuntu.com/ubuntu/ natty multiversedeb http://de.archive.ubuntu.com/ubuntu/ natty-updates multiversedeb-src http://de.archive.ubuntu.com/ubuntu/ natty-updates multiverse## Batalkan komentar pada dua baris berikut untuk menambahkan perangkat lunak dari repositori 'backports'##.## N.B. perangkat lunak dari repositori ini mungkin belum diuji## secara ekstensif seperti yang terdapat dalam rilis utama, meskipun menyertakan## versi terbaru dari beberapa aplikasi yang mungkin menyediakan fitur yang berguna.## Juga, harap dicatat bahwa perangkat lunak di backport TIDAK AKAN menerima setiap ulasan## atau pembaruan dari tim keamanan Ubuntu.# deb http://de.archive.ubuntu.com/ubuntu/ natty-backports main limited universe multiverse# deb-src http://de.archive.ubuntu.com /ubuntu/ natty-backports main limited universe multiversedeb http://security.ubuntu.com/ubuntu natty-security main limiteddeb-src http://security.ubuntu.com/ubuntu natty-security main limiteddeb http://security. ubuntu.com/ubuntu natty-security universedeb-src http://security.ubuntu.com/ubuntu natty-security universedeb http://security.ubuntu.com/ubuntu natty-security multiversedeb-src http://security.ubuntu .com/ubuntu natty-security multiverse## Batalkan komentar pada dua baris berikut untuk menambahkan perangkat lunak dari repositori ## 'partner' Canonical ory.## Perangkat lunak ini bukan bagian dari Ubuntu, tetapi ditawarkan oleh Canonical dan## vendor masing-masing sebagai layanan untuk pengguna Ubuntu.# deb http://archive.canonical.com/ubuntu natty partner# deb-src http ://archive.canonical.com/ubuntu natty partner## Batalkan komentar pada dua baris berikut untuk menambahkan perangkat lunak dari repositori 'ekstra' Ubuntu##.## Perangkat lunak ini bukan bagian dari Ubuntu, tetapi ditawarkan oleh pihak ketiga## pengembang yang ingin mengirimkan perangkat lunak terbaru mereka.# deb http://extras.ubuntu.com/ubuntu natty main# deb-src http://extras.ubuntu.com/ubuntu natty main |
Kemudian jalankan
apt-get update
untuk memperbarui database paket apt dan
apt-get upgrade
untuk menginstal pembaruan terbaru (jika ada). Jika Anda melihat kernel baru terinstal sebagai bagian dari pembaruan, Anda harus mem-boot ulang sistem setelahnya:
boot ulang
9 Ubah Shell Default
/bin/sh adalah symlink ke /bin/dash, namun kita membutuhkan /bin/bash, bukan /bin/dash. Oleh karena itu kami melakukan ini:
dpkg-konfigurasi ulang tanda hubung
Gunakan tanda hubung sebagai shell sistem default (/bin/sh)? <-- Tidak
Jika Anda tidak melakukannya, penginstalan ISPConfig akan gagal.
10 Nonaktifkan AppArmor
AppArmor adalah ekstensi keamanan (mirip dengan SELinux) yang seharusnya memberikan keamanan yang diperluas. Menurut pendapat saya, Anda tidak memerlukannya untuk mengkonfigurasi sistem yang aman, dan biasanya menyebabkan lebih banyak masalah daripada keuntungan (pikirkan setelah Anda melakukan pemecahan masalah selama seminggu karena beberapa layanan tidak berfungsi seperti yang diharapkan, dan kemudian Anda mengetahui bahwa semuanya baik-baik saja, hanya AppArmor yang menyebabkan masalah). Oleh karena itu saya menonaktifkannya (ini adalah suatu keharusan jika Anda ingin menginstal ISPConfig nanti).
Kita dapat menonaktifkannya seperti ini:
/etc/init.d/apparmor stop
update-rc.d -f apparmor hapus
apt-get remove apparmor apparmor-utils
11 Menyinkronkan Jam Sistem
Sebaiknya sinkronisasi jam sistem dengan NTP (n jaringan t waktu p rotocol) server melalui Internet. Cukup jalankan
apt-get install ntp ntpdate
dan waktu sistem Anda akan selalu sinkron.
Server Sempurna - Ubuntu 11.04 [ISPConfig 3] - Halaman 4
12 Instal Postfix, Courier, Saslauthd, MySQL, rkhunter, binutils
Kita dapat menginstal Postfix, Courier, Saslauthd, MySQL, rkhunter, dan binutils dengan satu perintah:
apt-get install postfix postfix-mysql postfix-doc mysql-client mysql-server kurir-authdaemon kurir-authlib-mysql kurir-pop kurir-pop-ssl kurir-imap kurir-imap-ssl libsasl2-2 libsasl2-modul libsasl2-modules-sql sasl2-bin libpam-mysql openssl getmail4 rkhunter binutils maildrop
Anda akan ditanya pertanyaan berikut:
Kata sandi baru untuk pengguna "root" MySQL:<-- yourrootsqlpassword
Ulangi kata sandi untuk pengguna "root" MySQL:<-- yourrootsqlpassword
Jenis umum konfigurasi email:<-- Situs Internet
Nama email sistem:<-- server1.example.com
Buat direktori untuk administrasi berbasis web? <-- Tidak
Diperlukan sertifikat SSL <-- Oke
Kami ingin MySQL mendengarkan di semua antarmuka, bukan hanya localhost, oleh karena itu kami mengedit /etc/mysql/my.cnf dan mengomentari baris bind-address =127.0.0.1:
vi /etc/mysql/my.cnf
[...]# Alih-alih melewatkan jaringan, defaultnya sekarang hanya mendengarkan di# localhost yang lebih kompatibel dan tidak kalah aman. #bind-address =127.0.0.1[...] |
Kemudian kita restart MySQL:
/etc/init.d/mysql restart
Sekarang periksa apakah jaringan diaktifkan. Jalankan
netstat -ketuk | grep mysql
Outputnya akan terlihat seperti ini:
[email protected]:~# netstat -tap | grep mysql
tcp 0 0 *:mysql *:* DENGARKAN 9990/mysqld
example@unixlinuxSelama penginstalan, sertifikat SSL untuk IMAP-SSL dan POP3-SSL dibuat dengan hostname localhost. Untuk mengubah ini ke nama host yang benar (server1.example.com dalam tutorial ini), hapus sertifikat...
cd /etc/courier
rm -f /etc/courier/imapd.pem
rm -f /etc/courier/pop3d.pem... dan ubah dua file berikut; ganti CN=localhost dengan CN=server1.example.com (Anda juga dapat mengubah nilai lainnya, jika perlu):
vi /etc/courier/imapd.cnf
[...]CN=server1.example.com[...] |
vi /etc/courier/pop3d.cnf
[...]CN=server1.example.com[...] |
Kemudian buat ulang sertifikatnya...
mkimapdcert
mkpop3dcert
... dan mulai ulang Courier-IMAP-SSL dan Courier-POP3-SSL:
/etc/init.d/courier-imap-ssl restart
/etc/init.d/courier-pop-ssl restart
13 Instal Amavisd-new, SpamAssassin, Dan Clamav
Untuk menginstal amavisd-new, SpamAssassin, dan ClamAV, kami menjalankan
apt-get install amavisd-new spamassassin clamav clamav-daemon zoo unzip bzip2 arj nomarch lzop cabextract apt-listchanges libnet-ldap-perl libauthen-sasl-perl clamav-docs daemon libio-string-perl libio-socket-s perl libnet-ident-perl zip libnet-dns-perl
Penyiapan ISPConfig 3 menggunakan amavisd yang memuat pustaka filter SpamAssassin secara internal, jadi kami dapat menghentikan SpamAssassin untuk mengosongkan sebagian RAM:
/etc/init.d/spamassassin stop
update-rc.d -f spamassassin hapus
14 Instal Apache2, PHP5, phpMyAdmin, FCGI, suExec, Pear, Dan mcrypt
Apache2, PHP5, phpMyAdmin, FCGI, suExec, Pear, dan mcrypt dapat diinstal sebagai berikut:
apt-get install apache2 apache2.2-common apache2-doc apache2-mpm-prefork apache2-utils libexpat1 ssl-cert libapache2-mod-php5 php5 php5-common php5-gd php5-mysql php5-imap phpmyadmin php5-cli php5-cgi libapache2-mod-fcgid apache2-suexec php-pear php-auth php5-mcrypt mcrypt php5-imagick imagemagick libapache2-mod-suphp lirubby libapache2-mod-ruby
Anda akan melihat pertanyaan berikut:
Server web untuk mengkonfigurasi ulang secara otomatis:<-- apache2
Konfigurasi database untuk phpmyadmin dengan dbconfig-common? <-- Tidak
Kemudian jalankan perintah berikut untuk mengaktifkan modul Apache suexec, rewrite, ssl, actions, dan include (plus dav, dav_fs, dan auth_digest jika Anda ingin menggunakan WebDAV):
a2enmod suexec menulis ulang tindakan ssl termasuk
a2enmod dav_fs dav auth_digest
Mulai ulang Apache setelahnya:
/etc/init.d/apache2 restart
Jika Anda ingin meng-host file Ruby dengan ekstensi .rb di situs web Anda yang dibuat melalui ISPConfig, Anda harus mengomentari baris application/x-ruby rb di /etc/mime.types:
vi /etc/mime.types
[...]#application/x-ruby rb[...] |
(Ini hanya diperlukan untuk file .rb; file Ruby dengan ekstensi .rbx bekerja di luar kotak.)
Mulai ulang Apache setelahnya:
/etc/init.d/apache2 restart
15 Instal PureFTPd Dan Kuota
PureFTPd dan kuota dapat diinstal dengan perintah berikut:
apt-get install pure-ftpd-common pure-ftpd-mysql quotatooltool
Edit file /etc/default/pure-ftpd-common...
vi /etc/default/pure-ftpd-common
... dan pastikan mode start diatur ke standalone dan set VIRTUALCHROOT=true:
[...]STANDALONE_OR_INETD=mandiri[...]VIRTUALCHROOT=true[...] |
Sekarang kita mengkonfigurasi PureFTPd untuk mengizinkan sesi FTP dan TLS. FTP adalah protokol yang sangat tidak aman karena semua kata sandi dan semua data ditransfer dalam teks yang jelas. Dengan menggunakan TLS, seluruh komunikasi dapat dienkripsi, sehingga membuat FTP jauh lebih aman.
Jika Anda ingin mengizinkan sesi FTP dan TLS, jalankan
echo 1> /etc/pure-ftpd/conf/TLS
Untuk menggunakan TLS, kita harus membuat sertifikat SSL. Saya membuatnya di /etc/ssl/private/, oleh karena itu saya membuat direktori itu terlebih dahulu:
mkdir -p /etc/ssl/private/
Setelah itu, kita dapat membuat sertifikat SSL sebagai berikut:
openssl req -x509 -nodes -days 7300 -newkey rsa:2048 -keyout /etc/ssl/private/pure-ftpd.pem -out /etc/ssl/private/pure-ftpd.pem
Nama Negara (kode 2 huruf) [AU]:<-- Masukkan Nama Negara Anda (mis., "DE").
Nama Negara Bagian atau Provinsi (nama lengkap) [Some-State]:<-- Masukkan Negara Bagian Anda atau Nama Provinsi.
Nama Lokalitas (mis., kota) []:<-- Masukkan Kota Anda.
Nama Organisasi (mis., perusahaan) [Internet Widgits Pty Ltd]:<-- Masukkan Nama Organisasi Anda (mis., nama perusahaan Anda).
Nama Unit Organisasi (mis., seksi) []:<-- Masukkan Nama Unit Organisasi Anda (mis. "Departemen TI").
Nama Umum (mis. nama ANDA) []:<-- Masukkan Nama Domain yang Memenuhi Syarat dari sistem (misalnya "server1.example.com").
Alamat Email []:<-- Masukkan Alamat Email Anda.
Ubah izin sertifikat SSL:
chmod 600 /etc/ssl/private/pure-ftpd.pem
Kemudian restart PureFTPd:
/etc/init.d/pure-ftpd-mysql restart
Sunting /etc/fstab. Milik saya terlihat seperti ini (saya menambahkan ,usrjquota=quota.user,grpjquota=quota.group,jqfmt=vfsv0 ke partisi dengan titik mount /):
vi /etc/fstab
# /etc/fstab:informasi sistem file statis.## Gunakan 'blkid -o value -s UUID' untuk mencetak pengenal unik universal# untuk sebuah alat; ini dapat digunakan dengan UUID=sebagai cara yang lebih kuat untuk memberi nama# perangkat yang berfungsi bahkan jika disk ditambahkan dan dihapus. Lihat fstab(5).## |
Untuk mengaktifkan kuota, jalankan perintah berikut:
mount -o remount /
quotacheck -avugm
quotaon -avug
16 Instal Server DNS BIND
BIND dapat diinstal sebagai berikut:
apt-get install bind9 dnsutils
17 Instal Vlogger, Webalizer, dan AWstats
Vlogger, webalizer, dan AWstats dapat diinstal sebagai berikut:
apt-get install vlogger webalizer awstats geoip-database
Buka /etc/cron.d/awstats setelahnya...
vi /etc/cron.d/awstats
... dan beri komentar pada kedua tugas cron di file itu:
#*/10 * * * * www-data [ -x /usr/share/awstats/tools/update.sh ] &&/usr/ share/awstats/tools/update.sh# Buat laporan statis:#10 03 * * * www-data [ -x /usr/share/awstats/tools/buildstatic.sh ] &&/usr/share/awstats/tools/buildstatic .sh |
18 Instal Jailkit
Jailkit diperlukan hanya jika Anda ingin chroot pengguna SSH. Ini dapat diinstal sebagai berikut (penting:Jailkit harus diinstal sebelum ISPConfig - tidak dapat diinstal setelahnya!):
apt-get install build-essential autoconf automake1.9 libtool flex bison debhelper
cd /tmp
wget http://olivier.sessink.nl/jailkit/jailkit-2.14.tar.gz
tar xvfz jailkit-2.14.tar.gz
cd jailkit- 2.14
./debian/rules binary
cd ..
dpkg -i jailkit_2.14-1_*.deb
rm -rf jailkit-2.14*
Server Sempurna - Ubuntu 11.04 [ISPConfig 3] - Halaman 5
19 Instal fail2ban
Ini opsional tetapi disarankan, karena monitor ISPConfig mencoba menampilkan log fail2ban:
apt-get install fail2ban
Untuk membuat monitor fail2ban PureFTPd, SASL, dan Courier, buat file /etc/fail2ban/jail.local:
vi /etc/fail2ban/jail.local
[pureftpd]enabled =trueport =ftpfilter =pureftpdlogpath =/var/log/syslogmaxretry =3[sasl]enabled =trueport =smtpfilter =sasllogpath =/ var/log/mail.logmaxretry =5[courierpop3]enabled =trueport =pop3filter =kurirpop3logpath =/var/log/mail.logmaxretry =5[courierpop3s]enabled =trueport =pop3sfilter =kurirpop3slogpath =/var/log/mail.logmaxretry =5[courierimap]enabled =trueport =imap2filter =kuririmaplogpath =/var/log/mail.logmaxretry =5[courierimaps]enabled =trueport =imapsfilter =kuririmapslogpath =/var/log/mail.logmaxretry =5 |
Kemudian buat lima file filter berikut:
vi /etc/fail2ban/filter.d/pureftpd.conf
[Definition]failregex =.*pure-ftpd:\(.*@ |
vi /etc/fail2ban/filter.d/courierpop3.conf
# File konfigurasi Fail2Ban## $Revisi:100 $#[Definisi]# Option:failregex# Catatan.:regex untuk mencocokkan pesan kegagalan sandi di file log. Host# harus dicocokkan dengan grup bernama "host". Tag " |
vi /etc/fail2ban/filter.d/courierpop3s.conf
# File konfigurasi Fail2Ban## $Revisi:100 $#[Definisi]# Option:failregex# Catatan.:regex untuk mencocokkan pesan kegagalan sandi di file log. Host# harus dicocokkan dengan grup bernama "host". Tag " |
vi /etc/fail2ban/filter.d/courierimap.conf
# File konfigurasi Fail2Ban## $Revisi:100 $#[Definisi]# Option:failregex# Catatan.:regex untuk mencocokkan pesan kegagalan sandi di file log. Host# harus dicocokkan dengan grup bernama "host". Tag " |
vi /etc/fail2ban/filter.d/courierimaps.conf
# File konfigurasi Fail2Ban## $Revisi:100 $#[Definisi]# Option:failregex# Catatan.:regex untuk mencocokkan pesan kegagalan sandi di file log. Host# harus dicocokkan dengan grup bernama "host". Tag " |
Mulai ulang fail2ban setelahnya:
/etc/init.d/fail2ban restart
20 Instal SquirrelMail
Untuk menginstal klien webmail SquirrelMail, jalankan
apt-get install squirrelmail
Kemudian buat symlink berikut...
ln -s /usr/share/squirrelmail/ /var/www/webmail
... dan konfigurasikan SquirrelMail:
squirrelmail-configure
Kita harus memberitahu SquirrelMail bahwa kita menggunakan Courier-IMAP/-POP3:
Konfigurasi SquirrelMail : Baca: config.php (1.4.0)
--------------------------------- ------------------------
Menu Utama --
1. Preferensi Organisasi
2. Setelan Server
3. Default Folder
4. Opsi Umum
5. Tema
6. Buku Alamat
7. Pesan Hari (MOTD)
8. Plugin
9. Database
10. Bahasa
D. Menyetel setelan yang telah ditentukan sebelumnya untuk server IMAP tertentu
C Mengaktifkan warna
S Simpan data
Q Keluar
Command >> <-- D
Konfigurasi SquirrelMail : Baca: config.php
---- -------------------------------------------------- ---
Sementara kami telah membangun SquirrelMail, kami telah menemukan beberapa
preferensi yang berfungsi lebih baik dengan beberapa server yang tidak berfungsi dengan baik
dengan yang lain. Jika Anda memilih server IMAP, opsi ini akan
menyetel beberapa setelan yang telah ditentukan sebelumnya untuk server tersebut.
Harap perhatikan bahwa Anda masih harus melalui dan memastikan semuanya benar. Ini tidak mengubah semuanya. Hanya ada
hanya beberapa setelan yang akan diubah.
Harap pilih server IMAP Anda:
bincimap = Server IMAP Binc
kurir = server
dovecot =dovecot aman imap server
Exchange =Microsoft Exchange IMAP Server
hmailserver =hmailserver
macosx =mac OS x mailserver
Mercury32 =Mercury /32
uw = University of Washington's IMAP server
gmail = IMAP access to Google mail (Gmail) accounts
quit = Do not change anything
Command >> <-- courier
SquirrelMail Configuration : Read: config.php
----------------------- ----------------------------------
While we have been building SquirrelMail, we have discovered some
preferences that work better with some servers that don't work so
well with others. If you select your IMAP server, this option will
set some pre-defined settings for that server.
Please note that you will still need to go through and make sure
everything is correct. This does not change everything. There are
only a few settings that this will change.
Please select your IMAP server:
bincimap = Binc IMAP server
courier = Courier IMAP server
cyrus = Cyrus IMAP server
dovecot = Dovecot Secure IMAP server
exchange = Microsoft Exchange IMAP server
hmailserver = hMailServer
macosx = Mac OS X Mailserver
mercury32 = Mercury/32
uw = University of Washington's IMAP server
quit = Do not change anything
Command >> courier
imap_server_type = courier
default_folder_prefix = INBOX.
trash_folder = Trash
sent_folder = Sent
draft_folder = Drafts
show_prefix_option = false
default_sub_of_inbox = false
show_contain_subfolders_option = false
optional_delimiter = .
delete_folder = true
Press any key to continue... <-- ENTER
SquirrelMail Configuration : Read: config.php (1.4.0)
---------------------------------------------------------
Main Menu --
1. Organization Preferences
2. Server Settings
3. Folder Defaults
4. General Options
5. Themes
6. Address Books
7. Message of the Day (MOTD)
8. Plugins
9. Database
10. Languages
D. Set pre-defined settings for specific IMAP servers
C Turn color on
S Save data
Q Quit
Command >> <-- S
SquirrelMail Configuration : Read: config.php (1.4.0)
---------------------------------------------------------
Main Menu --
1. Organization Preferences
2. Server Settings
3. Folder Defaults
4. General Options
5. Themes
6. Address Books
7. Message of the Day (MOTD)
8. Plugins
9. Database
10. Languages
D. Set pre-defined settings for specific IMAP servers
C Turn color on
S Save data
Q Quit
Command >> S
Data saved in config.php
Press enter to continue... <-- ENTER
SquirrelMail Configuration : Read: config.php (1.4.0)
---------------------------------------------------------
Main Menu --
1. Organization Preferences
2. Server Settings
3. Folder Defaults
4. General Options
5. Themes
6. Address Books
7. Message of the Day (MOTD)
8. Plugins
9. Database
10. Languages
D. Set pre-defined settings for specific IMAP servers
C Turn color on
S Save data
Q Quit
Command >> <-- Q
Afterwards you can access SquirrelMail under http://server1.example.com/webmail or http://192.168.0.100/webmail:
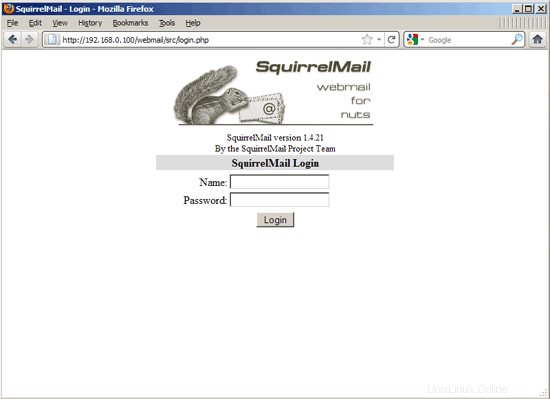
The Perfect Server - Ubuntu 11.04 [ISPConfig 3] - Page 6
21 Install ISPConfig 3
To install ISPConfig 3 from the latest released version, do this:
cd /tmp
wget http://www.ispconfig.org/downloads/ISPConfig-3-stable.tar.gz
tar xfz ISPConfig-3-stable.tar.gz
cd ispconfig3_install/install/
The next step is to run
php -q install.php
This will start the ISPConfig 3 installer. The installer will configure all services like Postfix, SASL, Courier, etc. for you. A manual setup as required for ISPConfig 2 (perfect setup guides) is not necessary.
[email protected]:/tmp/ispconfig3_install/install# php -q install.php
--------------------------------------------------------------------------------
_____ ___________ _____ __ _ ____
|_ _/ ___| ___ \ / __ \ / _(_) /__ \
| | \ `--.| |_/ / | / \/ ___ _ __ | |_ _ __ _ _/ /
| | `--. \ __/ | | / _ \| '_ \| _| |/ _` | |_ |
_| |_/\__/ / | | \__/\ (_) | | | | | | | (_| | ___\ \
\___/\____/\_| \____/\___/|_| |_|_| |_|\__, | \____/
__/ |
|___/
--------------------------------------------------------------------------------
>> Initial configuration
Operating System: Debian 6.0 (Squeeze/Sid) or compatible
Following will be a few questions for primary configuration so be careful.
Default values are in [brackets] and can be accepted with
Tap in "quit" (without the quotes) to stop the installer.
Select language (en,de) [en]: <-- ENTER
Installation mode (standard,expert) [standard]: <-- ENTER
Full qualified hostname (FQDN) of the server, eg server1.domain.tld [server1.example.com]: <-- ENTER
MySQL server hostname [localhost]: <-- ENTER
MySQL root username [root]: <-- ENTER
MySQL root password []: <-- yourrootsqlpassword
MySQL database to create [dbispconfig]: <-- ENTER
MySQL charset [utf8]: <-- ENTER
Generating a 2048 bit RSA private key
....+++
..+++
writing new private key to 'smtpd.key'
-----
You are about to be asked to enter information that will be incorporated
into your certificate request.
What you are about to enter is what is called a Distinguished Name or a DN.
There are quite a few fields but you can leave some blank
For some fields there will be a default value,
If you enter '.', the field will be left blank.
-----
Country Name (2 letter code) [AU]: <-- ENTER
State or Province Name (full name) [Some-State]: <-- ENTER
Locality Name (eg, city) []: <-- ENTER
Organization Name (eg, company) [Internet Widgits Pty Ltd]: <-- ENTER
Organizational Unit Name (eg, section) []: <-- ENTER
Common Name (eg, YOUR name) []: <-- ENTER
Email Address []: <-- ENTER
Configuring Jailkit
Configuring SASL
Configuring PAM
Configuring Courier
Configuring Spamassassin
Configuring Amavisd
Configuring Getmail
Configuring Pureftpd
Configuring BIND
Configuring Apache
Configuring Vlogger
Configuring Apps vhost
Configuring Firewall
Installing ISPConfig
ISPConfig Port [8080]: <-- ENTER
Configuring DBServer
Installing ISPConfig crontab
no crontab for root
no crontab for getmail
Restarting services ...
Rather than invoking init scripts through /etc/init.d, use the service(8)
utility, e.g. service mysql restart
Since the script you are attempting to invoke has been converted to an
Upstart job, you may also use the stop(8) and then start(8) utilities,
e.g. stop mysql ; start mysql. The restart(8) utility is also available.
mysql stop/waiting
mysql start/running, process 27585
* Stopping Postfix Mail Transport Agent postfix
...done.
* Starting Postfix Mail Transport Agent postfix
...done.
* Stopping SASL Authentication Daemon saslauthd
...done.
* Starting SASL Authentication Daemon saslauthd
...done.
Stopping amavisd: amavisd-new.
Starting amavisd: amavisd-new.
* Stopping ClamAV daemon clamd
...done.
* Starting ClamAV daemon clamd
...done.
* Stopping Courier authentication services authdaemond
...done.
* Starting Courier authentication services authdaemond
...done.
* Stopping Courier IMAP server imapd
...done.
* Starting Courier IMAP server imapd
...done.
* Stopping Courier IMAP-SSL server imapd-ssl
...done.
* Starting Courier IMAP-SSL server imapd-ssl
...done.
* Stopping Courier POP3 server...
...done.
* Starting Courier POP3 server...
...done.
* Stopping Courier POP3-SSL server...
...done.
* Starting Courier POP3-SSL server...
...done.
* Restarting web server apache2
... waiting . ...done.
Restarting ftp server: Running: /usr/sbin/pure-ftpd-mysql-virtualchroot -l mysql:/etc/pure-ftpd/db/mysql.conf -l pam -E -Y 1 -8 UTF-8 -H -A -O clf:/var/log/pure-ftpd/transfer.log -D -b -u 1000 -B
Installation completed.
[email protected]:/tmp/ispconfig3_install/install#
The installer automatically configures all underlying services, so no manual configuration is needed.
Afterwards you can access ISPConfig 3 under http://server1.example.com:8080/ or http://192.168.0.100:8080/. Masuk dengan nama pengguna admin dan kata sandi admin (Anda harus mengubah kata sandi default setelah login pertama Anda):
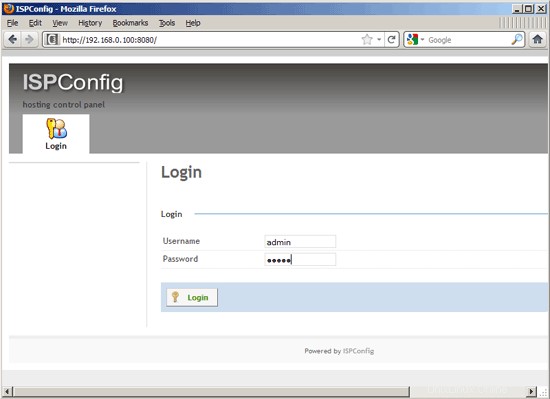
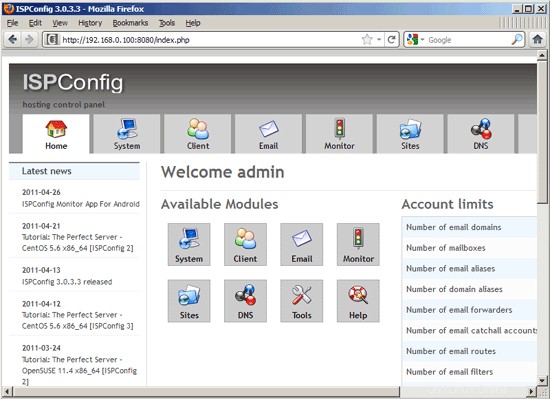
The system is now ready to be used.
21.1 ISPConfig 3 Manual
In order to learn how to use ISPConfig 3, I strongly recommend to download the ISPConfig 3 Manual.
Pada sekitar 300 halaman, ini mencakup konsep di balik ISPConfig (admin, reseller, klien), menjelaskan cara menginstal dan memperbarui ISPConfig 3, menyertakan referensi untuk semua formulir dan bidang formulir di ISPConfig bersama dengan contoh input yang valid, dan memberikan tutorial untuk tugas paling umum di ISPConfig 3. Ini juga menjelaskan cara membuat server Anda lebih aman dan dilengkapi dengan bagian pemecahan masalah di bagian akhir.
21.2 ISPConfig Monitor App For Android
Dengan Aplikasi Monitor ISPConfig, Anda dapat memeriksa status server Anda dan mengetahui apakah semua layanan berjalan seperti yang diharapkan. Anda dapat memeriksa port TCP dan UDP dan melakukan ping ke server Anda. Selain itu, Anda dapat menggunakan aplikasi ini untuk meminta detail dari server yang telah menginstal ISPConfig (harap diperhatikan bahwa versi ISPConfig 3 yang diinstal minimum dengan dukungan untuk Aplikasi ISPConfig Monitor adalah 3.0.3.3! ); these details include everything you know from the Monitor module in the ISPConfig Control Panel (e.g. services, mail and system logs, mail queue, CPU and memory info, disk usage, quota, OS details, RKHunter log, etc.), and of course, as ISPConfig is multiserver-capable, you can check all servers that are controlled from your ISPConfig master server.
Untuk mengunduh dan petunjuk penggunaan, silakan kunjungi http://www.ispconfig.org/ispconfig-3/ispconfig-monitor-app-for-android/.
22 Additional Notes
22.1 OpenVZ
If the Ubuntu server that you've just set up in this tutorial is an OpenVZ container (virtual machine), you should do this on the host system (I'm assuming that the ID of the OpenVZ container is 101 - replace it with the correct VPSID on your system):
VPSID=101
for CAP in CHOWN DAC_READ_SEARCH SETGID SETUID NET_BIND_SERVICE NET_ADMIN SYS_CHROOT SYS_NICE CHOWN DAC_READ_SEARCH SETGID SETUID NET_BIND_SERVICE NET_ADMIN SYS_CHROOT SYS_NICE
do
vzctl set $VPSID --capability ${CAP}:on --save
done
22.2 SquirrelMail
Lots of people have reported problems (such as getting 404 Not Found errors) using the SquirrelMail webmail package in their web sites created through ISPConfig 3. This guide explains how to configure SquirrelMail on an Ubuntu 11.04 server so that you can use it from within your web sites (created through ISPConfig).
SquirrelMail's Apache configuration is in the file /etc/squirrelmail/apache.conf, but this file isn't loaded by Apache because it is not in the /etc/apache2/conf.d/ directory. Therefore we create a symlink called squirrelmail.conf in the /etc/apache2/conf.d/ directory that points to /etc/squirrelmail/apache.conf and reload Apache afterwards:
cd /etc/apache2/conf.d/
ln -s ../../squirrelmail/apache.conf squirrelmail.conf
/etc/init.d/apache2 reload
Now open /etc/apache2/conf.d/squirrelmail.conf...
vi /etc/apache2/conf.d/squirrelmail.conf
... and add the following lines to the
[...] |
Create the directory /var/lib/squirrelmail/tmp...
mkdir /var/lib/squirrelmail/tmp
... and make it owned by the user www-data:
chown www-data /var/lib/squirrelmail/tmp
Reload Apache again:
/etc/init.d/apache2 memuat ulang
That's it already - /etc/apache2/conf.d/squirrelmail.conf defines an alias called /squirrelmail that points to SquirrelMail's installation directory /usr/share/squirrelmail.
You can now access SquirrelMail from your web site as follows:
http://www.example.com/squirrelmail
You can also access it from the ISPConfig control panel vhost as follows (this doesn't need any configuration in ISPConfig):
http://server1.example.com:8080/squirrelmail
If you'd like to use the alias /webmail instead of /squirrelmail, simply open /etc/apache2/conf.d/squirrelmail.conf...
vi /etc/apache2/conf.d/squirrelmail.conf
... and add the line Alias /webmail /usr/share/squirrelmail:
Alias /squirrelmail /usr/share/squirrelmailAlias /webmail /usr/share/squirrelmail[...] |
Then reload Apache:
/etc/init.d/apache2 memuat ulang
Now you can access Squirrelmail as follows:
http://www.example.com/webmail
http://server1.example.com:8080/webmail
If you'd like to define a vhost like webmail.example.com where your users can access SquirrelMail, you'd have to add the following vhost configuration to /etc/apache2/conf.d/squirrelmail.conf:
vi /etc/apache2/conf.d/squirrelmail.conf
[...] |
Make sure you replace 1.2.3.4 with the correct IP address of your server. Of course, there must be a DNS record for webmail.example.com that points to the IP address that you use in the vhost configuration. Also make sure that the vhost webmail.example.com does not exist in ISPConfig (otherwise both vhosts will interfere with each other!).
Now reload Apache...
/etc/init.d/apache2 memuat ulang
... and you can access SquirrelMail under http://webmail.example.com!
23 Links
- Ubuntu:http://www.ubuntu.com/
- ISPConfig:http://www.ispconfig.org/