Server Sempurna - Fedora 15 x86_64 [ISPConfig 2]
Ini adalah deskripsi mendetail tentang cara menyiapkan Fedora 15 server yang menawarkan semua layanan yang dibutuhkan oleh ISP dan hoster:Apache web server (SSL-capable) dengan PHP5/Ruby/Python, Postfix mail server dengan SMTP-AUTH dan TLS, BIND DNS server, Proftpd FTP server, MySQL server, Dovecot POP3/ IMAP, Kuota, Firewall, dll.Tutorial ini ditulis untuk Fedora 15 versi 64-bit, tetapi harus berlaku untuk versi 32-bit dengan sedikit modifikasi juga.Pada akhirnya Anda harus memiliki sistem yang bekerja dengan andal, dan jika Anda suka, Anda dapat menginstal ISPConfig panel kontrol webhosting gratis (mis., ISPConfig menjalankannya di luar kotak).
Saya akan menggunakan perangkat lunak berikut:
- Server Web:Apache 2.2.17
- PHP 5.3.6
- Ruby
- Python
- Server Basis Data:MySQL 5.5.12
- Server Email:Postfix
- Server DNS:BIND9 (di-chroot)
- Server FTP:proftpd
- Server POP3/IMAP:Dovecot
- Webalizer untuk statistik situs web
Harap perhatikan bahwa pengaturan ini tidak berfungsi untuk ISPConfig 3 ! Ini hanya berlaku untuk ISPConfig 2!
Saya ingin mengatakan terlebih dahulu bahwa ini bukan satu-satunya cara untuk mengatur sistem seperti itu. Ada banyak cara untuk mencapai tujuan ini tetapi ini adalah cara yang saya ambil. Saya tidak memberikan jaminan apa pun bahwa ini akan berhasil untuk Anda!
1 Persyaratan
Untuk menginstal sistem seperti itu, Anda memerlukan yang berikut:
- Unduh gambar iso DVD Fedora 15 dari cermin di dekat Anda (daftar cermin dapat ditemukan di sini:http://mirrors.fedoraproject.org/publiclist/Fedora/15/), mis. http://ftp.tu-chemnitz.de/pub/linux/fedora/linux/releases/15/Fedora/x86_64/iso/Fedora-15-x86_64-DVD.iso
- koneksi internet...
2 Catatan Awal
Dalam tutorial ini saya menggunakan hostname server1.example.com dengan alamat IP 192.168.0.100 dan gateway 192.168.0.1. Setelan ini mungkin berbeda untuk Anda, jadi Anda harus menggantinya jika perlu.
Harap pastikan bahwa sistem yang ingin Anda tingkatkan memiliki lebih dari 600 MB RAM - jika tidak, sistem akan hang saat mencoba melakukan boot dengan pesan berikut:
Mencoba membongkar gambar rootfs sebagai initramfs...
3 Instal Sistem Dasar
Boot dari DVD Fedora 15 Anda. Pilih Instal sistem baru atau perbarui sistem yang ada:
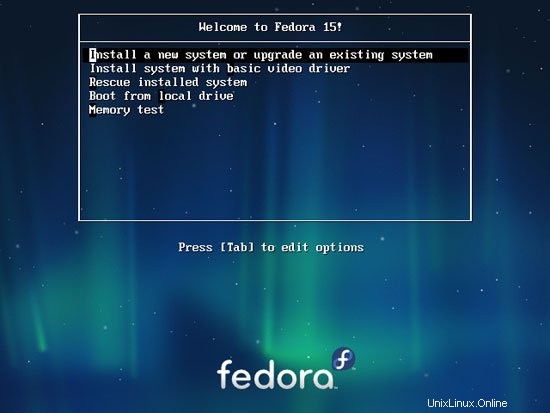
Diperlukan waktu lama untuk menguji media penginstalan, jadi kami melewatkan tes ini di sini:
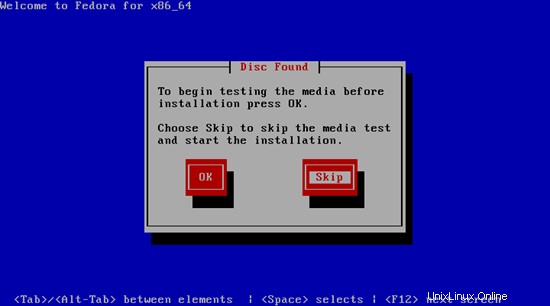
Pilih bahasa Anda selanjutnya:
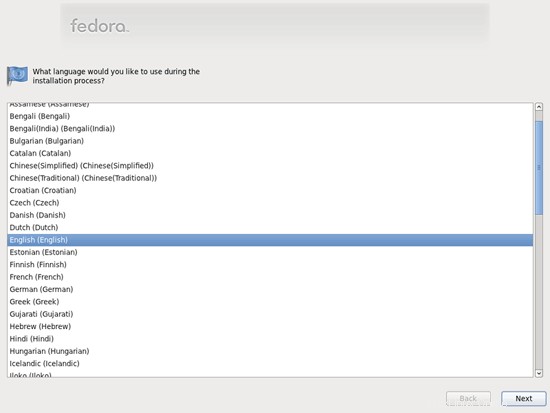
Pilih tata letak keyboard Anda:
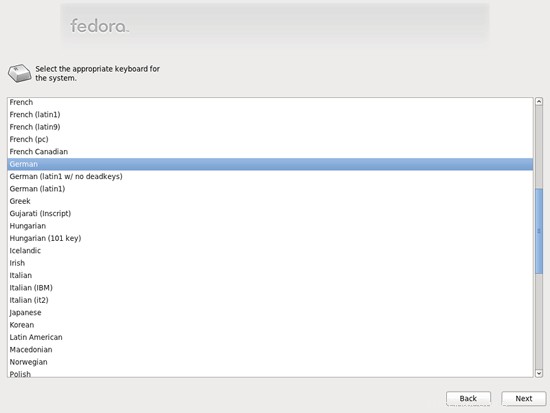
Saya berasumsi bahwa Anda menggunakan hard drive yang terpasang secara lokal, jadi Anda harus memilih Perangkat Penyimpanan Dasar di sini:
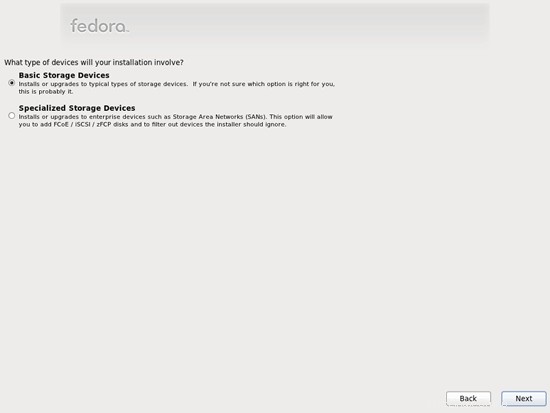
Karena kami menginginkan instalasi Fedora baru, klik tombol Ya, buang data apa pun berikutnya:

Isi nama host server:
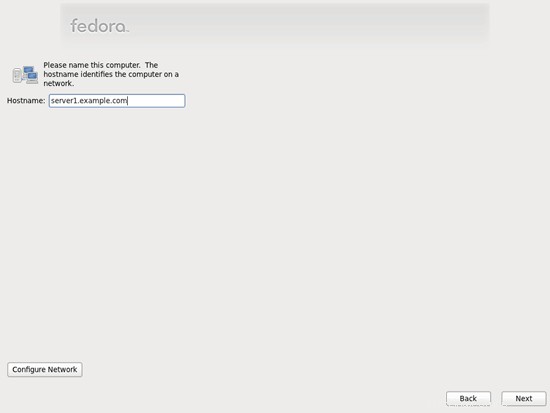
Pilih zona waktu Anda:
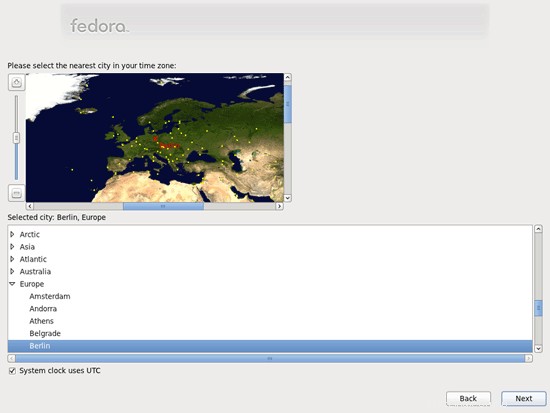
Berikan root kata sandi:
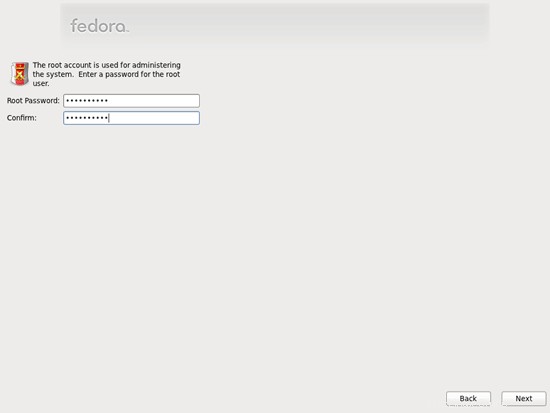
Selanjutnya kita melakukan partisi. Pilih Ganti Sistem Linux yang Ada. Ini akan memberi Anda partisi /boot kecil dan partisi / besar yang baik untuk tujuan kita:

Pilih Tulis Perubahan ke Disk:
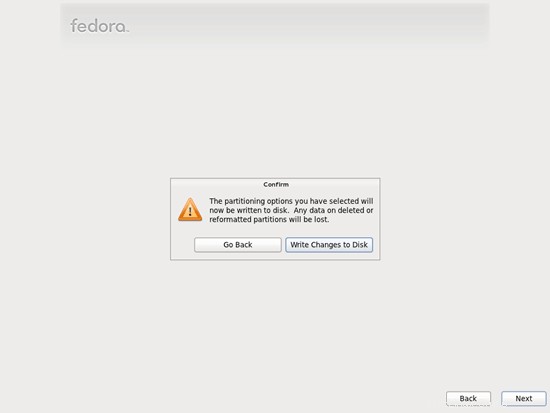
Hard drive sedang diformat:

Sekarang kita pilih perangkat lunak yang ingin kita instal. Hapus centang Graphical Desktop dan periksa Server Web sebagai gantinya. Kemudian centang Sesuaikan sekarang. Setelah itu, pilih repositori tambahan Fedora 15 - x86_64 dan Fedora 15 - x86_64 - Pembaruan (jika Anda menggunakan sistem i686, namanya mungkin Fedora 15 - i686 dan Fedora 15 - i686 - Pembaruan):
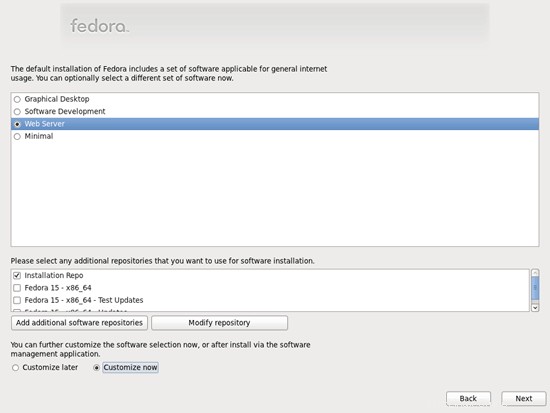
Karena dua repositori terakhir memerlukan koneksi Internet, sebuah jendela baru akan muncul di mana Anda harus mengonfigurasi kartu jaringan Anda. Pilih kartu jaringan Anda dan klik OK:
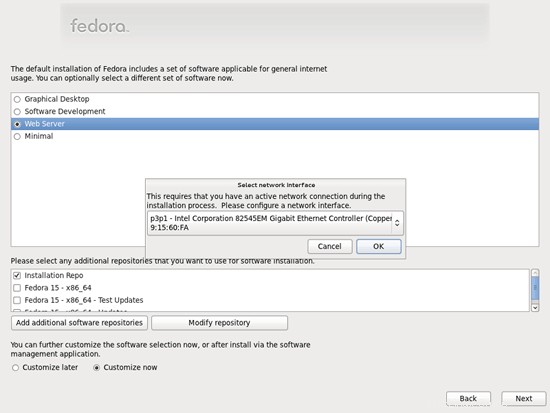
Buka tab Wired, pilih antarmuka jaringan (harap dicatat bahwa Fedora 15 menggunakan nama BIOS untuk perangkat, itu sebabnya kartu jaringan Anda dinamai seperti p3p1 bukan eth0 - kami akan mengubahnya nanti; Anda dapat menemukan info lebih lanjut tentang ini di http://fedoraproject.org/wiki/Features/ConsistentNetworkDeviceNaming) dan klik Edit...:
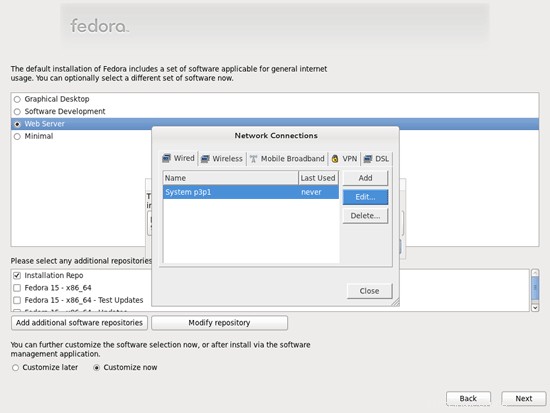
Tandai kotak centang Hubungkan secara otomatis dan buka tab Pengaturan IPv4 dan pilih Manual di menu tarik-turun Metode. Isikan satu, dua, atau tiga nameserver (dipisahkan dengan koma) pada kolom DNS server (mis. 8.8.8.8,8.8.4.4), lalu klik tombol Add di sebelah area Addresses:
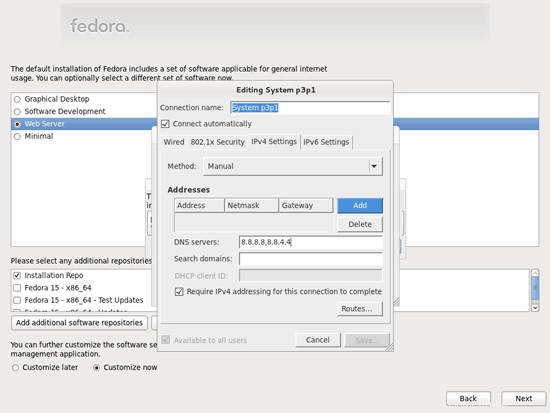
Sekarang berikan kartu jaringan Anda alamat IP statis dan netmask (dalam tutorial ini saya menggunakan alamat IP 192.168.0.100 dan netmask 255.255.255.0 untuk tujuan demonstrasi; jika Anda tidak yakin tentang nilai yang benar, http://www. subnetmask.info mungkin membantu Anda). Isi juga gateway Anda (mis. 192.168.0.1) dan klik tombol Simpan...:
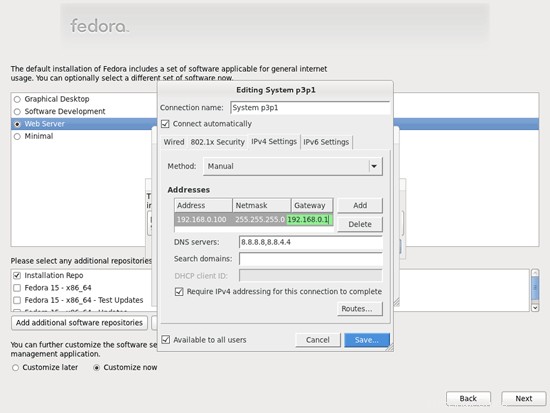
Selanjutnya klik Tutup di jendela Network Connections:
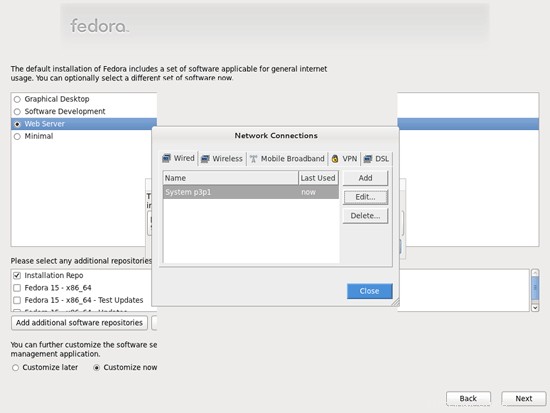
Server Sempurna - Fedora 15 x86_64 [ISPConfig 2] - Halaman 2
4 Ubah Nama NIC Anda Menjadi ethx
Sekarang kita harus mengkonfigurasi Fedora untuk tidak menggunakan nama perangkat BIOS untuk antarmuka jaringan kita lagi. Alih-alih p3p1, kita membutuhkan eth0 lama kita yang baik kembali (karena jika tidak, firewall ISPConfig akan menjadi gila dan memblokir semuanya karena mengharapkan eth0 alih-alih p3p1). Buka /etc/grub.conf...
vi /etc/grub.conf
... dan tambahkan biosdevname=0 ke baris kernel:
# grub.conf dihasilkan oleh anaconda## Perhatikan bahwa Anda tidak perlu menjalankan ulang grub setelah membuat perubahan pada file ini# PEMBERITAHUAN:Anda memiliki / partisi boot. Ini berarti bahwa# semua jalur kernel dan initrd relatif terhadap /boot/, mis.# root (hd0,0)# kernel /vmlinuz-version ro root=/dev/mapper/vg_server1-lv_root# initrd /initrd-[generic- ]version.img#boot=/dev/sdadefault=0timeout=0splashimage=(hd0,0)/grub/splash.xpm.gzhiddenmenutitle Fedora (2.6.38.6-27.fc15.x86_64) root (hd0,0) kernel /vmlinuz -2.6.38.6-27.fc15.x86_64 untuk root=/dev/mapper/vg_server1-lv_root rd_LVM_LV=vg_server1/lv_root rd_LVM_LV=vg_server1/lv_swap rd_NO_LUKS rd_NO_MD rd_NO_DM LANG=ensun_US. tenang biosdevname=0 initrd /initramfs-2.6.38.6-27.fc15.x86_64.img |
Kemudian reboot sistem:
boot ulang
Setelah reboot, NIC Anda akan diberi nama eth0. Jalankan...
ifconfig
... untuk memverifikasi:
[[email protected] ~]# ifconfig
eth0 Link encap:Ethernet HWaddr 00:0C:29:15:60:FA
inet addr:192.168.0.100 Bcast:192.168.0.255.255.255.255 255.0
inet6 addr: fe80::20c:29ff:fe15:60fa/64 Cakupan:Link
UP BROADCAST MENJALANKAN MULTICAST MTU:1500 Metrik:1
jatuh 0 overruns:0 frame:0
TX packets:58 errors:0 dropped:0 overruns:0 carrier:0
collisions:0 txqueuelen:1000
RX bytes byte:9682 (9.4 KiB)
lo Link encap:Local Loopback
inet addr:127.0.0.1 Mask:255.0.0.0
inet6 addr: :pe Host
UP LOOPBACK MENJALANKAN MTU:16436 Metrik:1
Paket RX:2 errors:0 dropped:0 overruns:0 frame:0
runped error:0 paket:2 jatuh 0 carrier:0
collisions:0 txqueuelen:0
RX byte:100 (100.0 b) TX byte:100 (100.0 b)
[[email protected] ~]#
5 Sesuaikan /etc/hosts
Selanjutnya kita edit /etc/hosts. Jadikan seperti ini:
vi /etc/hosts
127.0.0.1 localhost localhost.localdomain localhost4 localhost4.localdomain4192.168.0.100 server1.example.com server1::1 localhost localhost.localdomain localhost6 localhost6. domain lokal6 |
Anda harus menambahkan baris untuk server1.example.com dan menghapus server1.example.com dan server1 dari baris 127.0.0.1.
6 Konfigurasi Firewall
(Anda dapat melewati bab ini jika Anda telah menonaktifkan firewall di akhir penginstalan sistem dasar.)
Saya ingin menginstal ISPConfig di akhir tutorial ini yang dilengkapi dengan firewallnya sendiri. Itu sebabnya saya menonaktifkan firewall Fedora default sekarang. Tentu saja, Anda bebas untuk membiarkannya dan mengonfigurasinya sesuai kebutuhan Anda (tetapi Anda tidak boleh menggunakan firewall lain di kemudian hari karena kemungkinan besar akan mengganggu firewall Fedora).
Jalankan
system-config-firewall
dan menonaktifkan firewall.
Untuk memeriksa apakah firewall benar-benar telah dinonaktifkan, Anda dapat menjalankan
iptables -L
setelah itu. Outputnya akan terlihat seperti ini:
[[email protected] ~]# iptables -L
Rantai INPUT (policy ACCEPT)
target prot opt source tujuan
Rantai FORWARD (
Keluaran rantai (policy ACCEPT)
target prot opt sumber tujuan
[example@unixlinux]#
7 Nonaktifkan SELinux
SELinux adalah ekstensi keamanan Fedora yang seharusnya memberikan keamanan yang diperluas. Menurut pendapat saya Anda tidak memerlukannya untuk mengkonfigurasi sistem yang aman, dan biasanya menyebabkan lebih banyak masalah daripada keuntungan (pikirkan setelah Anda melakukan pemecahan masalah selama seminggu karena beberapa layanan tidak berfungsi seperti yang diharapkan, dan kemudian Anda mengetahui bahwa semuanya baik-baik saja, hanya SELinux yang menyebabkan masalah). Oleh karena itu saya menonaktifkannya (ini adalah suatu keharusan jika Anda ingin menginstal ISPConfig nanti).
Edit /etc/selinux/config dan atur SELINUX=disabled:
vi /etc/selinux/config
# File ini mengontrol status SELinux pada sistem.# SELINUX=dapat mengambil salah satu dari tiga nilai berikut:# enforcing - kebijakan keamanan SELinux diterapkan .# permissive - SELinux mencetak peringatan alih-alih menegakkan.# dinonaktifkan - Tidak ada kebijakan SELinux yang dimuat.SELINUX=disabled# SELINUXTYPE=dapat mengambil salah satu dari dua nilai ini:# tertarget - Proses yang ditargetkan dilindungi,# mls - Perlindungan Keamanan Multi Level. SELINUXTYPE=ditargetkan |
Setelah itu kita harus me-reboot sistem:
boot ulang
8 Instal Beberapa Perangkat Lunak
Pertama kita mengimpor kunci GPG untuk paket perangkat lunak:
rpm --import /etc/pki/rpm-gpg/RPM-GPG-KEY*
Selanjutnya kita update paket-paket yang sudah ada di sistem:
pembaruan enak
Sekarang kita install beberapa paket software yang dibutuhkan nantinya:
yum install fetchmail wget bzip2 unzip zip nmap openssl lynx fileutils ncftp gcc gcc-c++
9 Kuota Jurnal
(Jika Anda telah memilih skema partisi yang berbeda dari saya, Anda harus menyesuaikan bab ini sehingga kuota berlaku untuk partisi yang Anda butuhkan.)
Untuk memasang kuota, kita jalankan perintah ini:
kuota instal yum
Edit /etc/fstab dan tambahkan ,usrjquota=aquota.user,grpjquota=aquota.group,jqfmt=vfsv0 ke partisi / (/dev/mapper/vg_server1-lv_root):
vi /etc/fstab
## /etc/fstab# Dibuat oleh anaconda pada Rabu 25 Mei 15:57:24 2011## Sistem file yang dapat diakses, dengan referensi, dipelihara di bawah '/dev/disk'# Lihat halaman manual fstab(5), findfs(8), mount(8) dan/atau blkid(8) untuk info lebih lanjut#/dev/mapper/vg_server1-lv_root / default ext4, usrjquota=aquota .user,grpjquota=aquota.group,jqfmt=vfsv0 1 1UUID=366ba6a7-7e68-4ec9-9743-4b02dd105180 /boot ext4 default 1 2/dev/mapper/vg_server1-lv_swap swap swap default 0 0tmpfs /dev/shm 0tmpfs 0devpts /dev/pts devpts gid=5,mode=620 0 0sysfs /sys sysfs default 0 0proc /proc default proc 0 0 |
Kemudian jalankan
mount -o remount /
quotacheck -avugm
quotaon -avug
untuk mengaktifkan kuota.
10 Instal Server DNS Chroot (BIND9)
Untuk menginstal BIND9 chroot, kita lakukan ini:
yum install bind-chroot
Selanjutnya, kami mengubah beberapa izin:
chmod 755 /var/named/
chmod 775 /var/named/chroot/
chmod 775 /var/named/chroot/var/
chmod 775 /var/named/chroot/var/ bernama/
chmod 775 /var/named/chroot/var/run/
chmod 777 /var/named/chroot/var/run/named/
cd /var/named/chroot/ var/named/
ln -s ../../ chroot
Kemudian kita buka /etc/sysconfig/named dan pastikan ada baris berikut untuk memberitahu BIND bahwa itu berjalan chroot di /var/named/chroot:
vi /etc/sysconfig/named
[...]ROOTDIR=/var/named/chroot |
Selanjutnya buka /etc/rsyslog.conf...
vi /etc/rsyslog.conf
... dan tambahkan baris $AddUnixListenSocket /var/named/chroot/dev/log ke dalamnya:
[...]$AddUnixListenSocket /var/named/chroot/dev/log |
Mulai ulang rsyslog:
/etc/init.d/rsyslog mulai ulang
Kemudian kita buat link startup sistem untuk BIND:
chkconfig --levels 235 bernama pada
Kami tidak memulai BIND sekarang karena akan gagal karena /var/named/chroot/etc/named.conf hilang. Ini akan dibuat nanti oleh ISPConfig (jika Anda menggunakan Manajer DNS ISPConfig).
Server Sempurna - Fedora 15 x86_64 [ISPConfig 2] - Halaman 4
11 MySQL 5
Untuk menginstal MySQL, kita lakukan ini:
yum install mysql mysql-devel mysql-server
Kemudian kita membuat link startup sistem untuk MySQL (sehingga MySQL mulai secara otomatis setiap kali sistem boot) dan memulai server MySQL:
chkconfig --levels 235 mysqld pada
/etc/init.d/mysqld start
Sekarang periksa apakah jaringan diaktifkan. Jalankan
netstat -ketuk | grep mysql
Seharusnya menunjukkan sesuatu seperti ini:
[[email protected] ~]# netstat -tap | grep mysql
tcp 0 0 *:mysql *:* DENGARKAN 1151 />[mysql@Punix]
Jika tidak, edit /etc/my.cnf dan beri komentar pada opsi lewati-jaringan:
vi /etc/my.cnf
[...]#skip-networking[...] |
dan restart server MySQL Anda:
/etc/init.d/mysqld restart
Jalankan
mysql_secure_installation
untuk menetapkan kata sandi untuk root pengguna (jika tidak, siapa pun dapat mengakses database MySQL Anda!).
[[email protected] ~]# mysql_secure_installation
CATATAN:MENJALANKAN SEMUA BAGIAN SKRIP INI DIREKOMENDASIKAN UNTUK SEMUA MySQL
SERVER DI PRODUKSI MENGGUNAKAN! HARAP BACA SETIAP LANGKAH DENGAN SEKSAMA!
Untuk masuk ke MySQL guna mengamankannya, kami memerlukan kata sandi
saat ini untuk pengguna root. Jika Anda baru menginstal MySQL, dan
belum menyetel sandi root, sandi akan kosong,
jadi Anda cukup tekan enter di sini.
Enter sandi saat ini untuk root (masukkan untuk none): <-- ENTER
Oke, sandi berhasil digunakan, pindah ...
Menyetel sandi root memastikan bahwa tidak ada yang dapat masuk ke MySQL
root pengguna tanpa otorisasi yang benar.
Tetapkan sandi root? [Y/n] <-- ENTER
Sandi baru: <-- yourrootsqlpassword
Masukkan kembali sandi baru: <-- yourrootsqlpassword
Sandi berhasil diperbarui!
Memuat ulang tabel hak istimewa. .
... Berhasil!
Secara default, penginstalan MySQL memiliki pengguna anonim yang memungkinkan siapa saja
masuk ke MySQL tanpa harus memiliki akun pengguna dibuat untuk
mereka. Ini dimaksudkan hanya untuk pengujian, dan untuk membuat pemasangan
menjadi sedikit lebih lancar. Anda harus menghapusnya sebelum berpindah ke
lingkungan produksi.
Hapus pengguna anonim? [Y/n] <-- ENTER
... Berhasil!
Biasanya, root hanya diizinkan untuk terhubung dari 'localhost'. Ini
memastikan bahwa seseorang tidak dapat menebak kata sandi root dari jaringan.
Larang login root dari jarak jauh? [Y/n] <-- ENTER
... Berhasil!
Secara default, MySQL dilengkapi dengan database bernama 'test' yang dapat diakses oleh siapa saja
. Ini juga ditujukan hanya untuk pengujian, dan harus dihapus
sebelum dipindahkan ke lingkungan produksi.
Hapus database pengujian dan akses ke sana? [Y/n] <-- MASUKKAN
- Menghapus basis data pengujian...
... Berhasil!
- Menghapus hak istimewa pada basis data pengujian...
... Berhasil !
Memuat ulang tabel hak istimewa akan memastikan bahwa semua perubahan yang dibuat sejauh ini
akan segera berlaku.
Muat ulang tabel hak istimewa sekarang? [Y/n] <-- ENTER
... Berhasil!
Membersihkan...
Selesai! Jika Anda telah menyelesaikan semua langkah di atas, penginstalan MySQL
Anda seharusnya kini aman.
Terima kasih telah menggunakan MySQL!
[contoh @unixlinux.online ~]#
12 Postfix Dengan SMTP-AUTH Dan TLS
Sekarang kita menginstal Postfix dan Dovecot (Dovecot akan menjadi server POP3/IMAP kita):
yum install cyrus-sasl cyrus-sasl-devel cyrus-sasl-gssapi cyrus-sasl-md5 cyrus-sasl-plain postfix dovecot
Sekarang kita mengkonfigurasi SMTP-AUTH dan TLS:
postconf -e 'smtpd_sasl_local_domain ='
postconf -e 'smtpd_sasl_auth_enable =yes'
postconf -e 'smtpd_sasl_security_options =noanonymous'
postconf -e 'broken_sasl_ 'smtpd_sasl_authenticated_header =yes'
postconf -e 'smtpd_recipient_restrictions =permit_sasl_authenticated,permit_mynetworks,reject_unauth_destination'
postconf -e 'inet_interfaces =7.0' =semua'
Kita harus mengedit /usr/lib64/sasl2/smtpd.conf agar Postfix mengizinkan login PLAIN dan LOGIN (pada sistem 32bit, file ini ada di /usr/lib/sasl2/smtpd.conf). Seharusnya terlihat seperti ini:
vi /usr/lib64/sasl2/smtpd.conf
pwcheck_method:saslauthdmech_list:login biasa |
Setelah itu kami membuat sertifikat untuk TLS:
mkdir /etc/postfix/ssl
cd /etc/postfix/ssl/
openssl genrsa -des3 -rand /etc/hosts -out smtpd.key 1024
chmod 600 smtpd.key
openssl req -new -key smtpd.key -out smtpd.csr
openssl x509 -req -days 3650 -in smtpd.csr -signkey smtpd.key -out smtpd.crt
openssl rsa -in smtpd.key -out smtpd.key.unencrypted
mv -f smtpd.key.unencrypted smtpd.key
openssl req -new -x509 -extensions v3_ca -keyout cakey.pem -out cacert.pem -days 3650
Selanjutnya kita mengkonfigurasi Postfix untuk TLS:
postconf -e 'smtpd_tls_auth_only =tidak'
postconf -e 'smtp_use_tls =yes'
postconf -e 'smtpd_use_tls =yes'
postconf -e 'smtp_tls_note_starttls_offer =yes' e 'smtpd_tls_key_file =/etc/postfix/ssl/smtpd.key'
postconf -e 'smtpd_tls_cert_file =/etc/postfix/ssl/smtpd.crt'
postconf -e 'smtpd_tls_file_post /ssl/cacert.pem'
postconf -e 'smtpd_tls_loglevel =1'
postconf -e 'smtpd_tls_received_header =yes'
postconf -e 'smtpd_tls_session_cache_timeout =3600s'
Kemudian kita set hostname pada instalasi Postfix kita (pastikan Anda mengganti server1.example.com dengan hostname Anda sendiri):
postconf -e 'myhostname =server1.example.com'
Setelah langkah-langkah konfigurasi ini, Anda sekarang harus memiliki /etc/postfix/main.cf yang terlihat seperti ini (saya telah menghapus semua komentar darinya):
cat /etc/postfix/main.cf
queue_directory =/var/spool/postfixcommand_directory =/usr/sbindaemon_directory =/usr/libexec/postfixdata_directory =/var/lib/postfixmail_owner =postfixinet_interfaces =allinet_protocols =allmydestination =$myhostname, localhost.$mydomain, localhostunknown_local_recipient_reject_code =550alias_maps =hash:/etc/aliasesalias_database =hash:/etc/aliasesdebug_peer_level =2debugger_command =PATH=/bin:/usr/local/bin:/usr/local/bin /X11R6/bin ddd $daemon_directory/$process_name $process_id &sleep 5sendmail_path =/usr/sbin/sendmail.postfixnewaliases_path =/usr/bin/newaliases.postfixmailq_path =/usr/bin/mailq.postfixsetgid_group =postdrophtml_directory =/uspage_directory =share/mansample_directory =/usr/share/doc/postfix-2.8.3/samplesreadme_directory =/usr/share/doc/postfix-2.8.3/README_FILESsmtpd_sasl_local_domain =smtpd_sasl_auth_enable =yessmtpd_options_sasl_ d_sasl_authenticated_header =yessmtpd_recipient_restrictions =permit_sasl_authenticated,permit_mynetworks,reject_unauth_destinationmynetworks =127.0.0.0/8 [::1]/128smtpd_tls_auth_only =nosmtp_use_tls =yessmtpd_use_tls =yessmtp_tls_note_starttls_offer =yessmtpd_tls_key_file =/etc/postfix/ssl/smtpd.keysmtpd_tls_cert_file =/etc/postfix/ssl/smtpd .crtsmtpd_tls_CAfile =/etc/postfix/ssl/cacert.pemsmtpd_tls_loglevel =1smtpd_tls_received_header =yessmtpd_tls_session_cache_timeout =3600stls_random_source =dev:/dev/urandomyhostname = |
Sekarang mulai Postfix dan saslauthd:
chkconfig sendmail nonaktif
chkconfig --level 235 postfix aktif
chkconfig --level 235 saslauthd aktif
chkconfig --level 235 dovecot aktif
/etc/init.d/sendmail stop
/etc/init.d/postfix start
/etc/init.d/saslauthd start
Sebelum kita memulai Dovecot, kita harus mengaktifkan otentikasi plaintext. Buka /etc/dovecot/conf.d/10-auth.conf...
vi /etc/dovecot/conf.d/10-auth.conf
... dan tambahkan baris disable_plaintext_auth =no:
[...]# Nonaktifkan perintah LOGIN dan semua autentikasi plaintext lainnya kecuali# SSL/TLS digunakan (kemampuan LOGINDISABLED). Perhatikan bahwa jika IP jarak jauh# cocok dengan IP lokal (mis. Anda menyambung dari komputer yang sama),# sambungan dianggap aman dan otentikasi teks biasa diperbolehkan.#disable_plaintext_auth =yesdisable_plaintext_auth =no[...] |
Kemudian mulai Dovecot:
/etc/init.d/dovecot start
Untuk melihat apakah SMTP-AUTH dan TLS berfungsi dengan baik, jalankan perintah berikut:
telnet localhost 25
Setelah Anda membuat koneksi ke server email Postfix, ketik
ehlo localhost
Jika Anda melihat garis
250-STARTTLS
dan
POLOS LOGIN 250-AUTH
semuanya baik-baik saja.
[[email protected] ssl]# telnet localhost 25
Mencoba ::1...
Terhubung ke localhost.
Karakter escape adalah '^]'.
220 server1. example.com ESMTP Postfix
<-- ehlo localhost
250-server1.example.com
250-PIPELINING
250-SIZE 10240000
250-VRFY
250-ETRN
250-STARTTLS
250-AUTH LOGIN PLAIN
250-AUTH=LOGIN PLAIN
250-ENHANCEDSTATUSCODES
250-8BITMIME
250 DSN
<-- keluar
221 2.0.0 Sampai jumpa
Koneksi ditutup oleh host asing.
[[email protected] ssl]#
Ketik
berhenti
untuk kembali ke shell sistem.
12.1 Maildir
Dovecot menggunakan format Maildir (bukan mbox), jadi jika Anda menginstal ISPConfig di server, pastikan Anda mengaktifkan Maildir di Manajemen -> Server -> Pengaturan -> Email. ISPConfig kemudian akan melakukan konfigurasi yang diperlukan.
Jika Anda tidak ingin menginstal ISPConfig, maka Anda harus mengkonfigurasi Postfix untuk mengirimkan email ke Maildir pengguna (Anda juga dapat melakukannya jika Anda menggunakan ISPConfig - tidak ada salahnya;-)):
postconf -e 'home_mailbox =Maildir/'
postconf -e 'mailbox_command ='
/etc/init.d/postfix restart
Server Sempurna - Fedora 15 x86_64 [ISPConfig 2] - Halaman 5
13 Apache2 Dengan PHP, Ruby, Python, WebDAV
Sekarang kita menginstal Apache dengan PHP5 (ini adalah PHP 5.3.6):
yum install php php-devel php-gd php-imap php-ldap php-mysql php-odbc php-pear php-xml php-xmlrpc php-eaccelerator php-magickwand php-magpierss php-mapserver php-mbstring php- mcrypt php-mssql php-shout php-snmp php-soap php-tidy curl curl-devel perl-libwww-perl ImageMagick libxml2 libxml2-devel
Kemudian edit /etc/httpd/conf/httpd.conf:
vi /etc/httpd/conf/httpd.conf
dan ubah DirectoryIndex menjadi
[...]DirectoryIndex index.html index.htm index.shtml index.cgi index.php index.php3 index.pl[... ] |
Sekarang konfigurasikan sistem Anda untuk memulai Apache saat boot:
chkconfig --levels 235 httpd aktif
Mulai Apache:
/etc/init.d/httpd start
13.1 Nonaktifkan PHP Secara Global
(Jika Anda tidak berencana menginstal ISPConfig di server ini, lewati bagian ini!)
Di ISPConfig Anda akan mengonfigurasi PHP per situs web, yaitu Anda dapat menentukan situs web mana yang dapat menjalankan skrip PHP dan mana yang tidak. Ini hanya dapat berfungsi jika PHP dinonaktifkan secara global karena jika tidak, semua situs web akan dapat menjalankan skrip PHP, apa pun yang Anda tentukan di ISPConfig.
Untuk menonaktifkan PHP secara global, kita edit /etc/httpd/conf.d/php.conf dan beri komentar pada baris AddHandler dan AddType:
vi /etc/httpd/conf.d/php.conf
## PHP adalah bahasa scripting HTML-embedded yang mencoba untuk membuatnya# mudah bagi pengembang untuk menulis halaman web yang dihasilkan secara dinamis.# |
Setelah itu kita restart Apache:
/etc/init.d/httpd restart
13.2 Ruby
Dimulai dengan versi 2.2.20, ISPConfig memiliki dukungan bawaan untuk Ruby. Alih-alih menggunakan CGI/FastCGI, ISPConfig bergantung pada mod_ruby yang tersedia di Apache server.
Untuk Fedora 15, tidak ada paket mod_ruby yang tersedia, jadi kita harus mengompilasinya sendiri. Pertama kita install beberapa prasyarat:
yum install httpd-devel ruby ruby-devel
Selanjutnya kita download dan install mod_ruby sebagai berikut :
cd /tmp
wget http://modruby.net/archive/mod_ruby-1.3.0.tar.gz
tar zxvf mod_ruby-1.3.0.tar.gz
cd mod_ruby-1.3 .0/
./configure.rb --with-apr-includes=/usr/include/apr-1
make
make install
Terakhir kita harus menambahkan modul mod_ruby ke konfigurasi Apache, jadi kita buat file /etc/httpd/conf.d/ruby.conf...
vi /etc/httpd/conf.d/ruby.conf
LoadModule ruby_module modules/mod_ruby.soRubyAddPath /1.8 |
... dan mulai ulang Apache:
/etc/init.d/httpd restart
(Jika Anda mengabaikan direktif RubyAddPath /1.8, Anda akan melihat kesalahan seperti berikut ini di log kesalahan Apache saat Anda memanggil file Ruby:
[Kamis 26 Mei 02:05:05 2011] [error] mod_ruby:ruby:0:in `require':tidak ada file seperti itu untuk dimuat -- apache/ruby-run (LoadError)
[Kamis 26 Mei 02:05:05 2011] [kesalahan] mod_ruby:gagal meminta apache/ruby-run
[Kamis 26 Mei 02:05:05 2011] [kesalahan] mod_ruby:kesalahan dalam ruby
)
Anda dapat menemukan detail lebih lanjut tentang mod_ruby di artikel ini.
13.3 Memasang mod_python
Untuk menginstal mod_python, kita cukup menjalankan...
yum install mod_python
... dan restart Apache setelahnya:
/etc/init.d/httpd restart
13.4 WebDAV
WebDAV seharusnya sudah diaktifkan, tetapi untuk memeriksanya, buka /etc/httpd/conf/httpd.conf dan pastikan ketiga modul berikut aktif:
vi /etc/httpd/conf/httpd.conf
[...]LoadModule auth_digest_module modules/mod_auth_digest.so[...]LoadModule dav_module modules/mod_dav.so[...]LoadModule dav_fs_module module/mod_dav_fs.so[...] |
Jika Anda harus memodifikasi /etc/httpd/conf/httpd.conf, jangan lupa untuk me-restart Apache setelahnya:
/etc/init.d/httpd restart
14 ProFTPd
ISPConfig memiliki dukungan yang lebih baik untuk proftpd daripada vsftpd, jadi mari kita hapus vsftpd dan instal proftpd:
yum hapus vsftpd
yum install proftpd
Sekarang kita dapat membuat link startup sistem untuk Proftpd dan memulainya:
chkconfig --levels 235 proftpd aktif
/etc/init.d/proftpd mulai
15 Webalizer
Untuk menginstal webalizer, jalankan saja
yum install webalizer
16 Menyinkronkan Jam Sistem
Jika Anda ingin agar jam sistem disinkronkan dengan server NTP, lakukan hal berikut:
yum install ntp
chkconfig --levels 235 ntpd pada
ntpdate 0.pool.ntp.org
/etc/init.d/ntpd start
17 Instal Beberapa Modul Perl
ISPConfig dilengkapi dengan SpamAssassin yang membutuhkan beberapa modul Perl untuk bekerja. Kami menginstal modul Perl yang diperlukan dengan satu perintah:
yum install perl-HTML-Parser perl-DBI perl-Net-DNS perl-Digest-SHA1 perl-ExtUtils-AutoInstall perl-NetAddr-IP perl-Archive-Tar
18 ISPConfig
Konfigurasi server sekarang selesai. Sekarang Anda dapat menginstal ISPConfig di dalamnya, dengan mengikuti petunjuk berikut:http://www.ispconfig.org/manual_installation.htm
Sebelum Anda menginstal ISPConfig, ada satu hal penting yang harus Anda lakukan. Open /usr/include/stdio.h and replace getline with parseline in line 673:
vim /usr/include/stdio.h
[...]/* Like `getdelim', but reads up to a newline. This function is not part of POSIX and therefore no official cancellation point. But due to similarity with an POSIX interface or due to the implementation it is a cancellation point and therefore not marked with __THROW. */extern _IO_ssize_t parseline (char **__restrict __lineptr, size_t *__restrict __n, FILE *__restrict __stream) __wur;#endif[...] |
If you don't do this, the installation will fail because of the following error:
htpasswd.c:101:error:conflicting types for âgetlineâ
/usr/include/stdio.h:653:note:previous declaration of âgetlineâ was here
make[2]:*** [htpasswd.o] Error 1
make[2]:Leaving directory `/home/install_ispconfig/compile_aps/apache_1.3.41/src/support'
make[1]:*** [build-support] Error 1
make[1]:Leaving directory `/home/install_ispconfig/compile_aps/apache_1.3.41'
make:*** [build] Error 2
ERROR:Could not make Apache
You can undo the change to /usr/include/stdio.h after the successful ISPConfig installation (but don't forget to change it back whenever you want to update ISPConfig!).
18.1 A Note On SuExec
If you want to run CGI scripts under suExec, you should specify /var/www as the web root for websites created by ISPConfig as Fedora's suExec is compiled with /var/www as Doc_Root. Jalankan
/usr/sbin/suexec -V
and the output should look like this:
[[email protected] ~]# /usr/sbin/suexec -V
-D AP_DOC_ROOT="/var/www"
-D AP_GID_MIN=100
-D AP_HTTPD_USER="apache"
-D AP_LOG_EXEC="/var/log/httpd/suexec.log"
-D AP_SAFE_PATH="/usr/local/bin:/usr/bin:/bin"
-D AP_UID_MIN=500
-D AP_USERDIR_SUFFIX="public_html"
[[email protected] ~]#
So if you want to use suExec with ISPconfig, don't change the default web root (which is /var/www) if you use expert mode during the ISPConfig installation (in standard mode you can't change the web root anyway so you'll be able to use suExec in any case).
19 Links
- Fedora:http://fedoraproject.org/
- Network Device Naming:http://fedoraproject.org/wiki/Features/ConsistentNetworkDeviceNaming
- ISPConfig:http://www.ispconfig.org/