cPanel adalah panel kontrol komersial yang terkenal, paling andal, dan intuitif untuk layanan hosting web. Ini kaya fitur dan dapat digunakan melalui antarmuka pengguna grafis yang kuat untuk mengelola semua layanan hosting bersama, pengecer dan bisnis dan banyak lagi.
Muncul dengan cPanel dan Web Host Manager (WHM), yang membuat hosting web lebih mudah bagi admin web:
- WHM menyediakan antarmuka akses tingkat root dan pengecer, tempat pengguna dapat mengelola setelan yang terkait dengan administrasi server dan pengelolaan akun.
- Sementara cPanel menawarkan antarmuka akses tingkat pengguna untuk mengelola akun hosting web di server.
Fitur cPanel/WHM
- GUI yang intuitif dan kuat untuk mengontrol server Anda dengan WHM.
- Sekarang mendukung Sertifikat EV.
- Mendukung Token Otentikasi API.
- Sekarang menawarkan AutoSSL yang mendukung Subdomain Proxy.
- Memungkinkan Anda untuk melihat Status SSL di cPanel.
- Mendukung operasi seperti Pencadangan, Migrasi, dan pemulihan dengan cara yang sangat mudah dan lancar.
- Mendukung DNS yang sangat baik dan manajemen server email untuk server utama dan juga akun klien.
- Mendukung pengelolaan (mulai/berhenti/aktifkan/nonaktifkan) layanan di server.
- Memungkinkan Anda mengonfigurasi SSL/TLS untuk semua layanan server dan domain klien.
- Integrasi yang mudah dengan Phpmyadmin mengelola database MySQL Anda dari browser web.
- Mendukung rebranding.
- Memungkinkan integrasi dengan WHMCS untuk mengotomatiskan pengelolaan penagihan dan banyak lagi.
Pada artikel ini, kami akan menjelaskan cara menginstal cPanel dan WHM di RHEL/CentOS 7 dan mencakup konfigurasi awal untuk mengelola cPanel dan WHM.
Disarankan Baca: Cara Install cPanel &WHM di CentOS 6
Persyaratan Instalasi
- Penginstalan server CentOS 7 minimal yang bersih dan segar.
- Minimum 1 GB RAM (tetapi disarankan 2 GB).
- Setidaknya 20 GB ruang disk kosong (tetapi disarankan 40 GB).
- Lisensi cPanel yang valid.
- Nama host standar (FQDN atau Nama Domain yang Memenuhi Syarat Sepenuhnya)
- Perl
Sebelum kita melanjutkan ke bagian instalasi, Anda harus memperhatikan poin-poin penting ini:
- Setelah Anda menginstal cPanel/WHM, itu tidak dapat dihapus dari sistem Anda. Anda harus menginstal ulang sistem operasi Anda untuk menghapusnya.
- cPanel adalah perangkat lunak komersial dan memerlukan lisensi untuk bekerja, namun, ada uji coba 15 hari (yang secara otomatis diaktifkan setelah Anda menginstal cPanel), Anda dapat menginstal perangkat lunak Anda menggunakan uji coba kemudian membeli perangkat lunak nanti.
Instalasi cPanel di CentOS 7
1. Pastikan server Anda memiliki hostname standar (FQDN atau Fully Qualified Domain Name), jika tidak, tetapkan sebagai berikut (dalam contoh ini, cpanel adalah nama host dan tecmint.lan adalah nama domainnya):
# hostnamectl set-hostname cpanel.tecmint.lan
2. cPanel ditulis dalam Perl, pastikan Anda telah menginstal Perl di server Anda, jika tidak, jalankan perintah di bawah ini untuk menginstalnya di sistem Anda.
# yum install perl
3. Anda tidak perlu menjalankan perintah apa pun untuk menginstalnya, ada skrip penginstal otomatis yang dibuat untuk Anda. Anda tinggal mendownload script installer cPanel dengan perintah cURL, jika perintah cURL belum terinstall, install dulu seperti ini.
# yum install curl
4. Kemudian unduh skrip penginstal terbaru ke direktori home.
# curl -o latest -L https://securedownloads.cpanel.net/latest
5. Sekarang, jalankan skrip penginstal otomatis. Perhatikan bahwa jika Anda telah masuk ke server menggunakan SSH, kami sangat menyarankan untuk menjalankan skrip penginstal otomatis cPanel dalam mode layar, karena dibutuhkan 40-60 menit untuk menyelesaikan penginstalan tergantung pada sumber daya server dan kecepatan koneksi Internet Anda.
# sh latest
Contoh Keluaran
Verifying archive integrity... All good.
Uncompressing cPanel & WHM Installer.....
____ _
___| _ \ __ _ _ __ ___| |
/ __| |_) / _` | '_ \ / _ \ |
| (__| __/ (_| | | | | __/ |
\___|_| \__,_|_| |_|\___|_|
Installer Version v00061 r019cb5809ce1f2644bbf195d18f15f513a4f5263
Beginning main installation.
2017-03-04 04:52:33 720 ( INFO): cPanel & WHM installation started at: Sat Mar 4 04:52:33 2017!
2017-03-04 04:52:33 721 ( INFO): This installation will require 20-50 minutes, depending on your hardware.
2017-03-04 04:52:33 722 ( INFO): Now is the time to go get another cup of coffee/jolt.
2017-03-04 04:52:33 723 ( INFO): The install will log to the /var/log/cpanel-install.log file.
2017-03-04 04:52:33 724 ( INFO):
2017-03-04 04:52:33 725 ( INFO): Beginning Installation v3...
2017-03-04 04:52:33 428 ( INFO): CentOS 6 (Linux) detected!
2017-03-04 04:52:33 444 ( INFO): Checking RAM now...
2017-03-04 04:52:33 233 ( WARN):
2017-03-04 04:52:33 233 ( WARN): To take full advantage of all of cPanel & WHM's features,
2017-03-04 04:52:33 233 ( WARN): such as multiple SSL certificates on a single IPv4 Address
2017-03-04 04:52:33 233 ( WARN): and significantly improved performance and startup times,
2017-03-04 04:52:33 233 ( WARN): we highly recommend that you use CentOS version 7.
2017-03-04 04:52:33 233 ( WARN):
2017-03-04 04:52:33 233 ( WARN): Installation will begin in 5 seconds.
....
Pada titik ini, duduk dan rileks, mungkin, Anda dapat menikmati secangkir kopi sambil menunggu skrip penginstal cPanel menyelesaikan penginstalan.
Cara Kerja Auto cPanel Installer Script
Perhatikan bahwa cPanel akan memodifikasi sistem operasi Anda secara besar-besaran, dan beginilah cara kerja skrip penginstal otomatis:
- Ini memeriksa berbagai paket untuk memastikan bahwa tidak akan ada konflik dan menemukan konflik paket, itu memperbarui dan menghapus paket sebelumnya dengan yum cPanel pada OS Baru.
- Ini juga mengunduh file bahasa dan dasar untuk penginstalan.
- Instal berbagai modul Perl melalui CPAN dan paket lain yang diperlukan dengan yum.
- Ini mengunduh dan mengkompilasi PHP dan Apache dengan berbagai modul terkait.
Ketika instalasi selesai, Anda akan melihat output di bawah ini. Anda mungkin diminta untuk me-reboot server setelah instalasi.
6. Setelah itu Anda perlu menyelesaikan wizard instalasi dari antarmuka berbasis web dan Anda dapat mengakses WHM dengan URL berikut:
http://SERVER_IP:2087
Sekarang login dengan pengguna “root ” dan kata sandi Anda. Ada beberapa klik lagi yang tersisa untuk menyelesaikan instalasi cPanel.
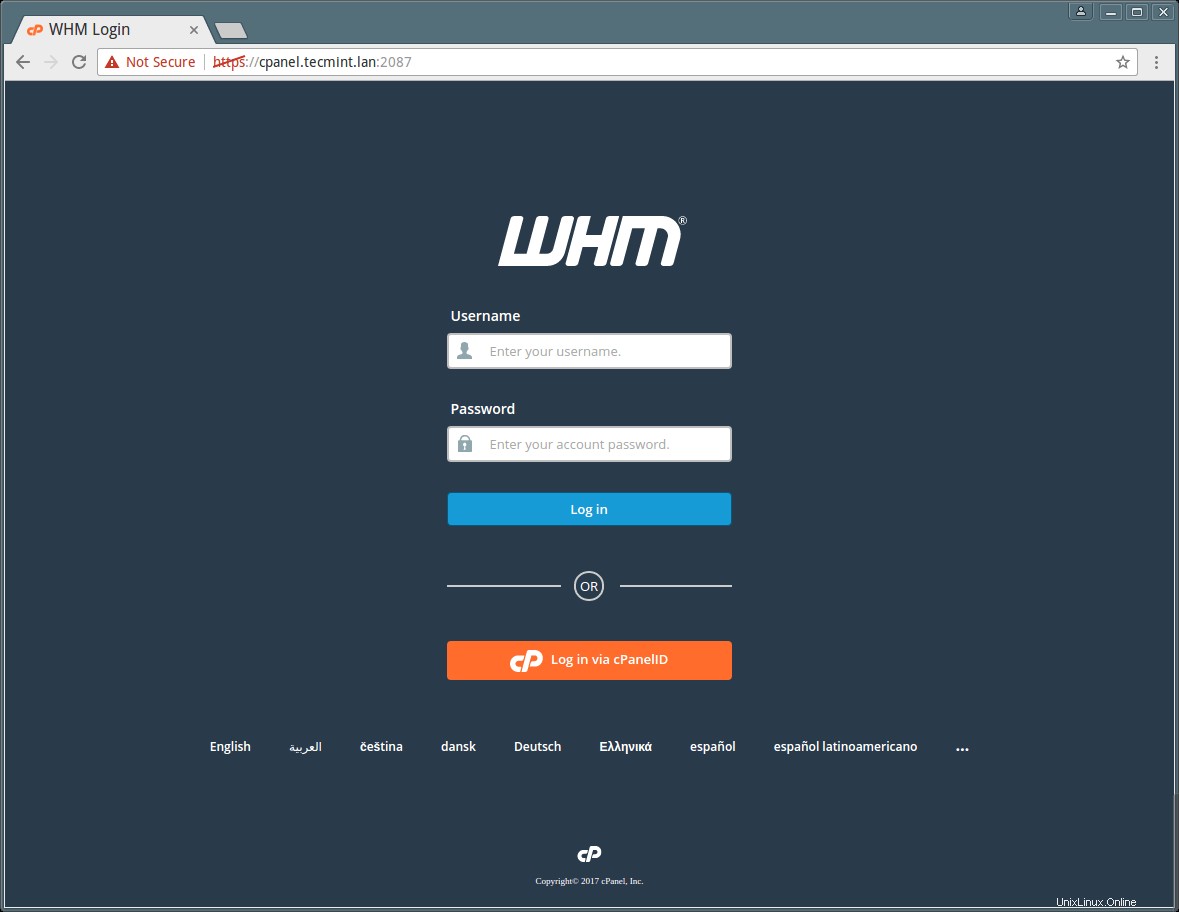
7. Selanjutnya, baca Perjanjian Lisensi Pengguna Akhir dan setujui persyaratannya dengan mengeklik “Saya Setuju?/Lakukan Langkah 2 ” untuk melanjutkan.
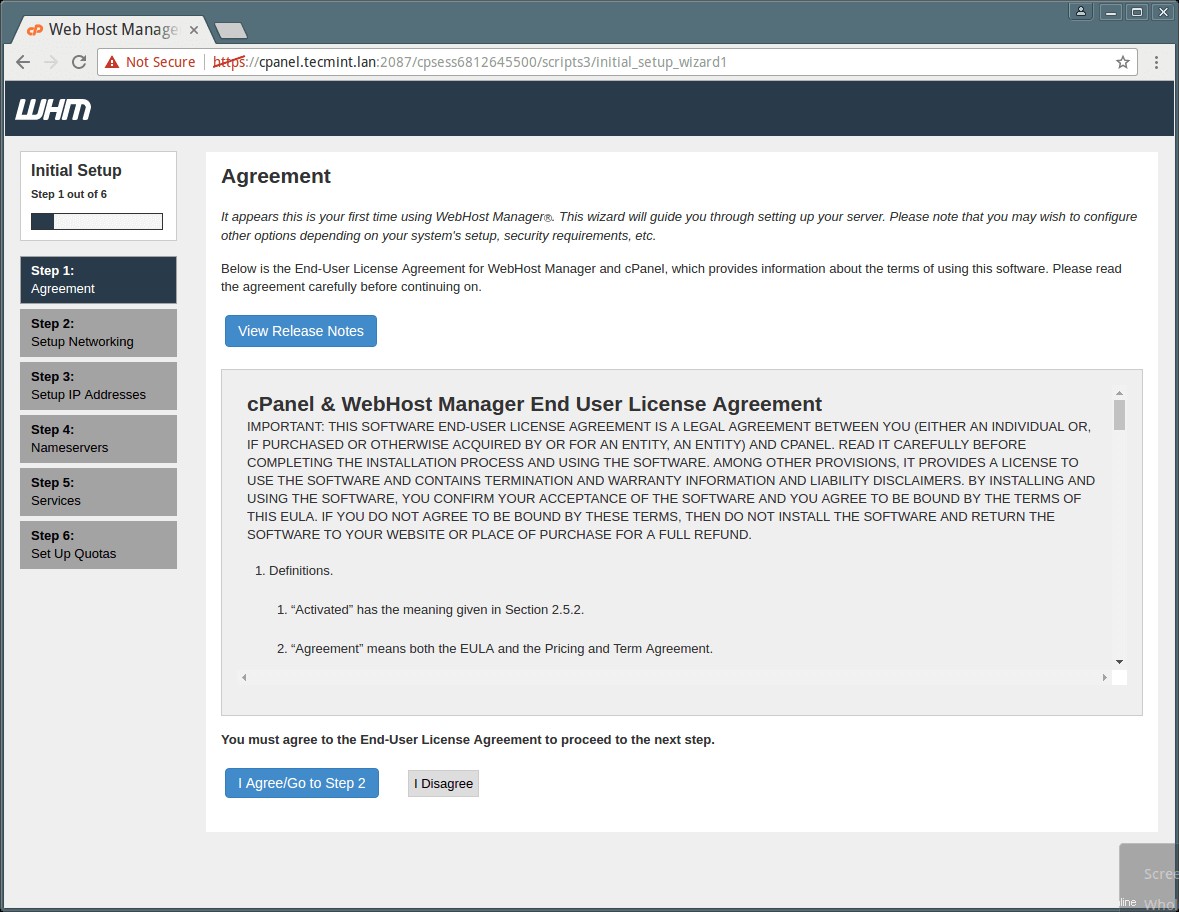
8. Kemudian Anda akan pindah ke Setup Networking bagian, berikan alamat email kerja dan alamat SMS kontak Anda di kolom “Alamat Email Kontak Server ” dan “Alamat SMS kontak server ” masing-masing.
Ini akan memungkinkan cPanel untuk mengirim semua peringatan penting, pemberitahuan ke id-EMAil ini (Disarankan). Anda juga dapat mengisi rincian lainnya, sesuai kebutuhan.
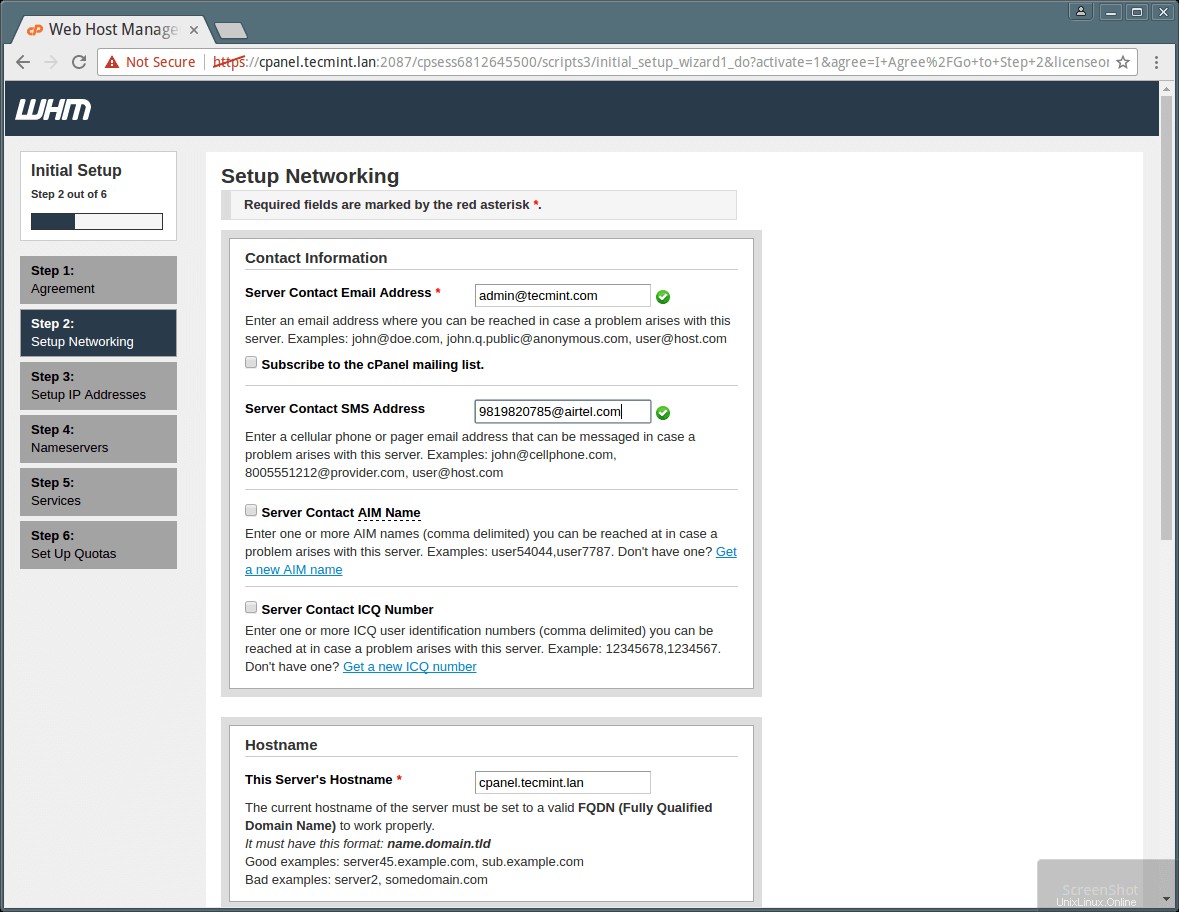
9. Selanjutnya, pindah ke bagian Hostname, masukkan nama host FQDN yang valid dan entri Resolver untuk server Anda di bagian Networking seperti yang ditunjukkan pada tangkapan layar di bawah.
Anda dapat menggunakan resolver Google di bagian ini jika tidak memiliki resolver ISP.
10. Setelah itu, lanjutkan untuk memilih Jaringan Utama/Perangkat Ethernet, IP yang tersedia pada perangkat tersebut akan dianggap sebagai alamat IP utama server Anda. Dan klik “Simpan &Lanjutkan ke Langkah 5 tombol ”.
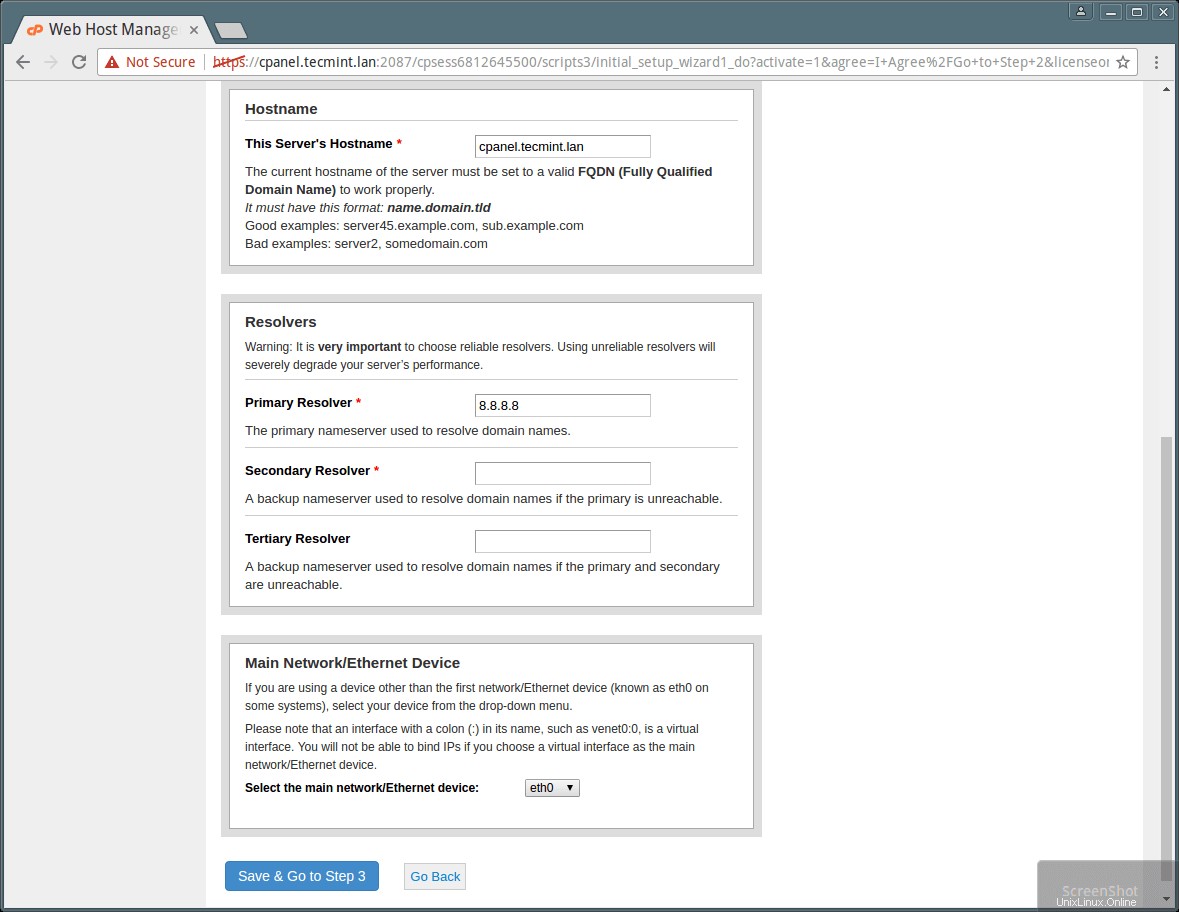
11. Sekarang atur alamat IP statis server Anda. Jika Anda memiliki lebih dari satu IP yang terpasang dengan kartu NIC Anda dan Anda ingin mengatur IP tertentu untuk IP utama Server Anda, Anda dapat melakukannya dari sini, untuk melakukannya silakan pilih IP dari drop down dan klik “Buka Penyiapan 4 ”.
Selanjutnya, tambahkan “Entri ” untuk Nameserver &Hostname yang akan digunakan server Anda. Tambahkan Server Nama yang ingin Anda gunakan di bidang kosong:ns1/ns2.example.com .
Selain itu, tambahkan entri untuk nama host dan server nama Anda dengan memilih kotak centang, seperti yang ditunjukkan pada gambar di bawah. Kemudian klik “Simpan &Lanjutkan ke Langkah 5 tombol ”.
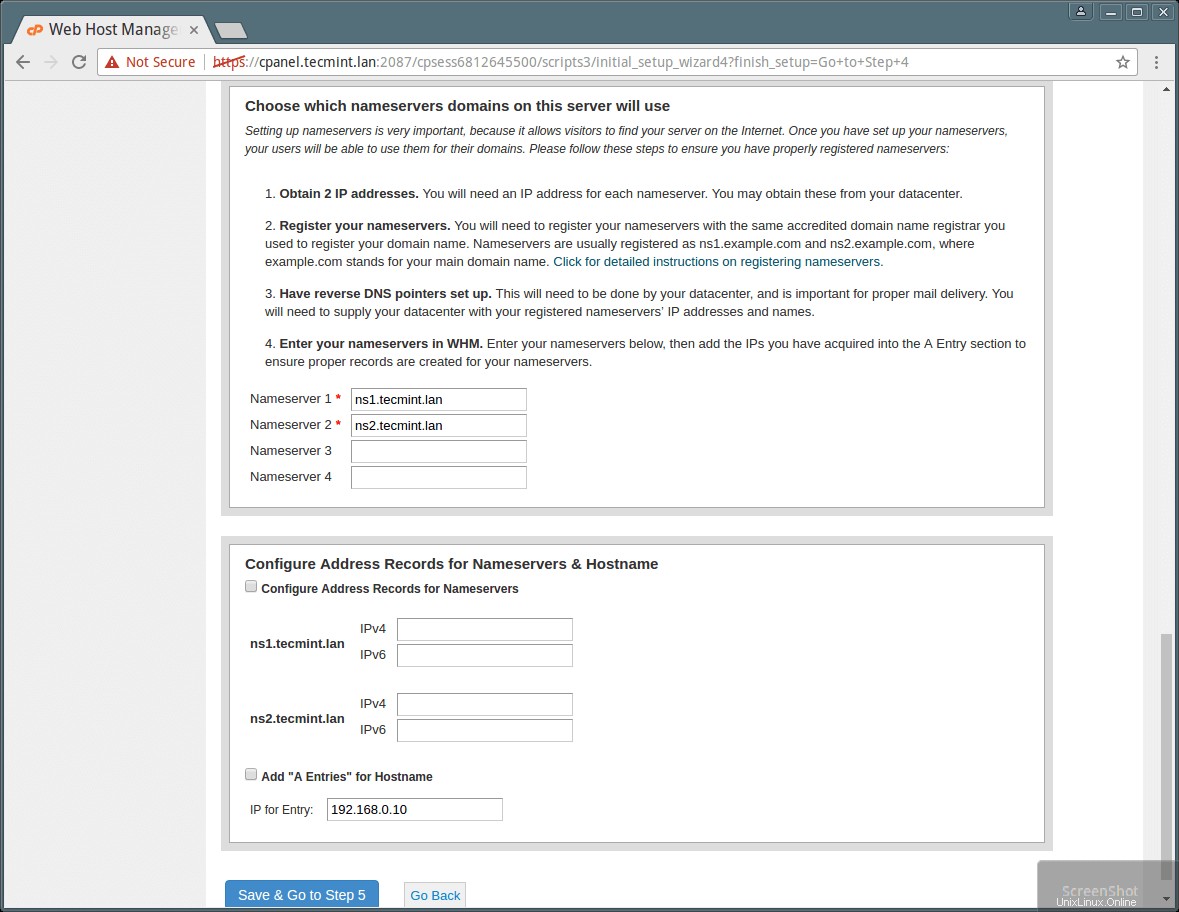
12 . Sekarang, konfigurasikan layanan yang berbeda seperti FTP, Mail, dan Cphulk di Langkah 5, dari wizard berbasis web ini.
Dalam konfigurasi FTP, ada dua aplikasi FTP, pilih salah satu yang ingin Anda gunakan, tetapi disarankan menggunakan Pure-FTPD. Pilih opsi yang dinonaktifkan jika Anda ingin menonaktifkan server FTP lokal.
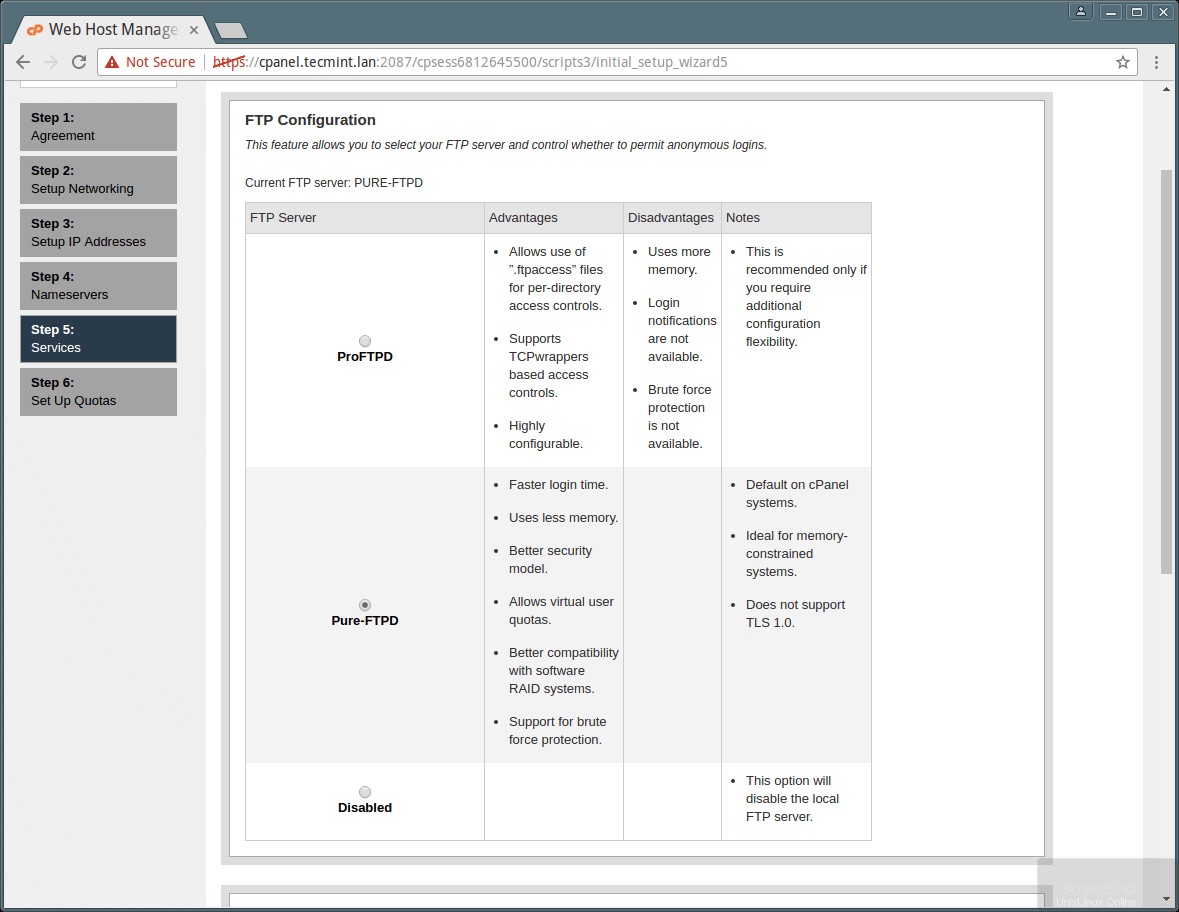
Dalam wizard yang sama, Anda dapat memilih server Mail yang akan digunakan untuk semua aktivitas pengiriman surat Anda di masa mendatang. Anda dapat menambahkan MTA seperti Exim dengan cPanel Anda di masa mendatang. Anda dapat memilih Dovecot yang juga direkomendasikan atau Anda dapat memilih untuk menonaktifkan server email dengan memilih opsi yang dinonaktifkan.
13 . Lanjutkan untuk mengatur perlindungan brute force Cphulk yang mendeteksi dan memblokir aktivitas serangan kata sandi palsu dan memblokir IP mereka untuk server Anda. Anda dapat mengaktifkan/menonaktifkan dan mengonfigurasinya seperti yang ditunjukkan pada tangkapan layar di bawah.
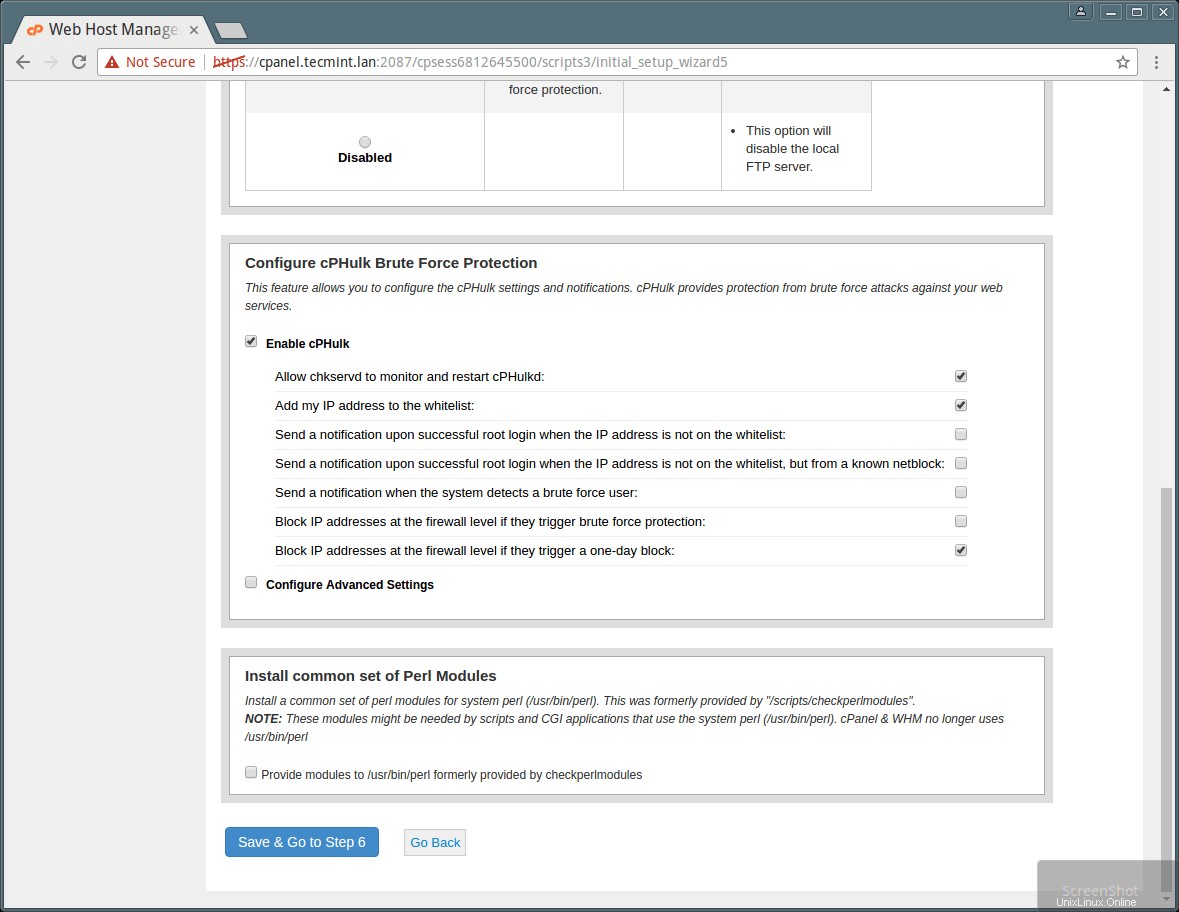
14. Terakhir di Langkah 6, Anda dapat mengaktifkan kuota yang membantu Anda melacak penggunaan ruang disk. Pilih “Gunakan kuota sistem file ” dan klik “Selesaikan wizard penyiapan ” untuk menyelesaikan proses Instalasi.
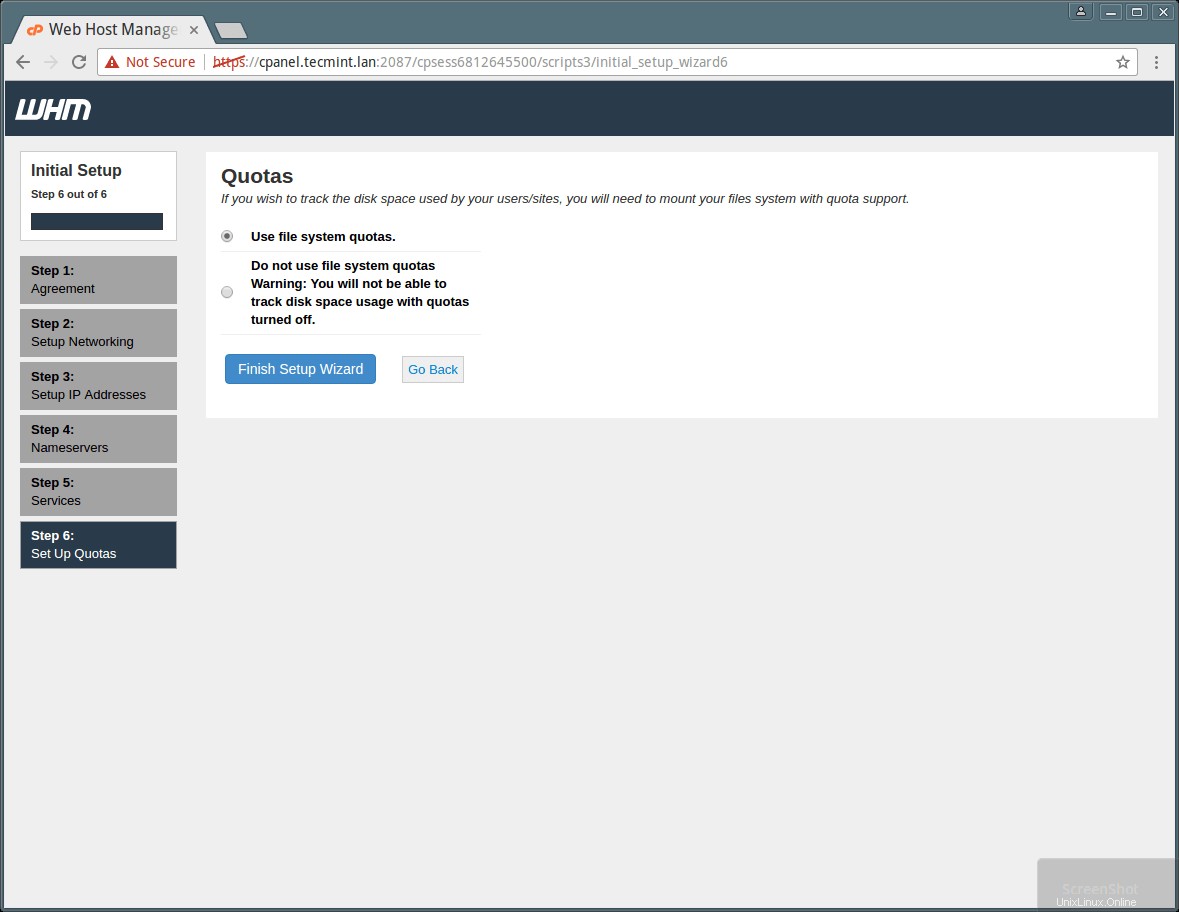
Catatan:Jika Anda tidak menggunakan kuota sistem file, Anda tidak akan dapat memantau jumlah ruang disk yang digunakan oleh pengguna atau situs web mana pun.
Sekarang Anda dapat melihat beberapa fitur baru cPanel di Feature Showcase-nya. Dalam fitur yang direkomendasikan, Anda akan melihat cPanelID, yang memungkinkan pengguna untuk login ke cPanel dengan cPanelID-nya. Fitur ini memungkinkan pengguna untuk login ke beberapa cPanels dengan satu user id. Anda dapat mengaktifkan fitur ini dengan memilih opsi aktifkan, jika tidak, nonaktifkan dengan memilih Tidak, terima kasih.
Setelah Anda selesai dengan Instalasi, halaman rumah WHM akan Muncul seperti yang ditunjukkan pada gambar di bawah. Anda dapat melihat bahwa Home page WHM menampilkan semua opsi Control panel dan sidebar dengan fasilitas pencarian yang memungkinkan Anda untuk mencari opsi hanya dengan mengetikkan namanya.
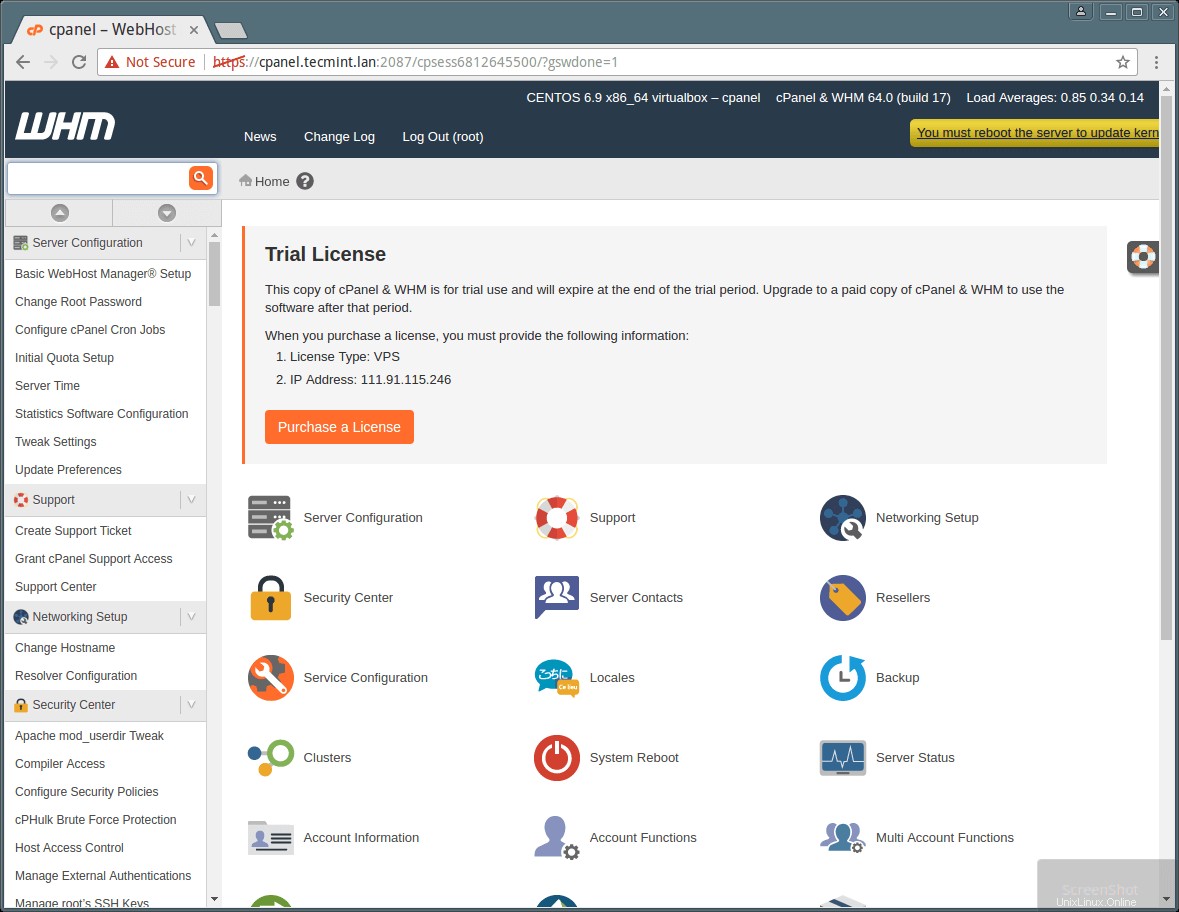
Penting :Terkadang, skrip penginstal cPanel tidak dapat memperbarui lisensi karena entri firewall atau resolver dan Anda akan melihat peringatan percobaan di halaman. Anda dapat melakukannya secara manual dengan perintah berikut.
# /usr/local/cpanel/cpkeyclt
Ingat di awal kami menyebutkan bahwa, Cpanel untuk akses tingkat pengguna dan WHM untuk akses tingkat root, Anda perlu membuat akun dengan opsi yang tersedia di WHM. Dalam contoh ini, kami membuat akun percobaan dengan nama pengguna “tecmint ” untuk menunjukkan tampilan cPanel bagi pengguna.
Di bawah ini adalah daftar file backend dan konfigurasi cPanel yang berguna yang mungkin ingin Anda ketahui sebelum mulai bekerja dengan Cpanel dan WHM.
File Backend CPanel
- Direktori cpanel :/usr/local/cpanel
- Alat Pihak Ketiga :/usr/local/cpanel/3rdparty/
- Direktori addons cpanel :/usr/local/cpanel/addons/
- File dasar seperti Phpmyadmin, skin :/usr/local/cpanel/base/
- binari cPanel :/usr/local/cpanel/bin/
- File CGI :/usr/local/cpanel/cgi-sys/
- Akses cpanel &file log kesalahan :/usr/local/cpanel/logs/
- File terkait whm :/usr/local/cpanel/whostmgr/
File Konfigurasi cPanel Penting
- File konfigurasi Apache:/etc/httpd/conf/httpd.conf
- File conf server email Exim:/etc/exim.conf
- File conf bernama :/etc/named.conf
- File conf ProFTP dan Pureftpd :/etc/proftpd.conf dan /etc/pure-ftpd.conf
- File pengguna cpanel:/var/cpanel/users/username
- File konfigurasi cpanel (Pengaturan tweak):/var/cpanel/cpanel.config
- File konfigurasi jaringan:/etc/sysconfig/network
- Informasi tambahan, terparkir, dan subdomain:/etc/userdomains
- File konfigurasi pembaruan cpanel:/etc/cpupdate.conf
- File conf Clamav:/etc/clamav.conf
- File konfigurasi MySQL:/etc/my.cnf
- File conf ini PHP :/usr/local/lib/php.ini
Untuk informasi lebih lanjut kunjungi:Beranda cPanel
Itu saja! Pada artikel ini, kami menjelaskan cara menginstal cPanel dan WHM di RHEL/CentOS 7 dan membahas konfigurasi awal untuk mengelola cPanel dan WHM. Jangan lupa untuk membagikan pemikiran berharga apa pun dalam formulir umpan balik di bawah ini.