Panduan ini akan menunjukkan cara menambahkan alamat email Anda ke Apple Mail di macOS.
Anda harus memperbarui macOS ke versi 10.12 (Sierra) atau yang lebih baru sebelum melanjutkan panduan ini karena versi sistem operasi sebelumnya tidak mendukung TLS1.2, protokol keamanan yang diperlukan untuk memastikan koneksi antara komputer Anda dan server kami berhasil dan aman. Kami sangat menyarankan untuk selalu menggunakan rilis terbaru macOS untuk keamanan yang optimal. Jika perangkat Anda tidak mendukung 10.12 atau lebih tinggi, Anda harus menggunakan Thunderbird sebagai aplikasi email Anda.
Hal-hal yang Anda perlukan:
- Pastikan Anda telah membuat akun email di Plesk. Begini caranya! Kembalilah ke panduan ini setelah Anda selesai membuat akun.
- Anda memerlukan nama host server, alamat email, dan kata sandi email Anda. Untuk mendapatkan nama host server Anda, login ke Pusat Klien kami (perhatikan bahwa kredensial tidak sama dengan akun email Anda kecuali Anda telah mengaturnya secara eksplisit), dan pilih "Kelola" di sebelah paket hosting Anda untuk melihat nama server Anda dan nama host. Nama host server akan berada dalam tanda kurung di samping nama server dan akan terlihat seperti ini:thyme.websavers.ca
- Pastikan untuk mengonfirmasi bahwa Anda dapat masuk ke email web di https://webmail.websavers.ca dengan alamat email dan kata sandi email Anda sebelum melanjutkan dengan panduan ini.
1. Buka Apple Mail
Untuk mulai mengikuti, cukup luncurkan Apple Mail – ikon prangko di dok atau folder Aplikasi Anda.
Jika ini adalah akun pertama yang akan Anda tambahkan ke Apple Mail, maka Anda akan diberikan wizard Akun baru secara otomatis. Jika Anda sudah memiliki akun yang dikonfigurasi, silakan pilih File> Tambah Akun.
2. Tambahkan Akun Baru
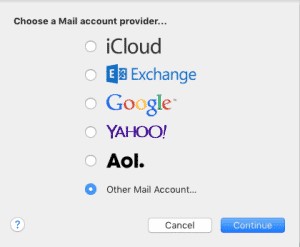
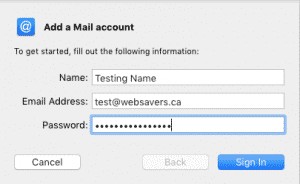
Permintaan pertama adalah memilih penyedia akun Anda. Karena ini bukan akun bermerek seperti Google atau iCloud, Anda harus memilih “Akun Email Lain”.
Tekan tombol Lanjutkan. Anda kemudian akan diminta untuk memasukkan Nama, alamat email, dan kata sandi Anda. Anda dapat mengatur apa pun yang Anda suka untuk nama Anda, tetapi pastikan bahwa bidang alamat email dan kata sandi keduanya dikonfigurasi persis seperti yang Anda atur di Plesk. Pilih “Masuk”.
3. Berikan detail server email Anda
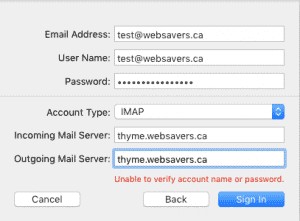
Jendela ini harus menjadi langkah Anda selanjutnya.
Masukkan alamat email Anda dan pastikan Anda menggunakan alamat email lengkap Anda sebagai nama pengguna seperti yang ditampilkan di tangkapan layar . Kedua bidang harus identik. Berikan kata sandi Anda seperti yang dikonfigurasi di Plesk.
Untuk keperluan panduan ini, kami akan menyiapkan Jenis Akun IMAP (yang seharusnya menjadi default), namun jika Anda ingin menggunakan POP, Anda juga dapat memilih jenis itu. Untuk detail selengkapnya tentang konfigurasi email POP, lihat dokumen referensi konfigurasi email kami.
Untuk Server Email Masuk dan Server Email Keluar, masukkan nama host server Anda (lihat di atas untuk info tentang cara menemukannya).
4. Selesaikan Pembuatan Akun
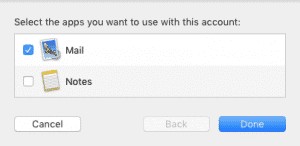
5. Awalan Jalur IMAP &Setelan Otomatis
Jika Anda tidak menyelesaikan penyesuaian ini, Anda mungkin menerima kesalahan saat menghapus email atau memindahkannya ke folder, dan Anda mungkin mengalami masalah terputusnya akun yang terputus-putus.
- Pilih menu Surat di bilah menu, lalu Preferensi
- Pilih tab Akun (kedua dari kiri)
- Pilih akun email yang dihosting Websavers Anda dari sidebar di sebelah kiri
- Di macOS 10.12 (Sierra) atau yang lebih baru, pilih tab “Pengaturan Server”, lalu klik tombol “Pengaturan IMAP Lanjutan”
- Di macOS 10.11 pilih tab Lanjutan di sisi kanan jendela dan di bawah paruh kedua panel, cari “Awalan Jalur IMAP”
- Tetapkan nilai IMAP Path Prefix ke INBOX dengan huruf besar semua.
- Masih di bawah tab “Server Settings” (atau Advanced dengan macOS 10.11), cari “Automatically manage connection settings” dan hapus centangnya. Anda mungkin melihat ini pada IMAP dan Bagian SMTP — hapus centang untuk keduanya.
- Tutup panel Preferensi dan simpan setelan Anda saat diminta
- Keluar dari Apple Mail dan muat ulang.
Kirimkan email kepada diri Anda sendiri – sebaiknya dari akun email lain – untuk menguji penerimaan email baru. Kemudian balas email tersebut untuk memastikan Anda juga dapat mengirim email. Misalnya, jika Anda memiliki akun Gmail, login ke Gmail dan kirim email ke alamat baru Anda. Buka Apple Mail, cari email baru dari akun Gmail Anda dan balas. Verifikasi di akun Gmail Anda bahwa Anda menerima balasan.
Jika Anda dapat mengirim dan menerima dalam Apple Mail, berarti pengaturan Anda sudah selesai! Jika tidak, lihat pengaturan akun dan pastikan sesuai dengan pengaturan yang dijelaskan dalam artikel basis pengetahuan kami di sini. Jika tidak, ubahlah! Jika ya, tetapi Anda masih tidak dapat mengirim atau menerima email, buat permintaan dukungan yang merinci tindakan mana yang gagal. Harap sertakan tangkapan layar atau salinan teks kesalahan yang disediakan oleh Apple Mail.