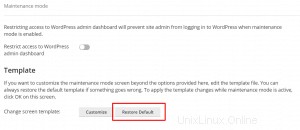WordPress Toolkit adalah antarmuka manajemen yang memungkinkan Anda menginstal, mengonfigurasi, dan mengelola WordPress di Plesk dengan mudah. Pada artikel ini, kami akan menunjukkan cara mengaktifkan dan mengelola Mode Pemeliharaan WordPress di Plesk. Mulailah dengan mengakses panel kontrol Plesk Anda melalui Dashboard HostPapa Anda.
Harap diperhatikan bahwa WordPress Toolkit dapat menginstal, mengonfigurasi, dan mengelola WordPress versi 4.9 dan yang lebih baru, dan ekstensi ini gratis dengan edisi Web Pro dan Web Host Plesk. Ini tersedia dengan biaya untuk edisi Admin Web.
Cara mengaktifkan Mode Pemeliharaan
Saat situs web WordPress memasuki mode pemeliharaan, konten situs web akan disembunyikan dari pengunjung, tetapi tidak diubah atau terpengaruh. Pengunjung yang mengakses situs web Anda saat dalam mode pemeliharaan akan melihat layar pemeliharaan, bukan konten situs web.
Situs WordPress Anda akan memasuki mode pemeliharaan secara otomatis saat Anda:
- Meningkatkan versi instalasi WordPress Anda
- Menyalin data dari satu situs web WordPress ke situs web lainnya
Jika Anda mengubah situs web dan ingin menyembunyikannya dari pengunjung untuk sementara, Anda dapat memasukkannya ke mode pemeliharaan secara manual.
Untuk memasukkan situs WordPress ke mode pemeliharaan secara manual, ikuti langkah-langkah berikut:
- Buka WordPress .
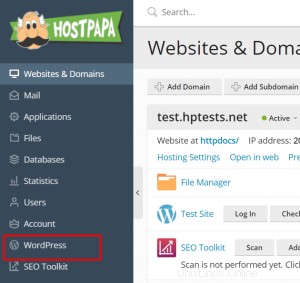
- Pilih penginstalan WordPress yang ingin Anda masukkan ke mode pemeliharaan.
- Aktifkan Mode pemeliharaan pada kartu instalasi.
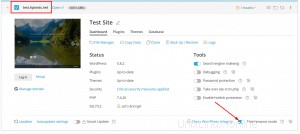
Untuk mengeluarkan situs web Anda dari mode pemeliharaan, nonaktifkan Mode pemeliharaan .
Cara menyesuaikan mode pemeliharaan
Plesk WordPress Toolkit memungkinkan Anda mengubah setelan khusus halaman pemeliharaan untuk menjadikannya lebih banyak informasi, misalnya, Anda dapat:
- Mengubah teks yang ditampilkan di halaman pemeliharaan
- Tambahkan penghitung waktu mundur
- Menambahkan atau menghapus tautan ke laman jejaring sosial
Untuk menyesuaikan halaman pemeliharaan, ikuti langkah-langkah berikut:
- Buka WordPress .
- Pilih instalasi WordPress yang halaman pemeliharaannya ingin Anda sesuaikan.
- Klik ikon roda gigi di samping Mode pemeliharaan pada kartu instalasi.
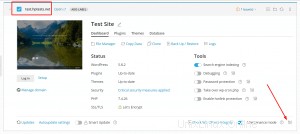
- Di Teks Layar bagian, Anda dapat mengubah teks yang akan ditampilkan – gunakan tag HTML untuk memformat tampilan teks.
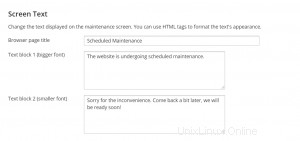
- Di Timer bagian, Anda dapat mengatur dan menyalakan penghitung waktu mundur yang ditampilkan di halaman pemeliharaan. Catatan :Pengatur waktu dimaksudkan untuk memberi tahu pengunjung tentang perkiraan durasi waktu henti. Situs web Anda tidak akan secara otomatis dihapus dari pemeliharaan saat hitungan mundur selesai – Anda harus melakukannya secara manual.
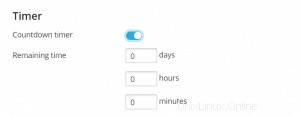
- Di Tautan Jejaring Sosial bagian, menambah atau menghapus tautan ke halaman jejaring sosial (Facebook, Twitter, dan Instagram).
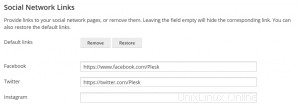
- Klik OK untuk menyimpan.
Jika Anda memiliki keterampilan pengkodean, Anda dapat menyesuaikan halaman pemeliharaan lebih dari yang di atas.
Untuk menyesuaikan halaman pemeliharaan untuk situs web tertentu, ikuti langkah-langkah berikut:
- Buka WordPress .
- Pilih instalasi WordPress yang ingin Anda sesuaikan.
- Klik ikon roda gigi di samping Mode pemeliharaan pada kartu pemasangan.
- Klik Sesuaikan .
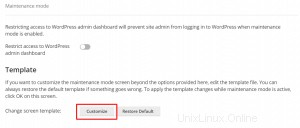
- Edit template halaman pemeliharaan di Editor Kode .
- Klik Simpan .
Untuk memulihkan halaman pemeliharaan default, ikuti langkah-langkah berikut:
- Buka WordPress .
- Pilih instalasi WordPress yang halaman pemeliharaannya ingin Anda atur ulang ke default.
- Klik ikon roda gigi di samping Mode pemeliharaan pada kartu instalasi.
- Klik Pulihkan Default .