Pada artikel ini, kami akan menunjukkan cara mengakses Plesk dari iPhone dengan iOS 13.5. Anda dapat mengatur akun email Anda secara manual atau otomatis. Jika Anda mengaturnya secara otomatis, Anda tidak perlu menentukan sebagian besar pengaturan email Anda karena Plesk akan menghasilkan kode QR dan tautan untuk mengunduh profil email Anda ke telepon Anda dengan pengaturan yang diperlukan.
Cara menyiapkan akun email di iPhone secara manual
1. Di iPhone, buka Setelan .
2. Klik Kata Sandi &Akun .
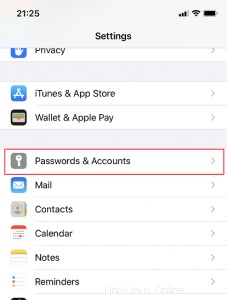
3. Klik Tambah Akun .
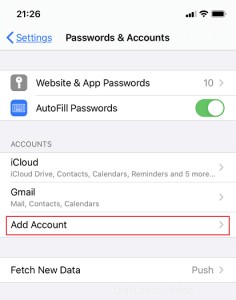
4. Pilih Lainnya dari daftar penyedia.
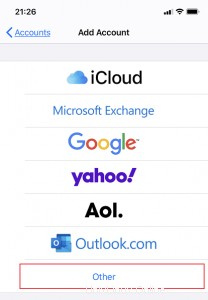
5. Klik Tambahkan Akun Email .
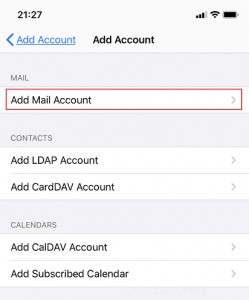
6. Masukkan informasi berikut di Akun Baru layar:
- Nama yang akan ditampilkan di email Anda
- Alamat email lengkap Anda
- Kata sandi akun email Anda
- Deskripsi akun Anda (Opsional)
7. Jika Anda ingin menyimpan salinan email di server, klik IMAP .
8. Jika Anda tidak ingin menyimpan salinan email di server, klik POP .
9. Tentukan detail server email masuk dan keluar Anda:
- Dalam Nama Inang , masukkan nama domain Anda, mail.domain.com, atau nama host server
- Di Nama Pengguna , masukkan nama akun email Anda
- Kata sandi akun email Anda
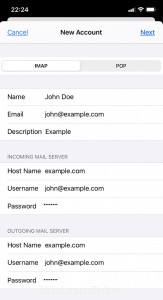
10. Klik Berikutnya setelah selesai.
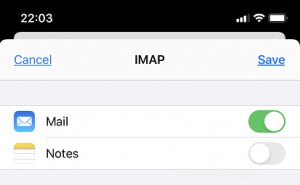
12. Saat koneksi diverifikasi, pilih informasi yang ingin Anda sinkronkan dengan ponsel Anda dan ketuk Simpan .
13. iPhone Anda akan memverifikasi informasi akun Anda. Setelah ini selesai, Anda akan dibawa ke Mail , di mana akun Anda akan terdaftar di Akun layar.
Catatan :Jika Anda mengalami masalah saat menyinkronkan pesan, Anda dapat mengonfigurasi folder secara manual. Anda dapat melakukannya dengan memilih akun baru Anda dan mengklik tombol Lanjutan bagian. Pilih kotak surat dan pilih folder yang cocok di server. Ini akan memastikan folder Anda sinkron di mana pun Anda mengakses email Anda.
Cara menyiapkan akun email di iPhone secara manual
1. Akses panel kontrol Plesk Anda melalui Dashboard HostPapa Anda.
2. Buka Email .
3. Klik tombol i ikon di sebelah alamat email Anda.
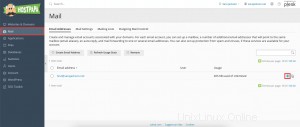
4. Pilih iOS Mail di iPhone atau iPad .
5. Siapkan akun email Anda dengan salah satu cara berikut:
- Pindai kode QR yang dihasilkan dengan kamera iPhone Anda
- Buka link yang disediakan di perangkat Anda
6. Kembali ke iPhone Anda dan klik Izinkan agar ponsel Anda mengunduh profil akun email Anda.
7. Buka Pengaturan, dan klik Profil Diunduh .
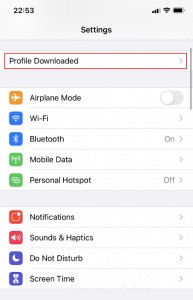
8. Klik Instal untuk menginstal profil yang diunduh.
9. Masukkan kode sandi Anda dan klik Instal .
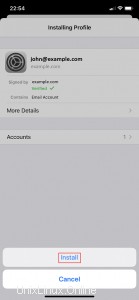
10. Masukkan kata sandi server surat masuk.
11. Klik Berikutnya .
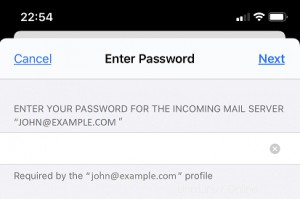
12. Saat profil dipasang, klik Selesai .
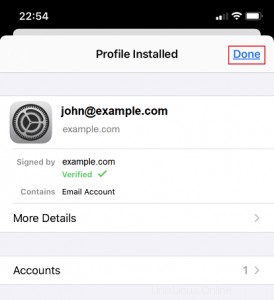
Anda akan dibawa ke Email layar. Akun Anda akan terdaftar di Akun bagian.
Jika Anda memerlukan bantuan terkait Plesk, silakan buka tiket dukungan dari dasbor Anda.