Anda dapat mengatur Microsoft Office 2019 secara otomatis (menggunakan pencarian otomatis email) atau secara manual.
Cara menyiapkan Microsoft Office 2019 secara otomatis y
1. Buka Microsoft Office Outlook 2019 . Jika Anda belum memiliki akun, lanjutkan ke langkah 3. Jika Anda sudah memiliki akun dan ingin menambahkan akun lain, lanjutkan ke langkah berikutnya.
2. Buka File> Tambah Akun .
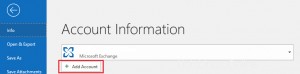
3. Tentukan alamat email Anda.
4. Tentukan sandi alamat email Anda.
5. Klik Hubungkan .
6. Anda akan melihat pesan berikut muncul jika nama domain di SSL/TLS yang mengamankan server surat Plesk berbeda dari nama domain di pengaturan koneksi Microsoft Outlook:
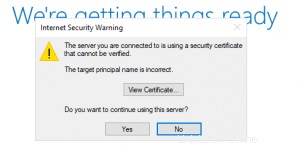
Perbaiki masalah ini sebelum melanjutkan penyiapan dengan mengikuti langkah-langkah berikut:
- Amankan domain Anda dengan sertifikat SSL/TLS gratis dari Let's Encrypt.
- Periksa nama domain yang ditetapkan untuk sertifikat dengan mengeklik Lihat Sertifikat . Jika domain sudah benar dan milik server Plesk Anda, coba atur Microsoft Outlook secara manual. Pada layar pengaturan email Anda, ubah server email masuk dan keluar agar sesuai dengan server email di sertifikat.
- Jika tidak ada pesan yang muncul, lanjutkan ke langkah berikutnya.
7. Tunggu hingga Microsoft Office Outlook menyelesaikan penyiapan.
8. Klik Oke saat penyiapan selesai.
Akun Anda sekarang akan diatur dan Microsoft Office Outlook akan mengirimi Anda email percobaan.
Cara menyiapkan Microsoft Office 2019 secara manual
1. Buka Microsoft Office Outlook 2019 . Jika Anda belum memiliki akun, lanjutkan ke langkah 3. Jika Anda sudah memiliki akun dan ingin menambahkan akun lain, lanjutkan ke langkah berikutnya.
2. Buka File> Tambah Akun .
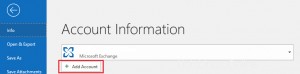
3. Tentukan alamat email Anda.
4. Klik ikon panah bawah di samping Opsi lanjutan .
5. Pilih Biarkan saya mengatur akun saya secara manual .
6. Klik Hubungkan .
7. Pilih jenis akun Anda.
- Jika Anda ingin menyimpan salinan pesan di server, klik IMAP . IMAP juga akan memungkinkan Anda untuk melatih filter SpamAssassin pada pesan email yang Anda terima.
- Jika Anda tidak ingin menyimpan salinan pesan di server, klik POP .
8. Microsoft Office Outlook akan secara otomatis mendeteksi pengaturan alamat email. Jika perlu, ubah pengaturan dan klik Berikutnya .
8. Tentukan sandi alamat email Anda.
9. Klik Hubungkan .
10. Jika nama domain di sertifikat SSL/TLS yang mengamankan server email Plesk berbeda dengan nama domain di setelan koneksi Microsoft Outlook, Anda akan melihat pesan berikut:
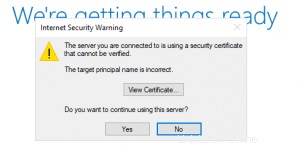
Perbaiki masalah ini sebelum melanjutkan penyiapan dengan mengikuti langkah-langkah berikut:
- Amankan domain Anda dengan sertifikat SSL/TLS gratis dari Let's Encrypt.
- Periksa nama domain yang ditetapkan untuk sertifikat dengan mengeklik Lihat Sertifikat . Jika domain sudah benar dan milik server Plesk Anda, coba atur Microsoft Outlook secara manual. Pada layar pengaturan email Anda, ubah server email masuk dan keluar agar sesuai dengan server email di sertifikat.
11. Tunggu hingga Microsoft Office Outlook menyelesaikan penyiapan.
12. Klik Oke saat penyiapan selesai.
Akun Anda sekarang akan disiapkan. Microsoft Office akan mengirimi Anda email percobaan.
Jika Anda memerlukan bantuan terkait Plesk, silakan buka tiket dukungan dari dasbor Anda.