Artikel ini akan membantu Anda menginstal Panel Kontrol Plesk di Windows Server . Catatan :Jika pembaruan Window berjalan di server Anda, jangan memulai instalasi dan konfigurasi Plesk. Biarkan Pembaruan Jendela terinstal sepenuhnya kemudian lanjutkan dengan Instalasi/Konfigurasi Plesk.
Masuk ke VPS Windows your Anda melalui Desktop Jarak Jauh dan jelajahi tautan . ini untuk Mengunduh Penginstal Panel Plesk.
Setelah file installer diunduh, jalankan file setup untuk memulai proses setup.
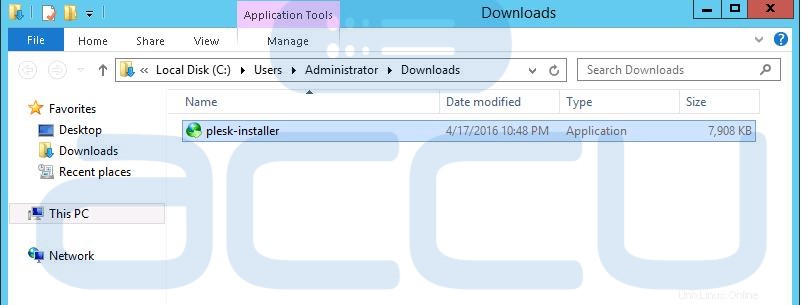
Ini akan meluncurkan antarmuka web instalasi Plesk di browser default sistem Anda seperti yang ditunjukkan pada layar berikut.
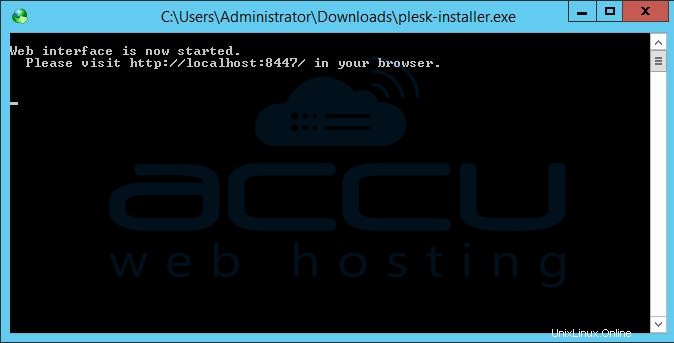
Langkah - 4
Pada layar berikutnya, Anda akan melihat layar login Plesk muncul di URL http://localhost:8447 . Tentukan kredensial Administrator Anda dan klik Masuk tombol.
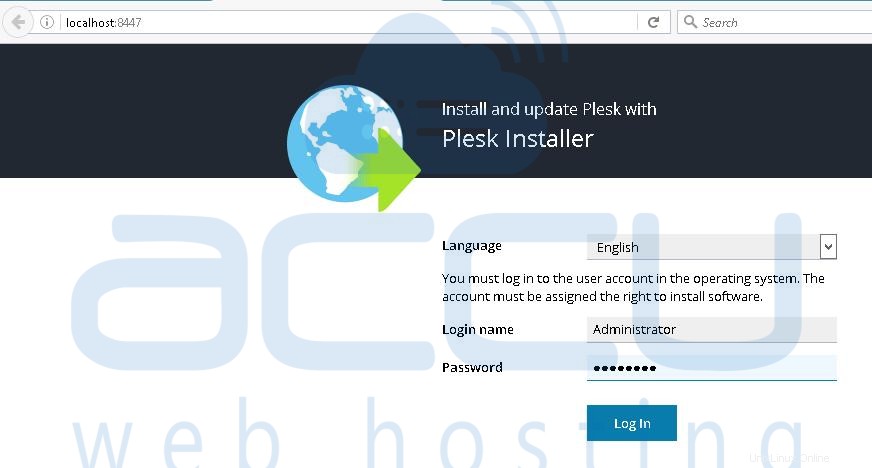
Pada layar berikutnya, klik Pasang atau Tingkatkan Produk tautan.
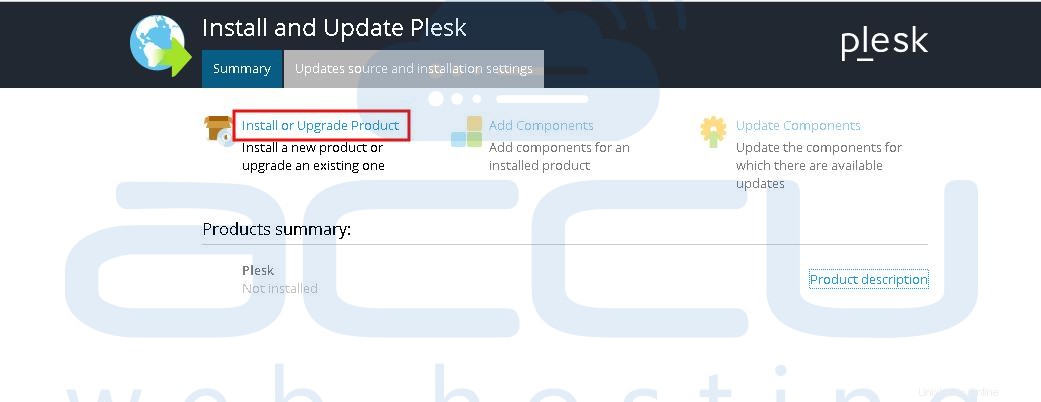
Centang kotak Plesk dan pilih versi Stable Plesk dari menu drop-down. Klik Lanjutkan tombol.
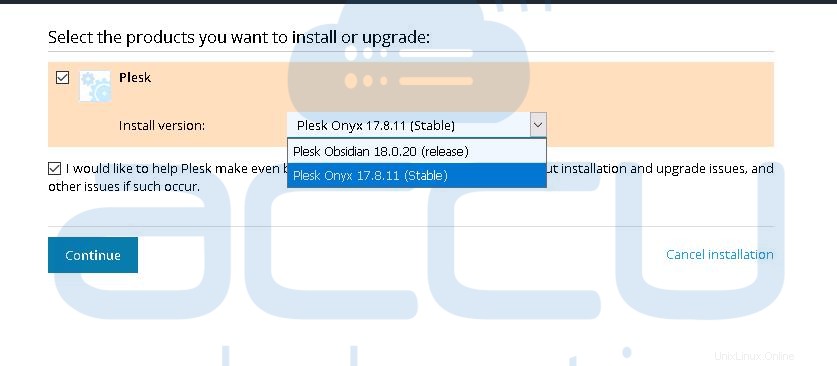
Pada layar berikutnya, pilih Jenis Instalasi sebagai Kustom dan klik Lanjutkan tombol.
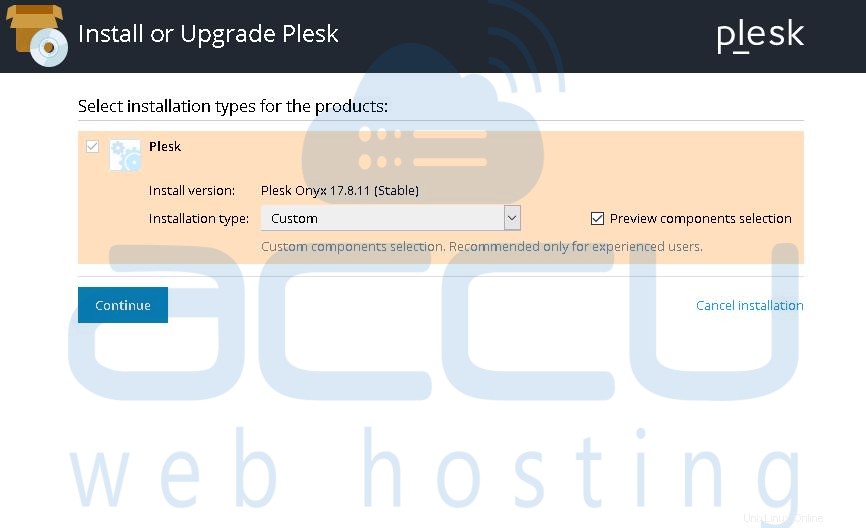
Langkah - 7
Pilih komponen yang ingin Anda pasang di server Anda dan klik Lanjutkan tombol. Dalam konfigurasi VPS default, kami menginstal komponen yang dipilih di layar berikut. Jika diinginkan, Anda dapat memilih/membatalkan pilihan komponen sesuai dengan kebutuhan Anda. Dalam pengaturan kami, kami memilih MS SQL Server 2016 , meskipun Anda dapat memilih MS SQL Server pilihan Anda.
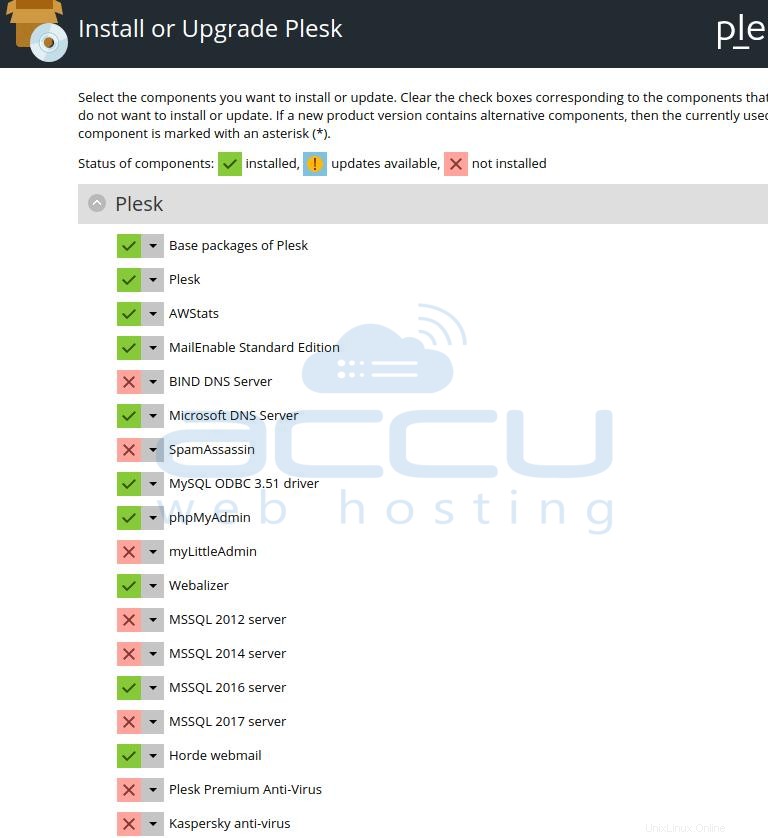
Pertahankan jalur direktori instalasi, data pengguna, dan konten situs web apa adanya. Tentukan kata sandi Administrator Plesk dan klik Lanjutkan tombol. Ini akan meluncurkan proses pemasangan komponen.
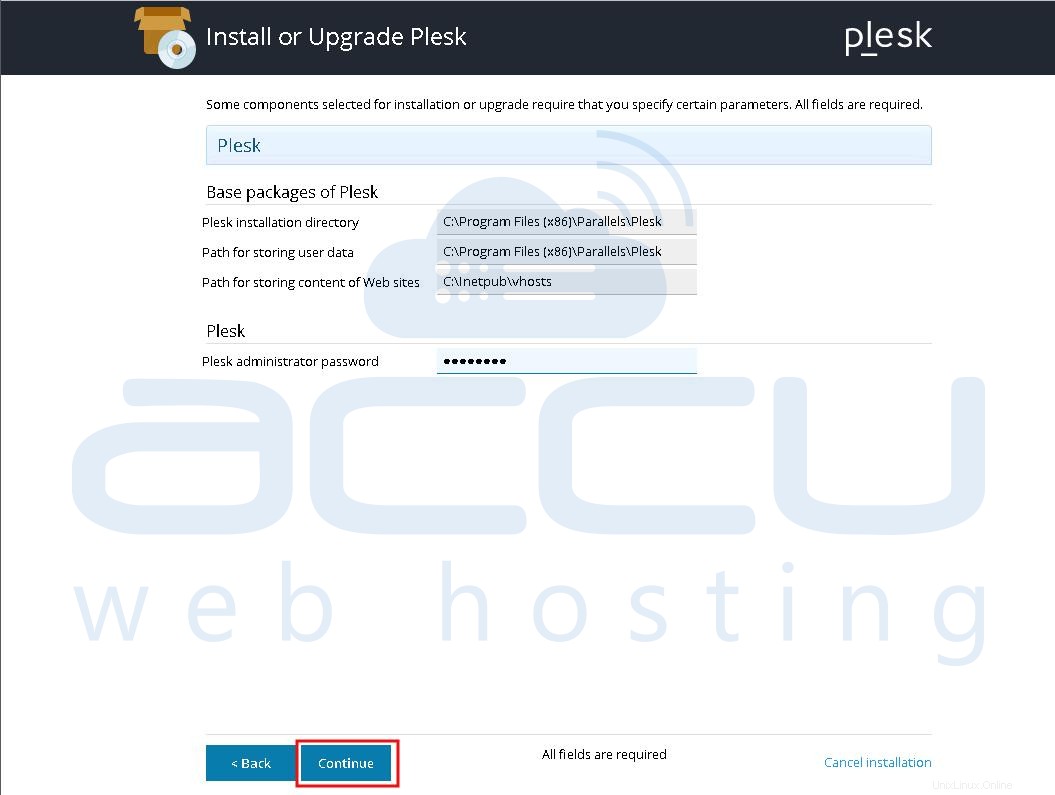
Anda dapat melihat progres pemasangan Plesk seperti yang ditunjukkan pada layar berikut. Perhatikan bahwa pemasangan Plesk mungkin memakan waktu sekitar 1 hingga 2 jam berdasarkan koneksi Internet Anda.
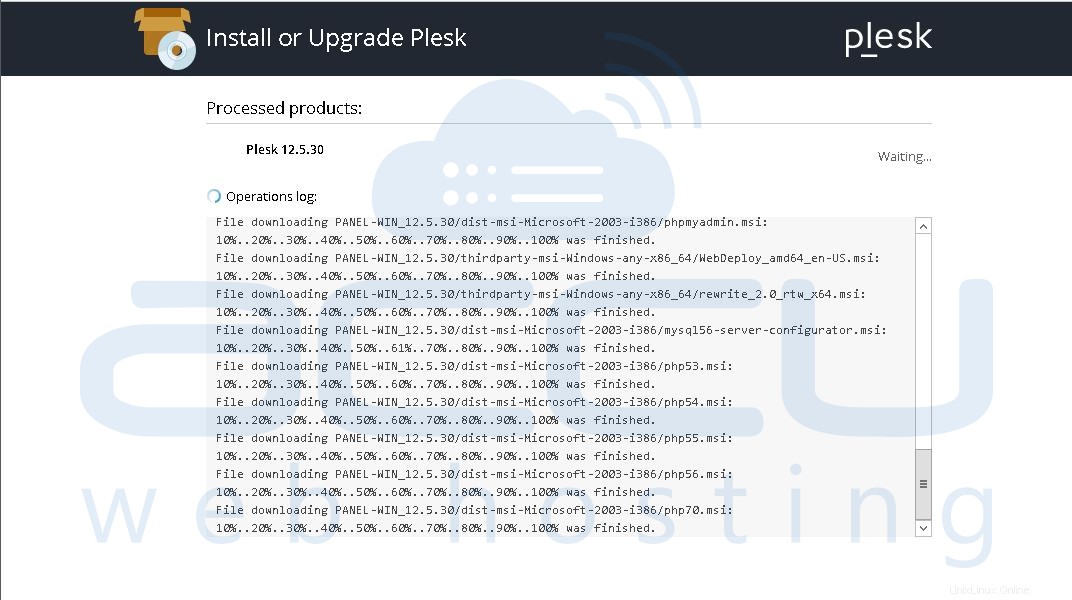
Ketika Plesk diinstal, Anda akan melihat layar penyelesaian yang berhasil berikut.
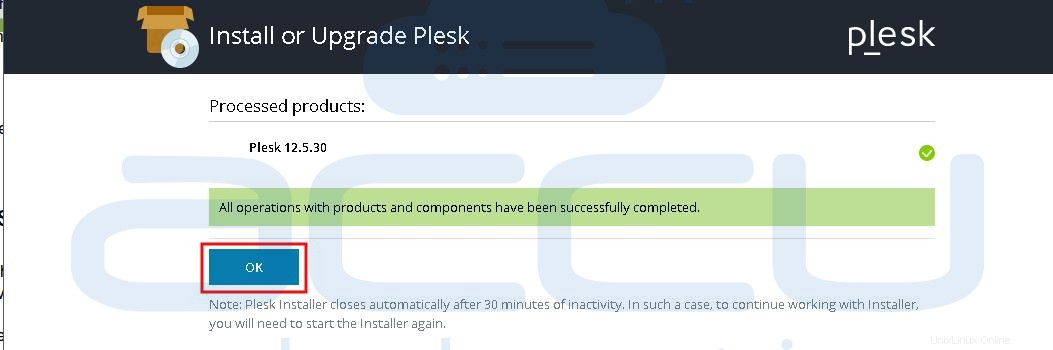
Pada layar berikutnya, terima persyaratan perjanjian lisensi. Centang kotak Jangan tampilkan lagi jika Anda tidak ingin layar ini muncul lagi saat login ke Plesk.
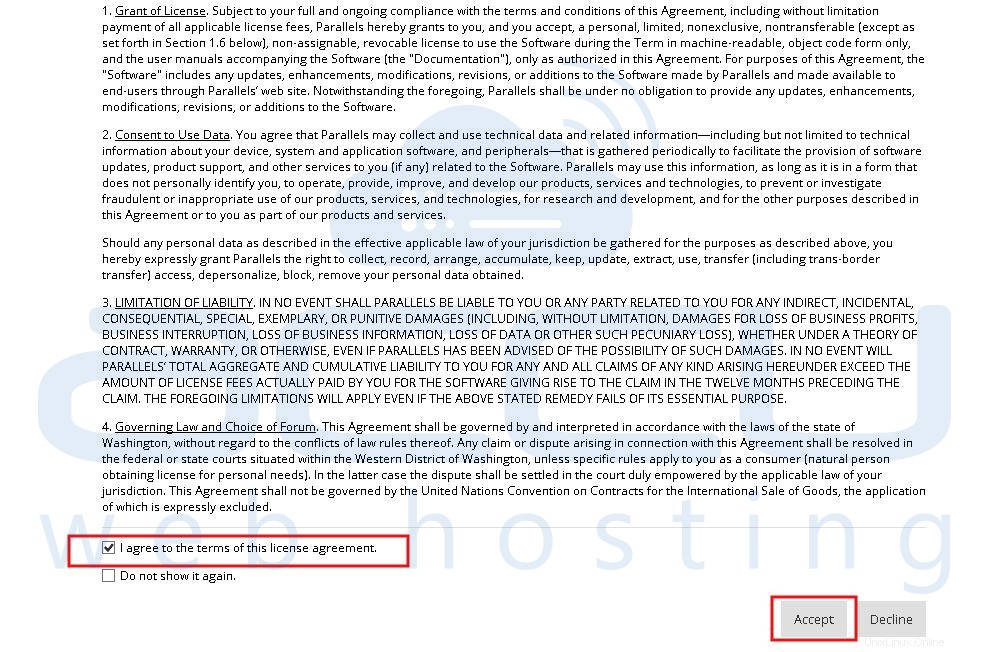
Tentukan nama host server dan ubah kata sandi administrator default. Klik Oke tombol untuk melanjutkan.
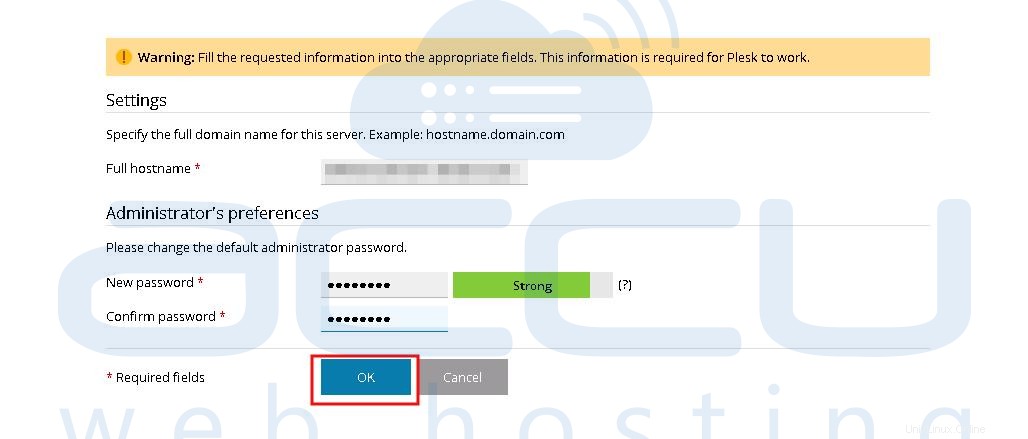
Tentukan detail Administrator Plesk dan klik OK tombol untuk melanjutkan.
Pada layar berikutnya, klik Install Key untuk mengaktifkan kunci lisensi Plesk.
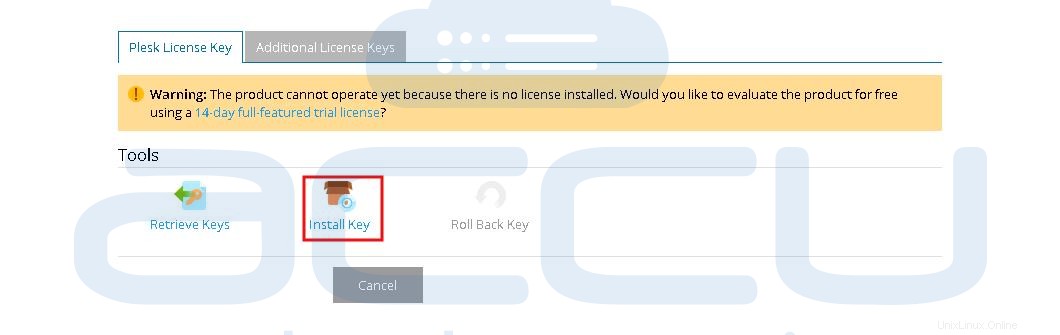
Pada layar berikutnya, pilih metode aktivasi lisensi pilihan Anda. Tentukan kode aktivasi yang Anda terima di akun email terdaftar, ATAU Anda dapat mengunggah file XML dari kunci lisensi.
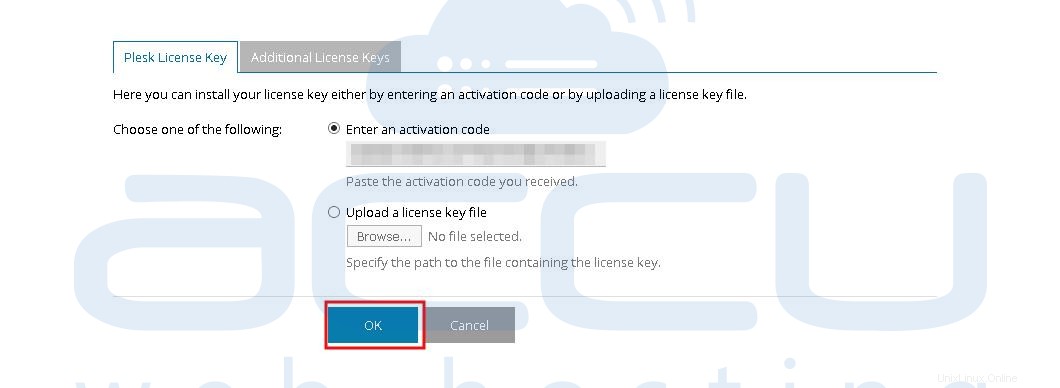
Tentukan nama domain ruang web pertama Anda, alamat IP bersama, nama pengguna akun pengguna sistem, kata sandi, dan klik OK tombol untuk melanjutkan.
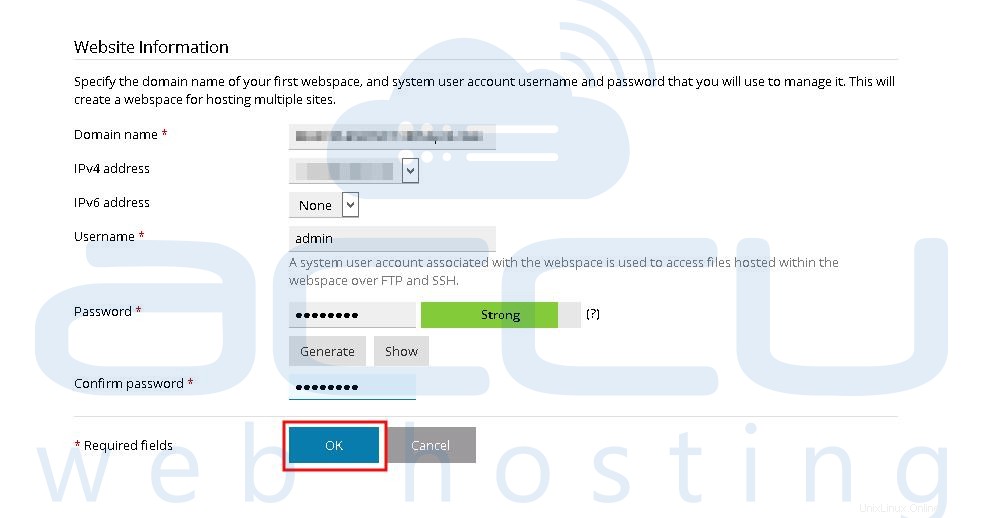
Pada layar berikutnya, Anda akan melihat layar Selamat Datang Plesk sebagai berikut. Anda dapat melewatinya dengan mengklik tombol OK, kembali ke Plesk .
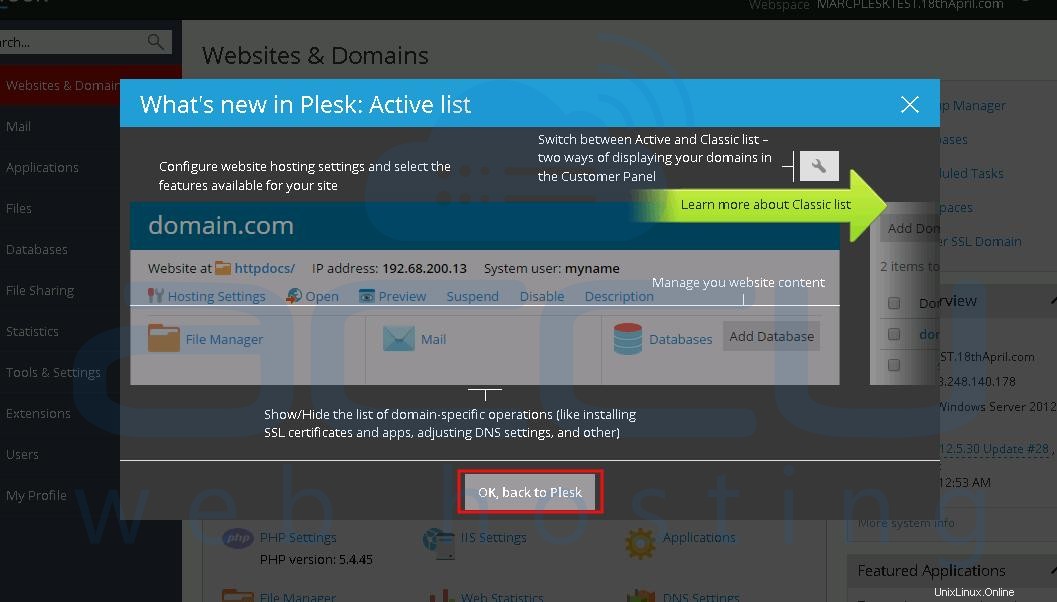
Jelajahi URL admin panel Plesk dan Anda akan melihat layar dashboard Plesk sebagai berikut.
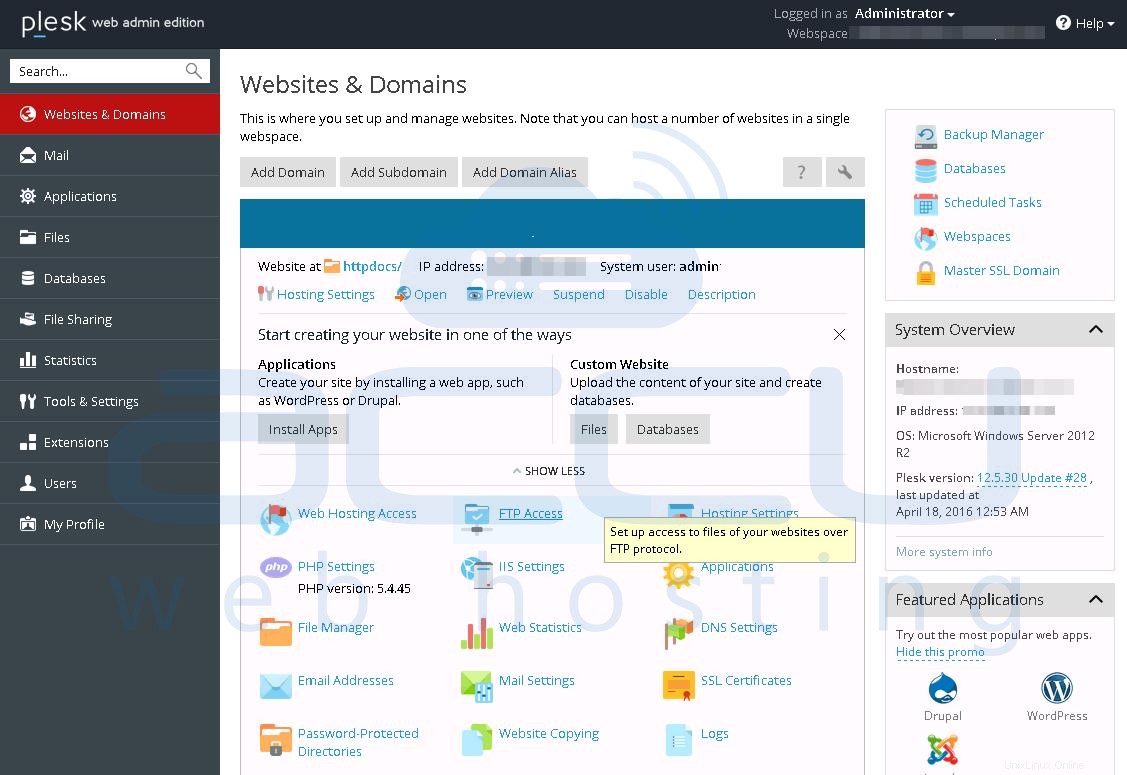
Plesk
Langkah - 1
Masuk ke VPS Windows your Anda melalui Desktop Jarak Jauh dan jelajahi tautan . ini untuk Mengunduh Penginstal Panel Plesk.
Langkah - 2
Setelah file installer diunduh, jalankan file setup untuk memulai proses setup.
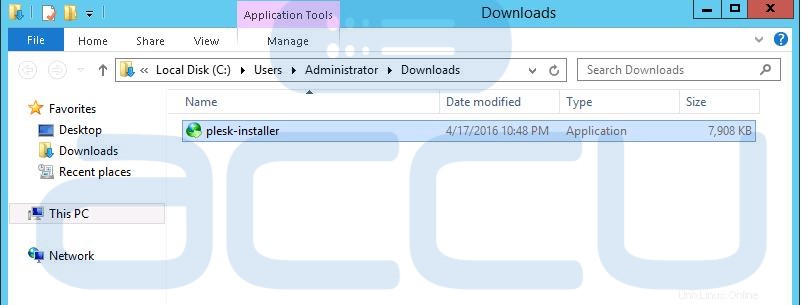
Langkah - 3
Ini akan meluncurkan antarmuka web instalasi Plesk di browser default sistem Anda seperti yang ditunjukkan pada layar berikut.
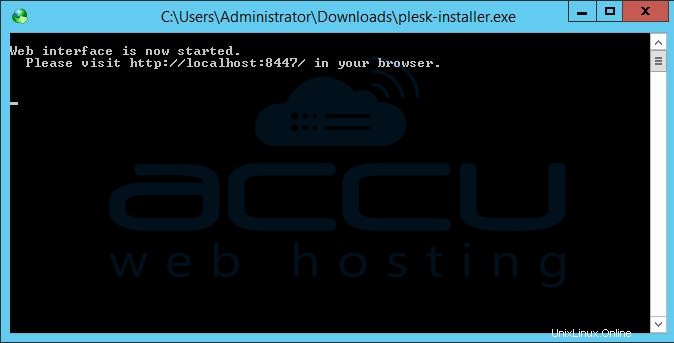
Langkah - 4
Pada layar berikutnya, Anda akan melihat layar login Plesk muncul di URL http://localhost:8447 . Tentukan kredensial Administrator Anda dan klik Masuk tombol.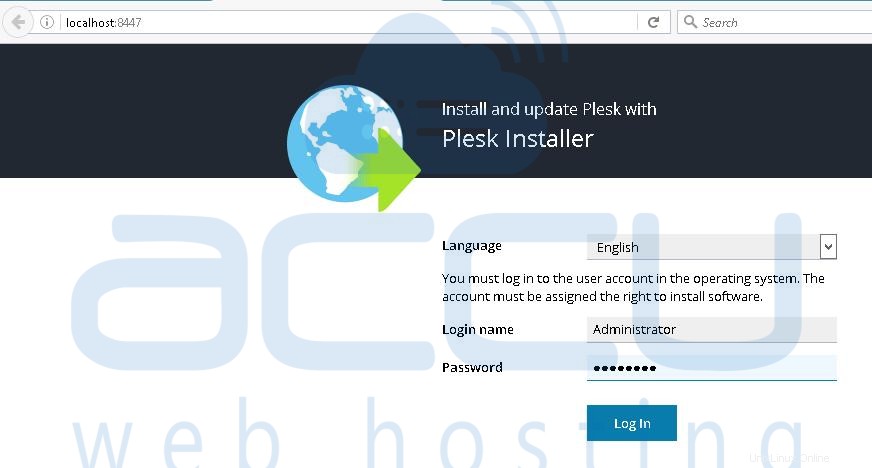
Langkah - 5
Pada layar berikutnya, klik Pasang atau Tingkatkan Produk tautan.
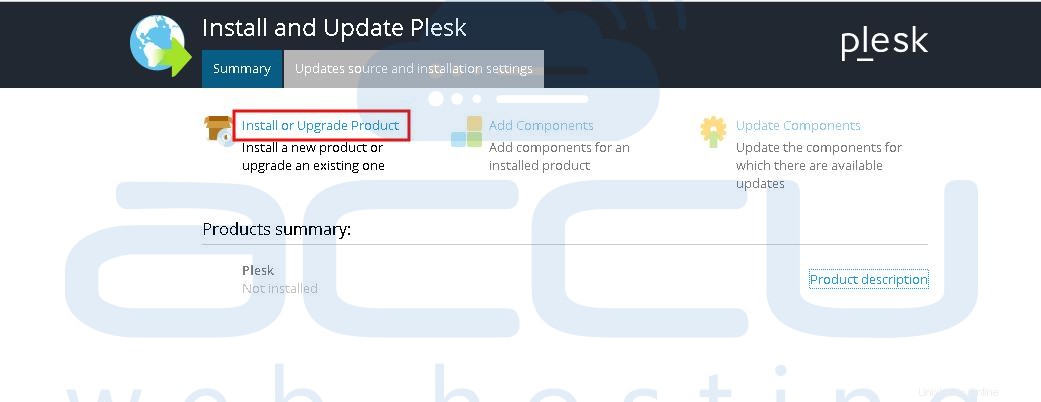
Langkah - 6
Centang kotak Plesk dan pilih versi Stable Plesk dari menu drop-down. Klik Lanjutkan tombol.
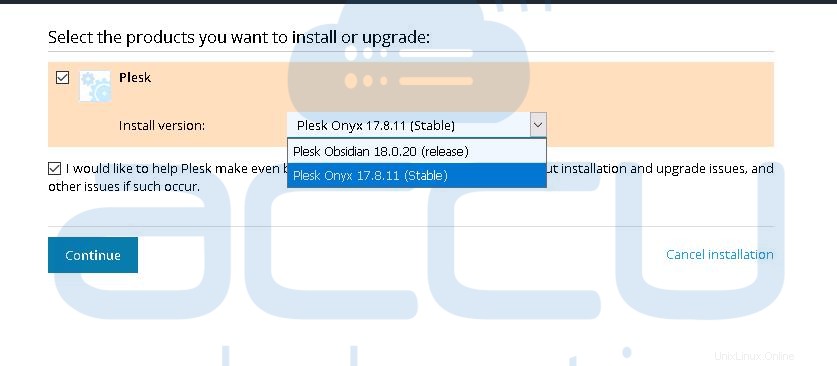
Langkah - 6
Pada layar berikutnya, pilih Jenis Instalasi sebagai Kustom dan klik Lanjutkan tombol.
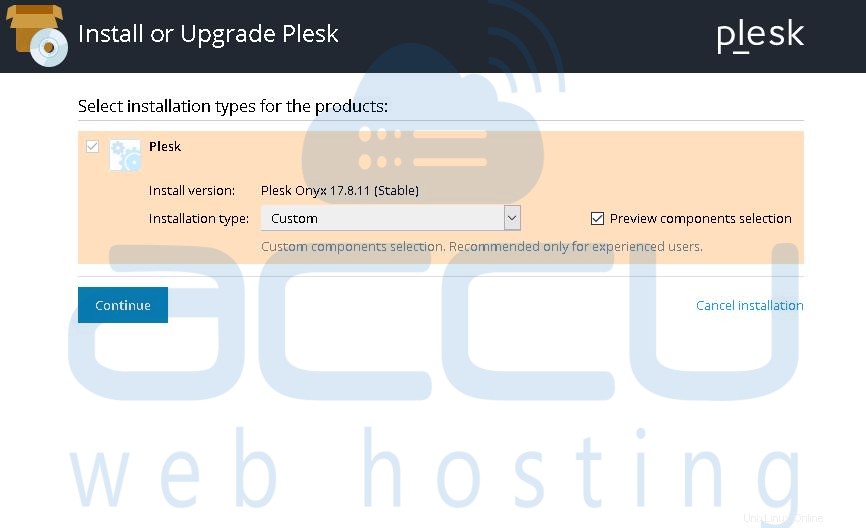
Langkah - 7
Pilih komponen yang ingin Anda pasang di server Anda dan klik Lanjutkan tombol. Dalam konfigurasi VPS default, kami menginstal komponen yang dipilih di layar berikut. Jika diinginkan, Anda dapat memilih/membatalkan pilihan komponen sesuai dengan kebutuhan Anda. Dalam pengaturan kami, kami memilih MS SQL Server 2016 , meskipun Anda dapat memilih MS SQL Server pilihan Anda.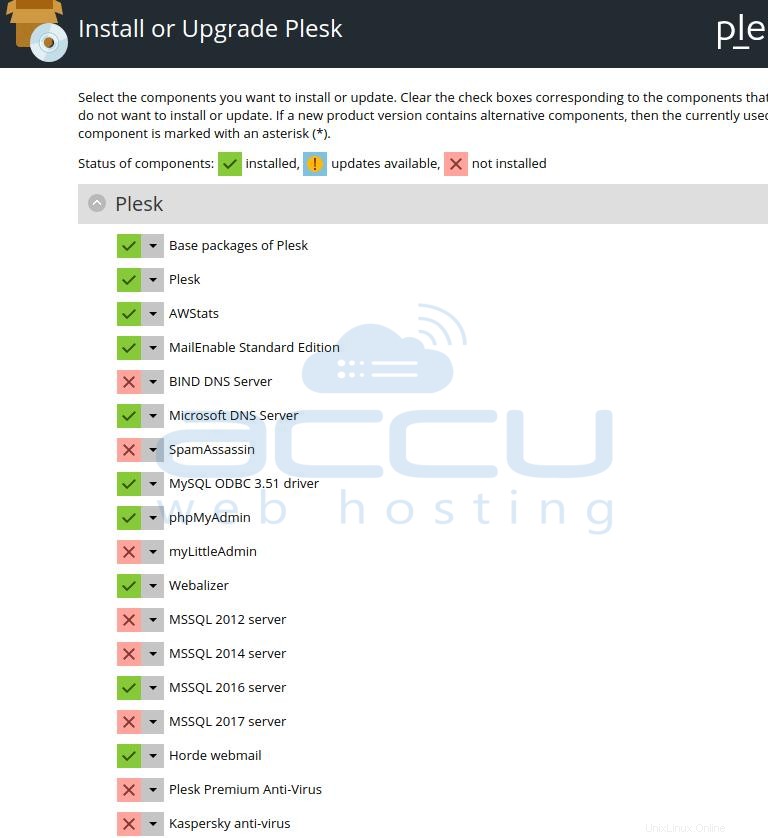
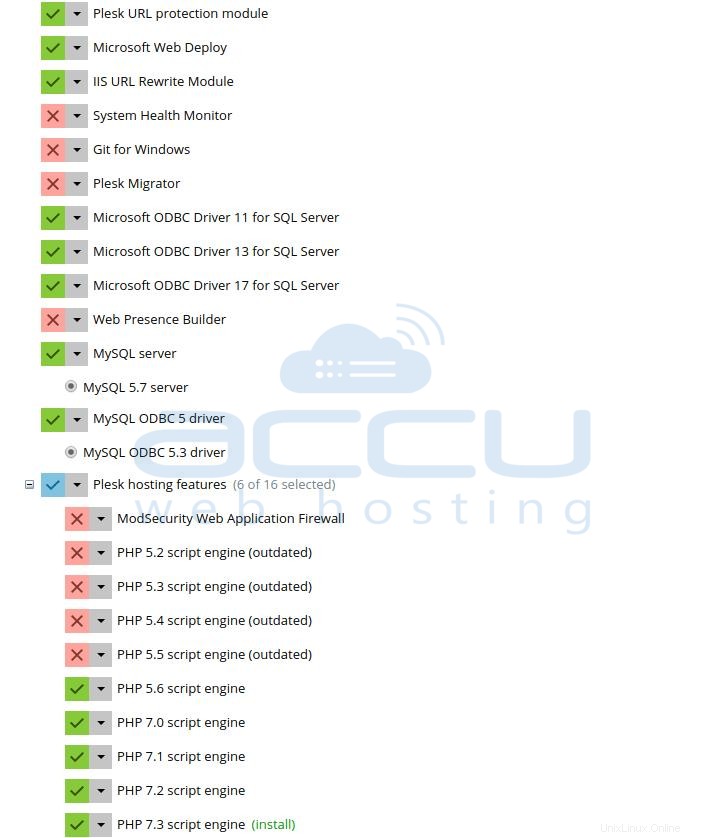
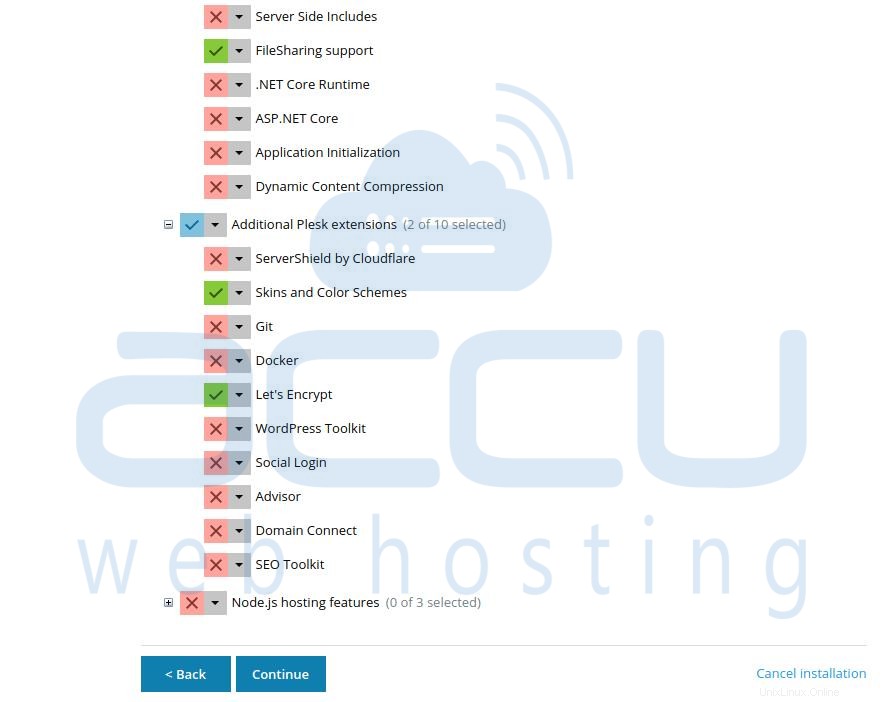
Langkah - 8
Pertahankan jalur direktori instalasi, data pengguna, dan konten situs web apa adanya. Tentukan kata sandi Administrator Plesk dan klik Lanjutkan tombol. Ini akan meluncurkan proses pemasangan komponen.
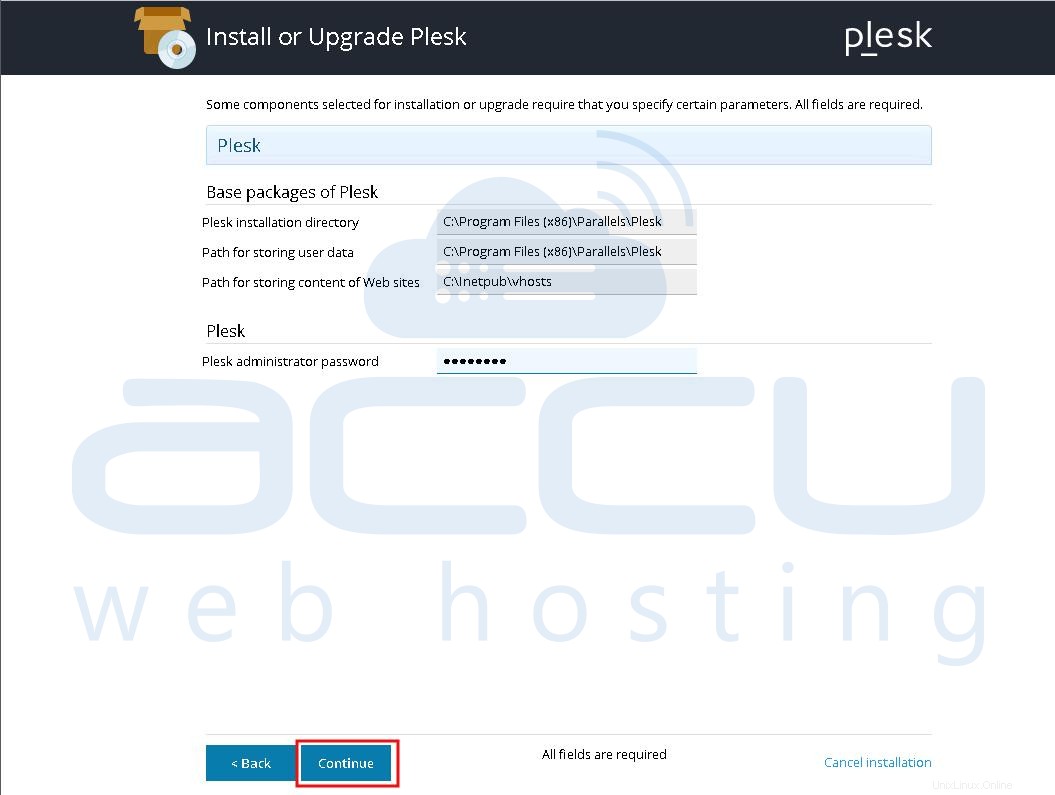
Langkah - 9
Anda dapat melihat progres pemasangan Plesk seperti yang ditunjukkan pada layar berikut. Perhatikan bahwa pemasangan Plesk mungkin memakan waktu sekitar 1 hingga 2 jam berdasarkan koneksi Internet Anda.
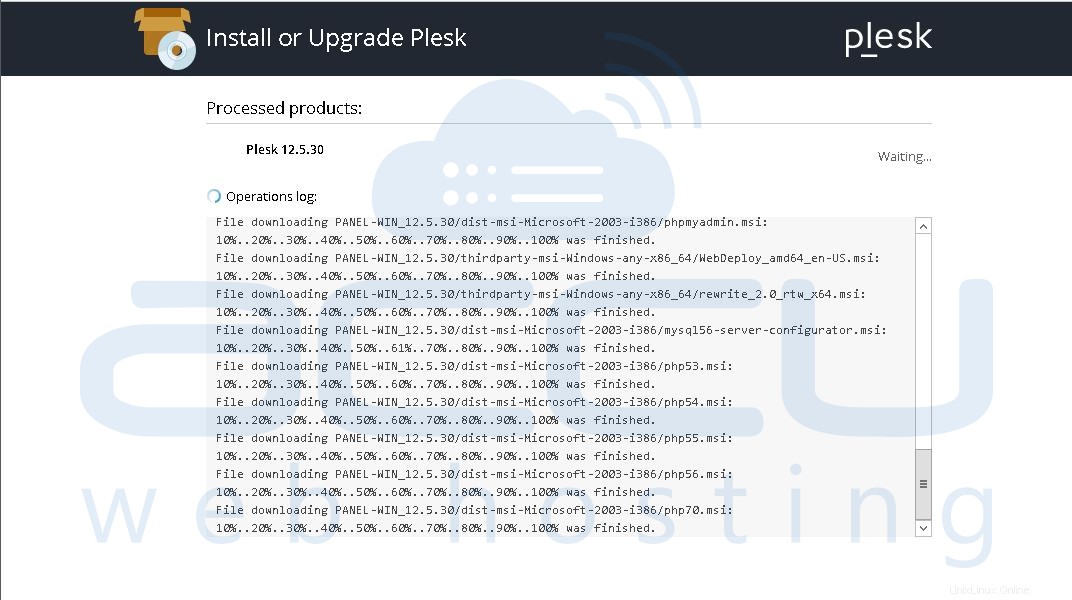
Ketika Plesk diinstal, Anda akan melihat layar penyelesaian yang berhasil berikut.
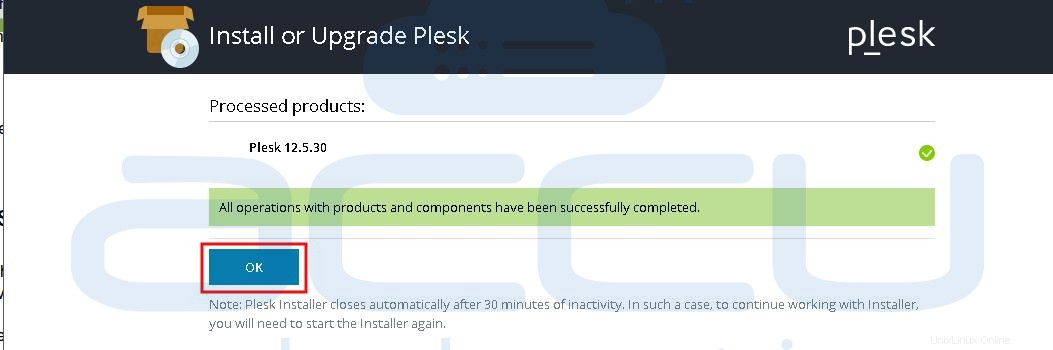
Langkah - 10
Pada layar berikutnya, terima persyaratan perjanjian lisensi. Centang kotak Jangan tampilkan lagi jika Anda tidak ingin layar ini muncul lagi saat login ke Plesk.
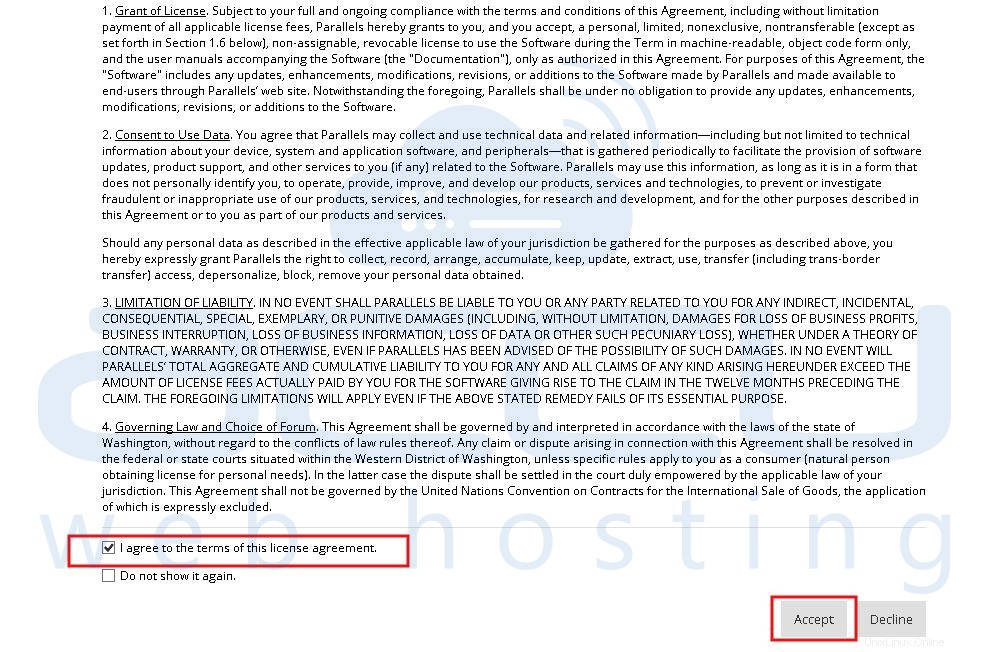
Langkah - 11
Tentukan nama host server dan ubah kata sandi administrator default. Klik Oke tombol untuk melanjutkan.
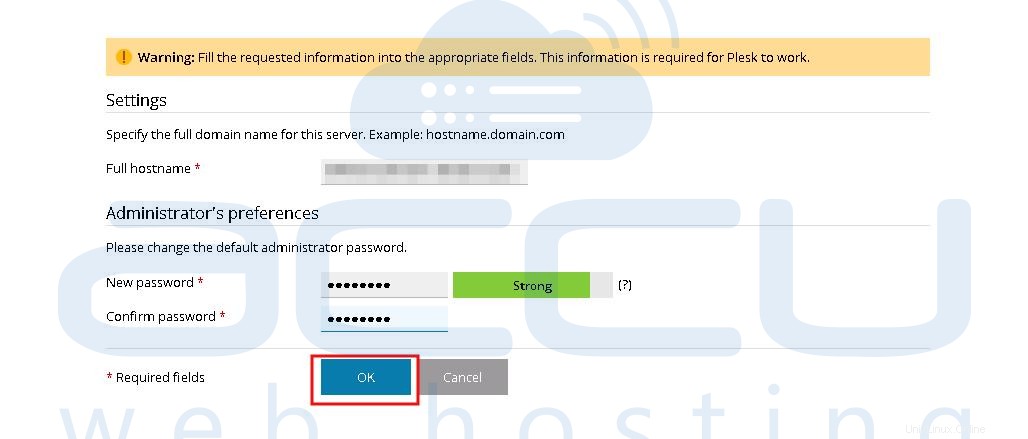
Langkah - 12
Tentukan detail Administrator Plesk dan klik OK tombol untuk melanjutkan.
Langkah - 13
Pada layar berikutnya, klik Install Key untuk mengaktifkan kunci lisensi Plesk.
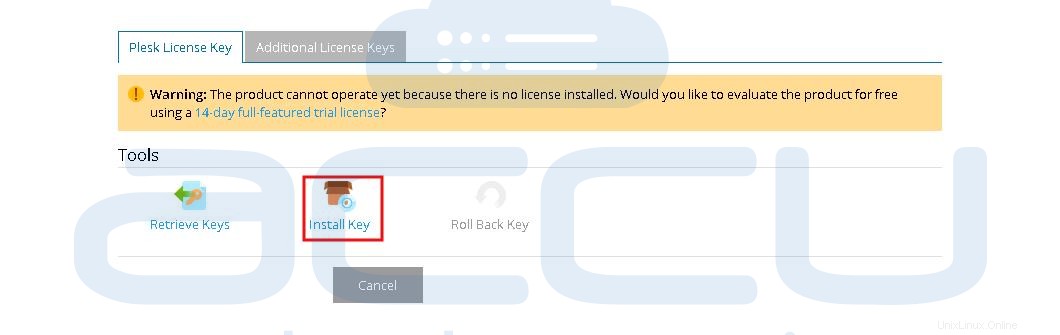
Langkah -14
Pada layar berikutnya, pilih metode aktivasi lisensi pilihan Anda. Tentukan kode aktivasi yang Anda terima di akun email terdaftar, ATAU Anda dapat mengunggah file XML dari kunci lisensi.
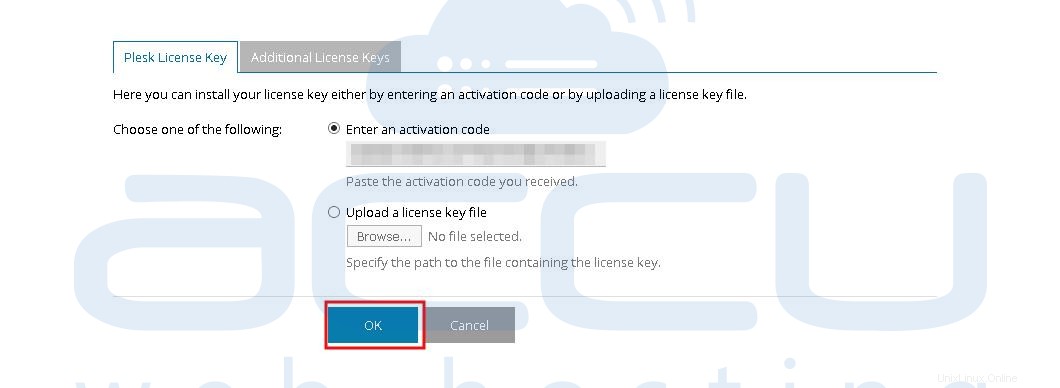
Langkah - 15
Tentukan nama domain ruang web pertama Anda, alamat IP bersama, nama pengguna akun pengguna sistem, kata sandi, dan klik OK tombol untuk melanjutkan.
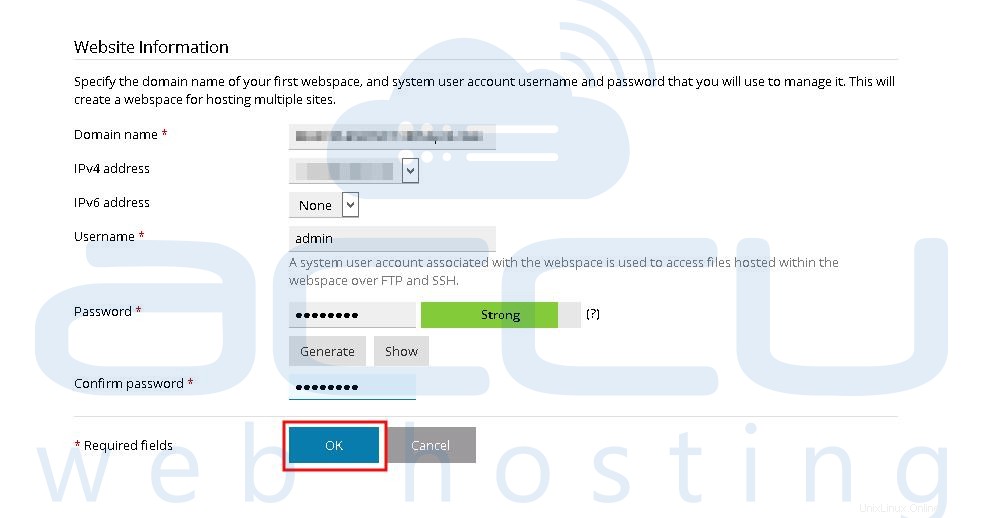
Langkah - 16
Pada layar berikutnya, Anda akan melihat layar Selamat Datang Plesk sebagai berikut. Anda dapat melewatinya dengan mengklik tombol OK, kembali ke Plesk .
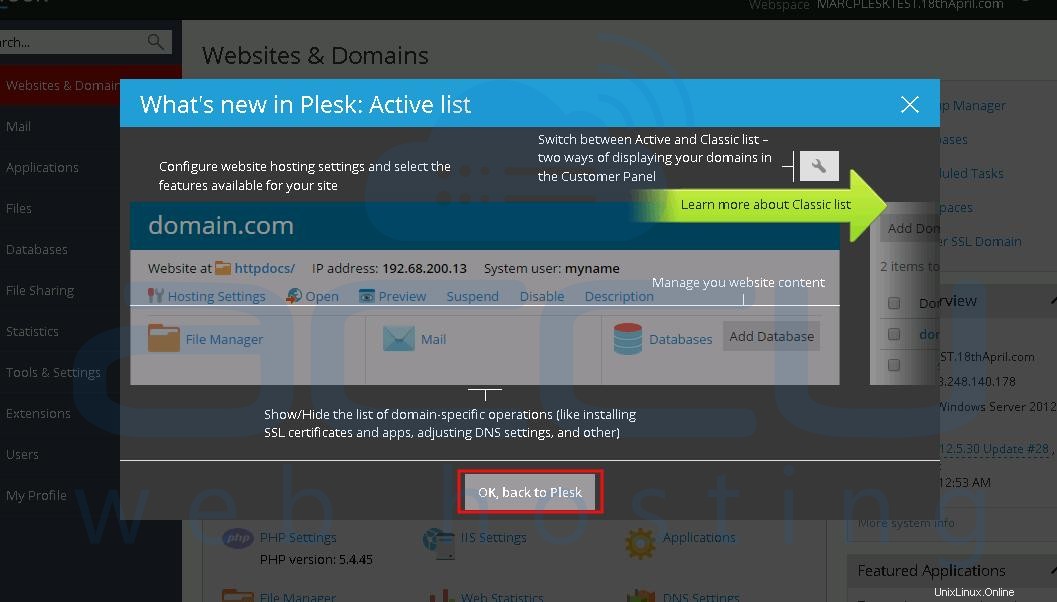
Langkah - 17
Jelajahi URL admin panel Plesk dan Anda akan melihat layar dashboard Plesk sebagai berikut.
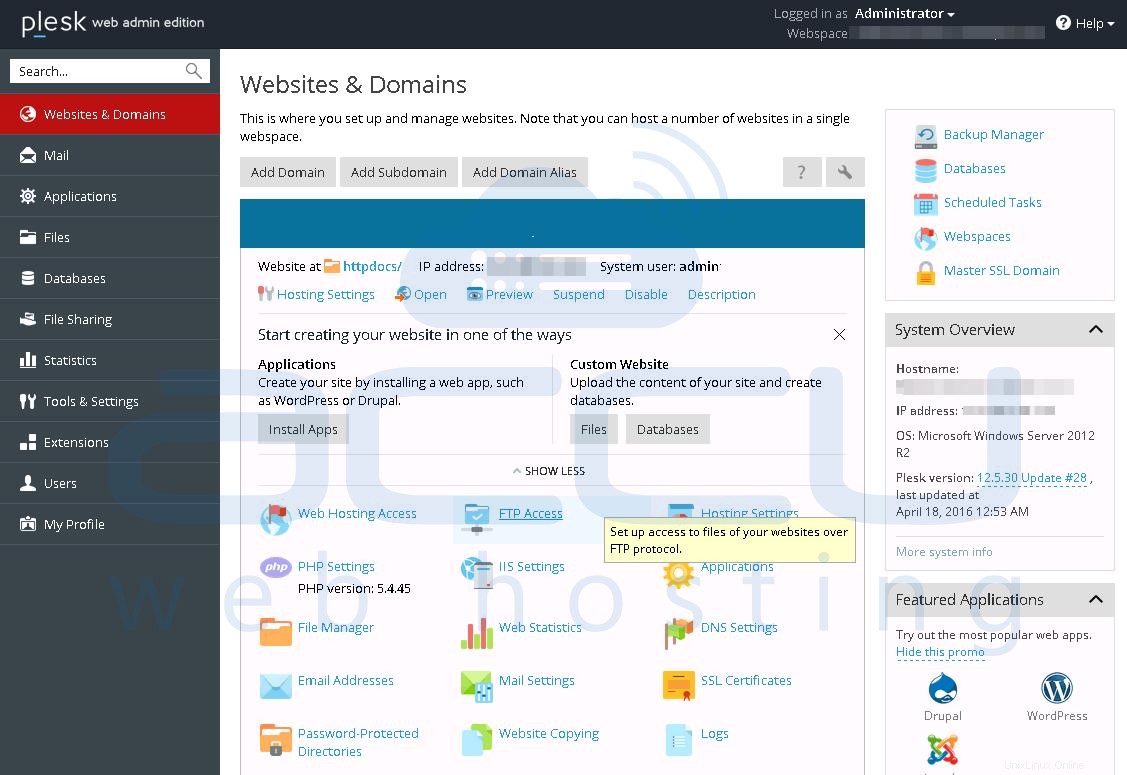
→ Mencari Harga Panel Plesk? Klik Plesk Harga untuk lebih jelasnya.
→ Ingin menginstal Plesk di server Linux? Silakan merujuk ke menginstal Plesk di Linux untuk lebih jelasnya.
→ Ingin menginstal Softaculous di Plesk? Silakan merujuk ke menginstal softaculous di Plesk untuk lebih jelasnya.
Bagaimana cara menginstal Panel Kontrol Plesk di server Linux?
Bagaimana cara menginstal WordPress di Plesk?