Artikel ini mencakup pemasangan Panel Kontrol Plesk di Server Linux melalui antarmuka baris perintah.
Langkah 1
Login pertama ke mesin Linux your dengan akar akses dan perbarui semua paket dengan menerapkan perintah berikut. Perhatikan bahwa proses pembaruan paket mungkin memakan waktu lebih lama tergantung pada versi OS yang dipilih dan paket yang diinstal.Sekarang, jika Anda belum menginstal editor teks apa pun, instal editor teks pilihan Anda dengan yum utilitas sebagai berikut. Kami telah memasang nano editor teks dalam contoh berikut.
yum -y update
yum install nano
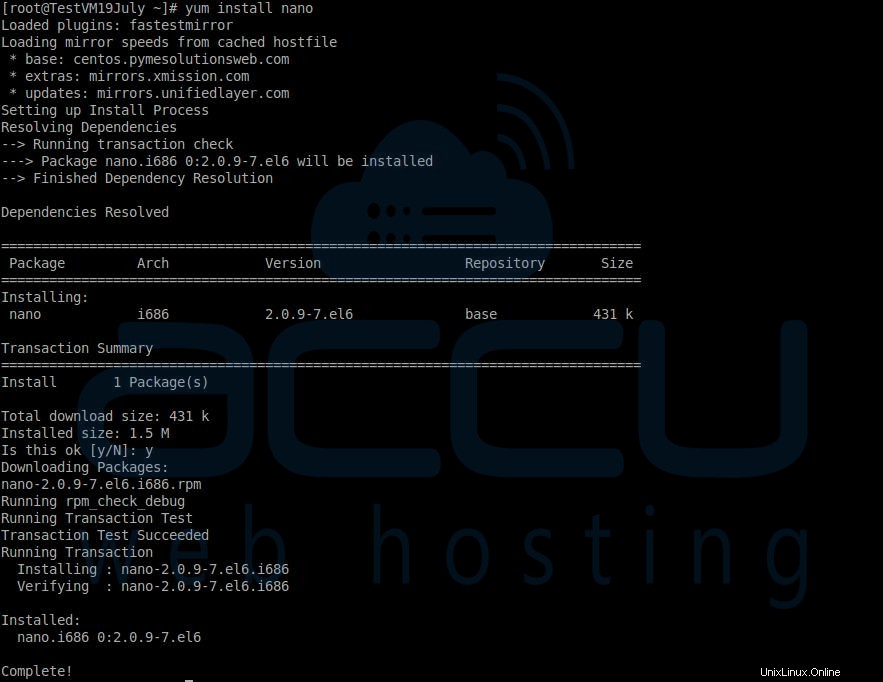
Langkah 2
Setelah semua paket diperbarui, instal wget utilitas dengan mengeluarkan perintah berikut. Wget adalah utilitas gratis untuk mengunduh file non-interaktif dari web.
yum install wget
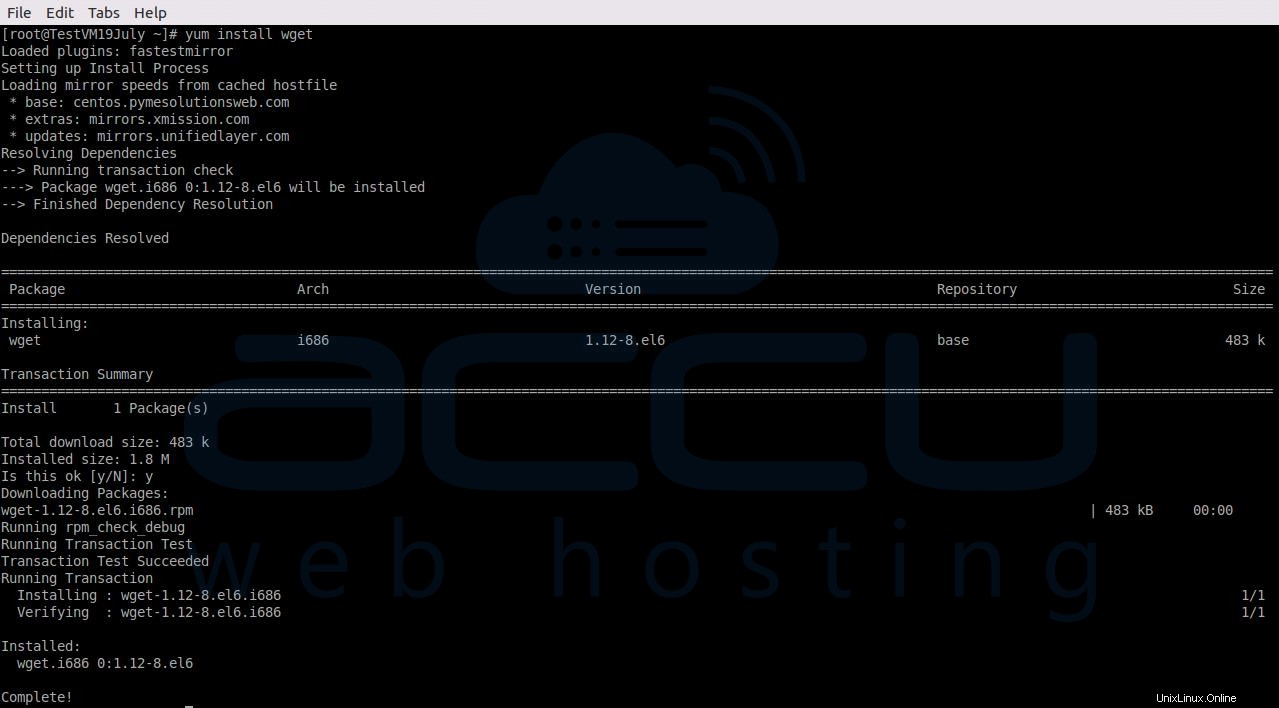
Langkah 3
Langkah selanjutnya adalah menonaktifkan SELinux (Linux yang Ditingkatkan Keamanan), karena dapat menyebabkan konflik dengan instalasi Plesk. Nonaktifkan SELinux dengan menerapkan perintah berikut.
setenforce 0
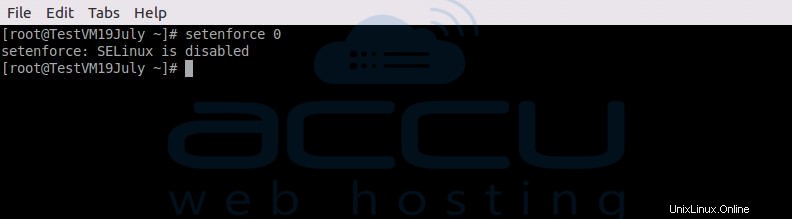
Langkah 4
Langkah selanjutnya, kita akan membuat direktori dengan nama Plesk dan navigasikan ke direktori itu.
mkdir /root/plesk
cd /root
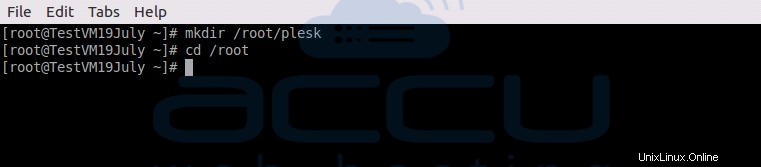
Langkah 5
Pasang layar utilitas sehingga kami dapat menjalankan instalasi Plesk di latar belakang, bahkan setelah memutuskan koneksi SSH.
yum install screen
Setelah utilitas layar dipasang di mesin Anda, terapkan layar perintah untuk membuka layar baru.
screen
Langkah 6
Buka Unduhan penginstal panel Plesk halaman. Jika Anda ingin mencoba panel Plesk sebelum membeli lisensi, maka Anda bisa mendapatkan lisensi uji coba GRATIS selama 14 hari dengan mengisi formulir di bawah ini. Pada halaman di bawah ini, Anda juga akan menemukan perintah untuk mengunduh dan menjalankan penginstal Linux Plesk. Anda cukup menyalin salah satu perintah dan menerapkannya di VPS Linux tempat Anda ingin menginstal Panel Plesk.
Seperti yang Anda lihat, ada 2 opsi untuk penginstal Plesk INSTALASI SATU-KLIK &INSTALASI KUSTOM . Jika Anda ingin memiliki pengaturan Plesk interaktif dengan kemampuan memilih komponen, gunakan PILIHAN KUSTOM . Perhatikan bahwa, langkah-langkah instalasi Plesk yang disebutkan dalam tutorial ini adalah untuk INSTALASI KUSTOM .
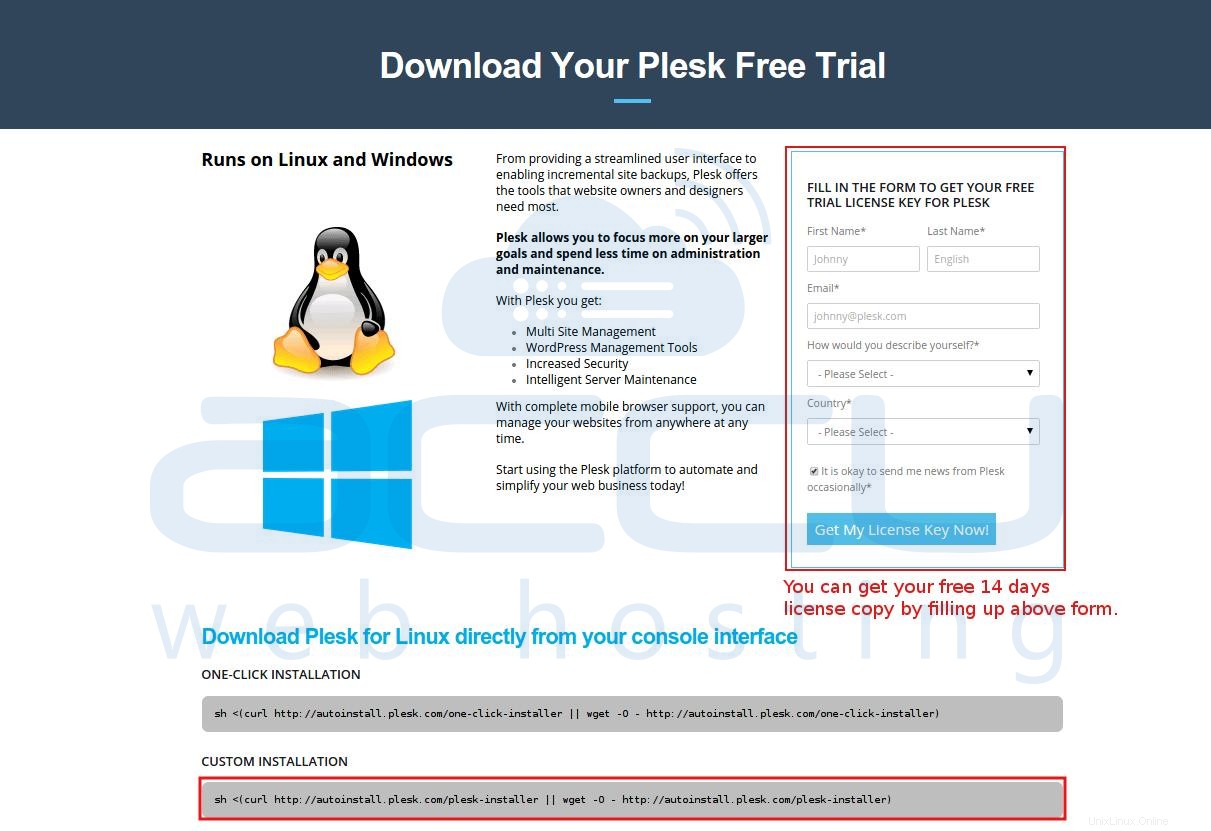
Langkah 7
Salin perintah yang ditampilkan di bawah INSTALASI KUSTOM dan terapkan ke VPS Anda.
sh <(curl http://autoinstall.plesk.com/plesk-installer || wget -O - http://autoinstall.plesk.com/plesk-installer)
Perintah ini akan mengunduh penginstal Plesk dan mengarahkan Anda ke proses penginstalan interaktif. Segera setelah menerapkan perintah di atas, Anda akan melihat layar berikut. Ketik N dan tekan enter untuk melanjutkan ke halaman berikutnya.
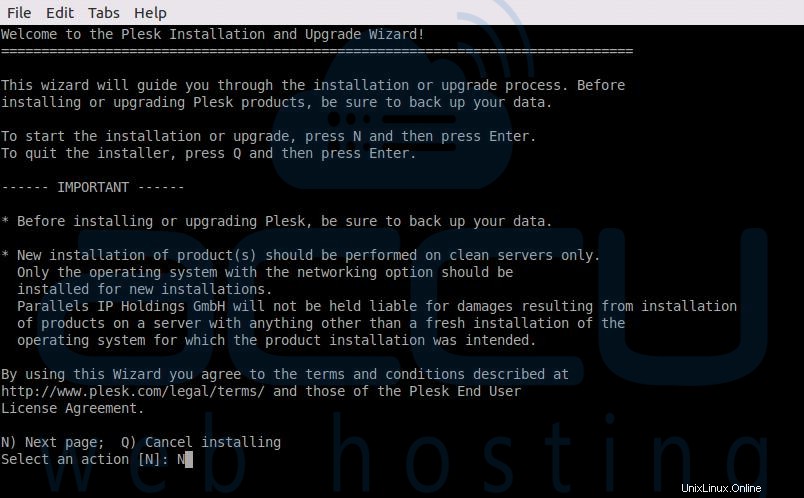
Langkah 8
Pada layar berikutnya, pengaturan akan meminta Anda untuk memilih media penginstal. Kami akan mempertahankan opsi ini sebagai default sebagai Instal produk dari server resmi Plesk . cukup ketik N dan tekan enter untuk melanjutkan ke halaman berikutnya.
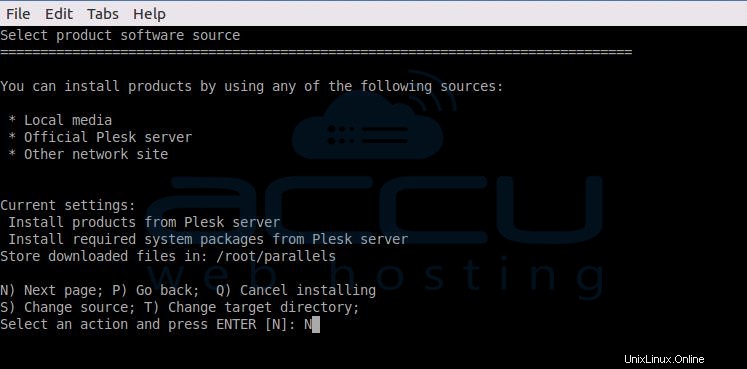
Langkah 9
Pada layar berikutnya, Anda dapat mengonfigurasi pengaturan proxy sesuai dengan pengaturan Anda. Di sini, kami akan mempertahankan opsi default Jangan gunakan proxy . Cukup ketik N dan tekan enter untuk melanjutkan ke halaman berikutnya.
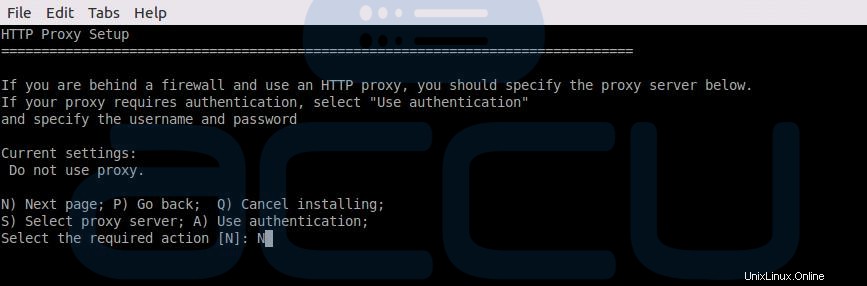
Langkah 10
Pilih versi Plesk di layar berikutnya. Di sini tekan 1 untuk memperluas pilihan.
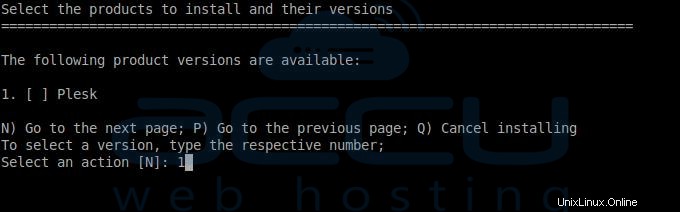
Langkah 11
Untuk menginstal versi Plesk yang dipilih, tekan tombol enter.
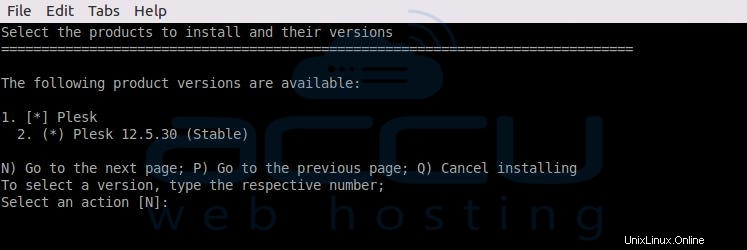
Langkah 12
Pada layar berikutnya, setup akan menanyakan jenis instalasi yang ingin Anda lanjutkan. Di sini, kita akan memilih Kustom jenis instalasi. Untuk memilih Kustom penginstalan, tekan 4 lalu tekan enter.
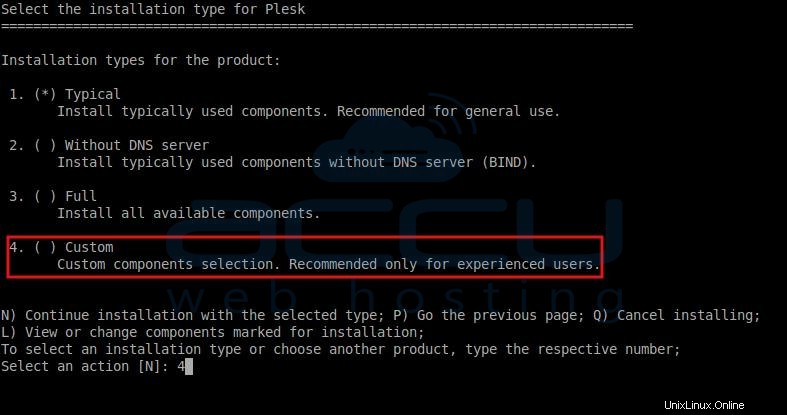
Langkah 13
Pada layar berikut, Anda dapat melihat bahwa Kustom instalasi dipilih. Untuk melanjutkan pemasangan khusus, tekan N lalu tekan enter.
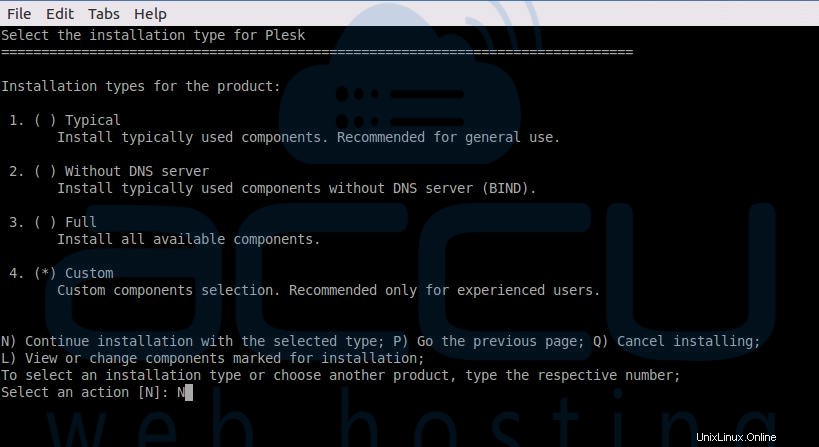
Langkah 14
Sekarang, bagian kecil yang sulit datang. Pada layar berikut, kita harus memilih komponen yang akan dipasang. Berikut adalah layar dengan komponen default yang dipilih. Kami akan memilih komponen Server Health Monitor , Pembuat Kehadiran Web dan Plesk Migrator .
Untuk memilih komponen, Anda hanya perlu mengetikkan nomor komponen masing-masing dan tekan enter. Saat Anda membuat pemilihan komponen, tanda asterisk (*) akan muncul dalam tanda kurung siku dari masing-masing komponen.
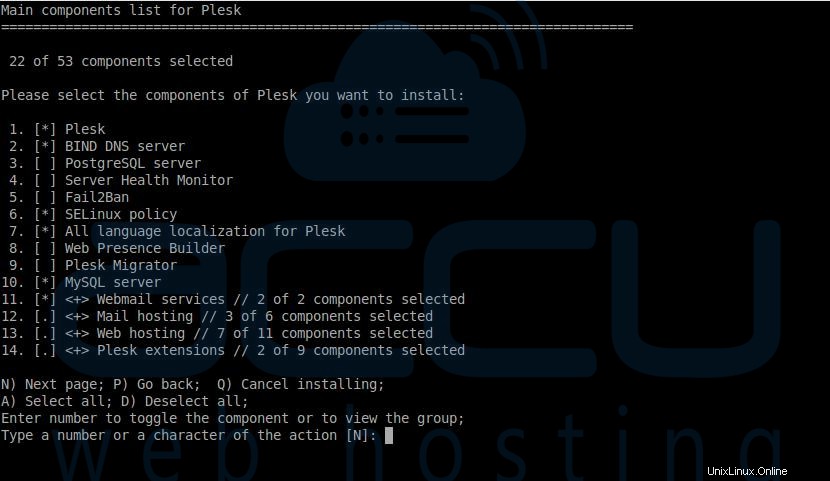
Perhatikan bahwa komponen dari 11 hingga 14 berisi beberapa sub-komponen dan untuk memperluas sub-komponen ini, Anda harus mengetikkan nomor komponen dan tekan enter. Dalam penyiapan kami, kami akan melanjutkan dengan komponen default untuk Layanan email web , Hosting Email dan ekstensi Plesk kategori.
Kami akan menambahkan beberapa sub-komponen di Web Hosting (13) kategori. Jadi, cukup ketik 13 dan tekan enter untuk memilih sub-komponen Web Hosting.
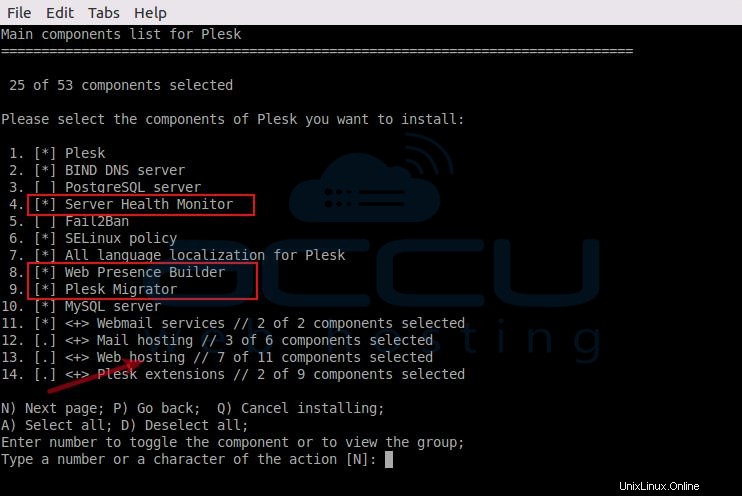
Langkah 15
Pada layar berikutnya, pilih ModSecurity (5) komponen. Ketik 7 lalu enter untuk memilih sub-komponen Apache.
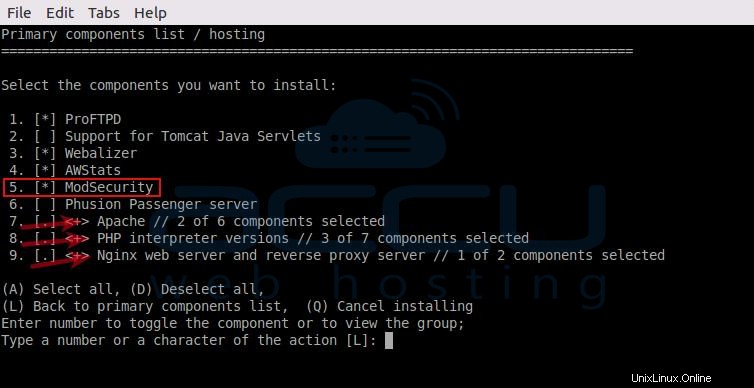
Langkah 16
Pada halaman komponen Apache, pilih mod_perl , mod_bw dan mod_python sub-komponen. Setelah komponen dipilih, tekan L dan kemudian masuk untuk kembali ke daftar komponen utama.
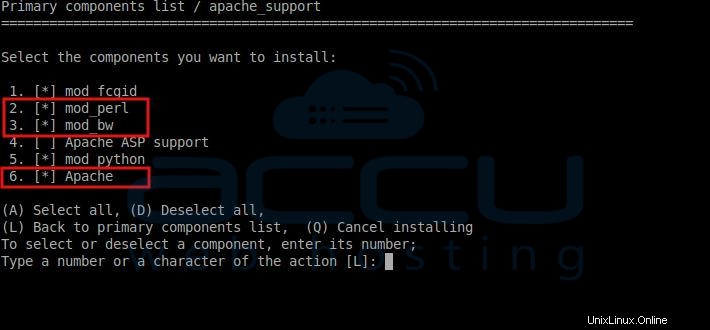
Langkah 17
Pada daftar Komponen Utama Web Hosting, ketik 8 dan kemudian tekan enter untuk memilih versi juru bahasa PHP. Di layar berikutnya, pilih versi PHP yang ingin Anda instal di server. Untuk contoh ini, kami telah memilih PHP 5.5 dan PHP 5.4 . Setelah versi PHP dipilih, ketik L lalu tekan enter untuk kembali ke daftar komponen utama.
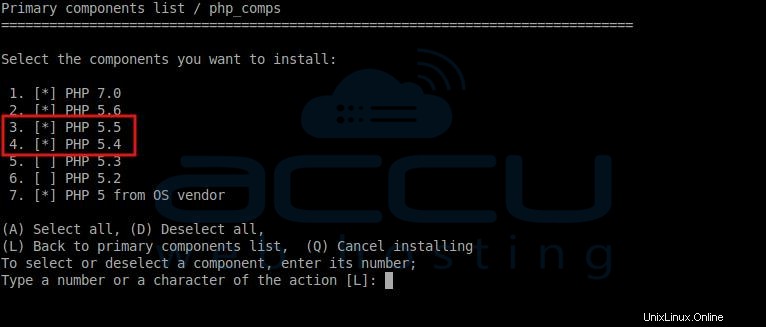
Langkah 18
Sekali lagi, Anda mencapai daftar Komponen Utama Web Hosting. Di sini tekan 9 lalu tekan enter untuk memilih server web Nginx dan server proxy terbalik component.
Untuk contoh ini, kami telah memilih server web Nginx untuk tidak diinstal dan karenanya kami telah membatalkan pilihannya, tetapi Anda dapat memilih komponen sesuai dengan kebutuhan Anda. Setelah pemilihan komponen Anda dibuat, ketik L dan kemudian tekan enter untuk kembali ke daftar komponen utama.
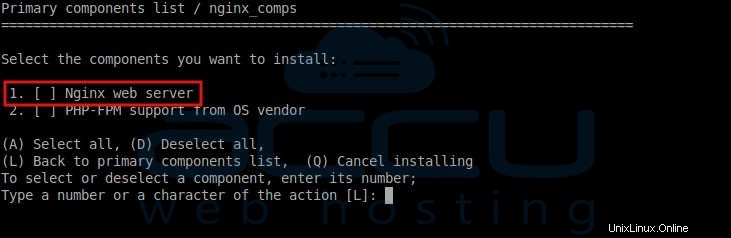
Langkah 19
Setelah pemilihan komponen dibuat, daftar Komponen Utama Plesk Anda (setelah seleksi) akan terlihat seperti berikut. Ketik N dan kemudian tekan enter untuk melanjutkan dengan instalasi komponen yang dipilih.
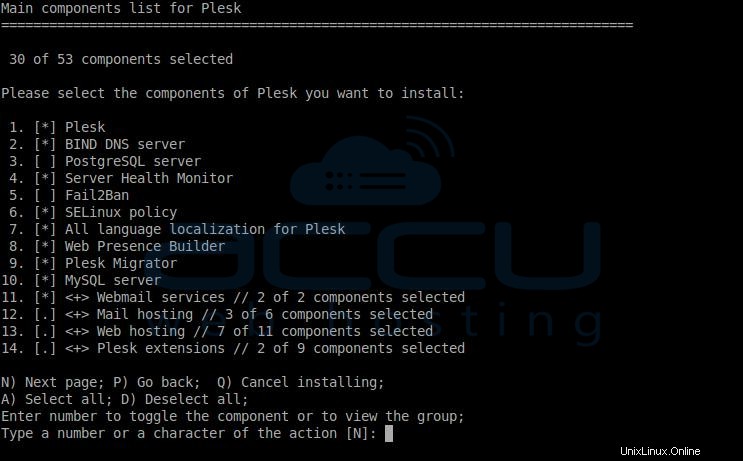
Langkah 20
Pada layar berikutnya, setup akan menghitung total ruang disk yang dibutuhkan dan ruang disk yang tersedia. Cukup ketik N lalu tekan enter untuk melanjutkan.
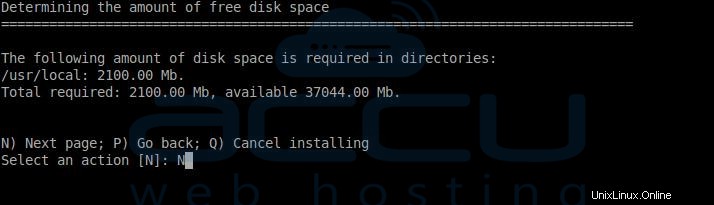
Langkah 21
Setup akan menemukan paket-paket yang hilang yang diperlukan agar Plesk berfungsi dengan baik, dan meminta persetujuan Anda untuk menginstalnya. Ketik N lalu tekan enter untuk melanjutkan.
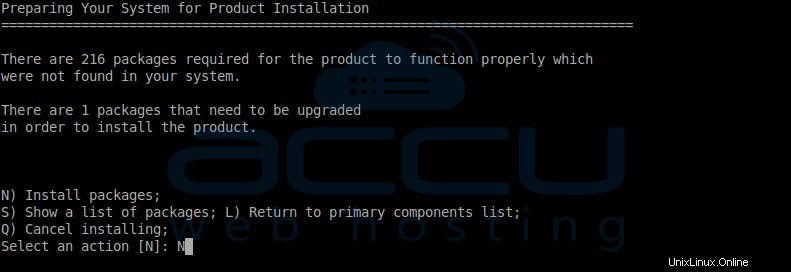
Langkah 22
Pengaturan juga akan menginstal semua komponen yang dipilih dan paket yang diperlukan. Perhatikan bahwa pemasangan Plesk mungkin memakan waktu 30 hingga 45 menit tergantung pada konektivitas VPS Anda. Setelah Plesk diinstal, jelajahi URL Plesk (https://alamat-IP-Anda:8443) untuk login..
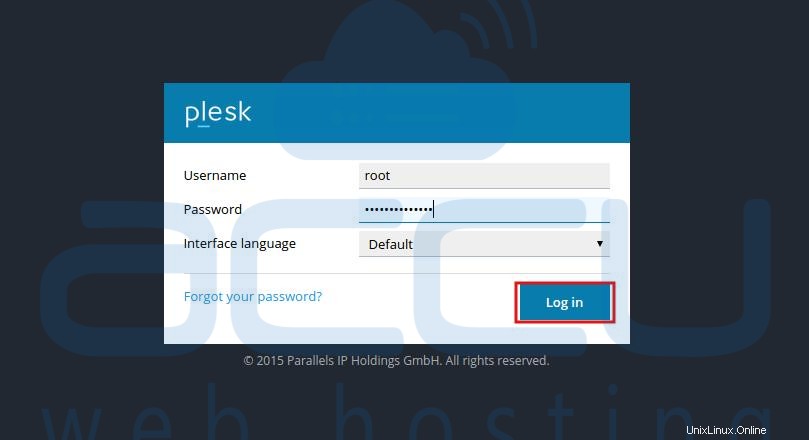
Langkah 23
Setelah Anda masuk ke panel admin Plesk, Anda harus menerima persyaratan perjanjian lisensi.
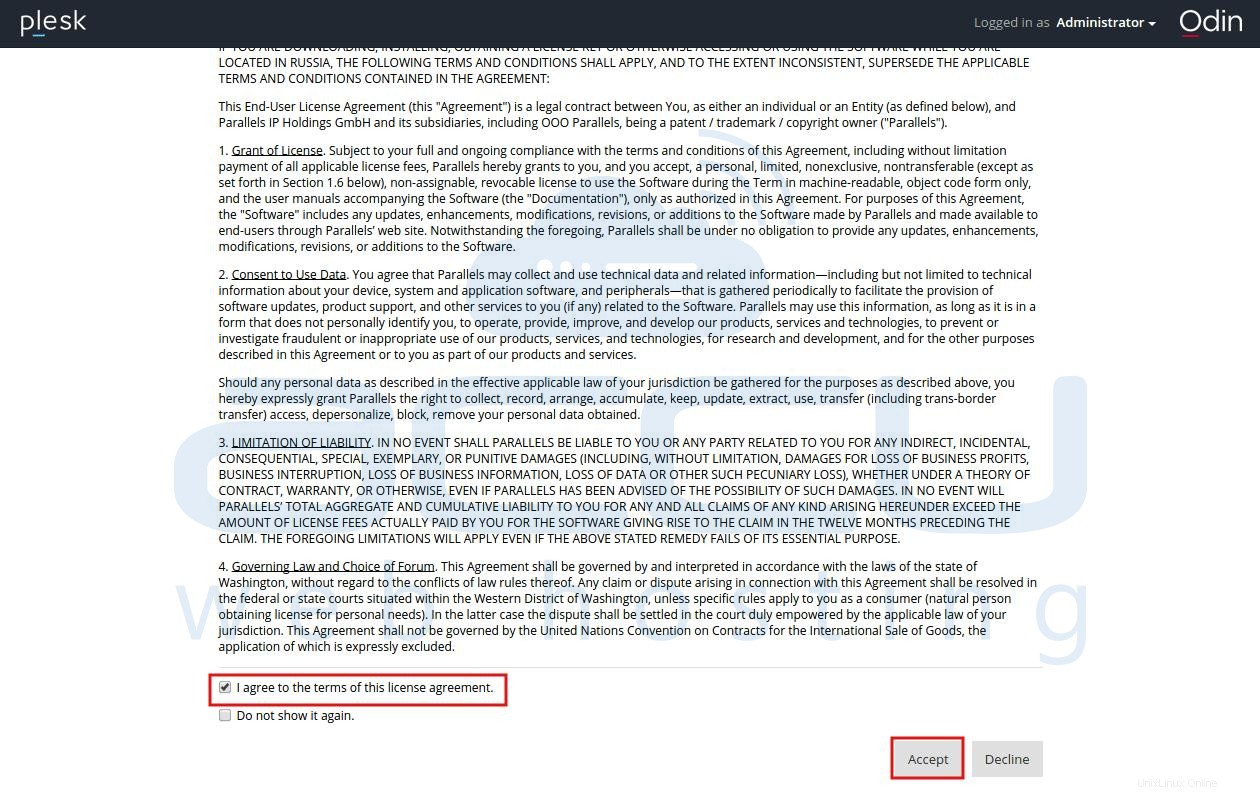
Langkah 24
Pada layar berikutnya, pilih Plesk Gunakan choice dan Lihat sesuai dengan bagaimana Anda ingin menggunakannya.
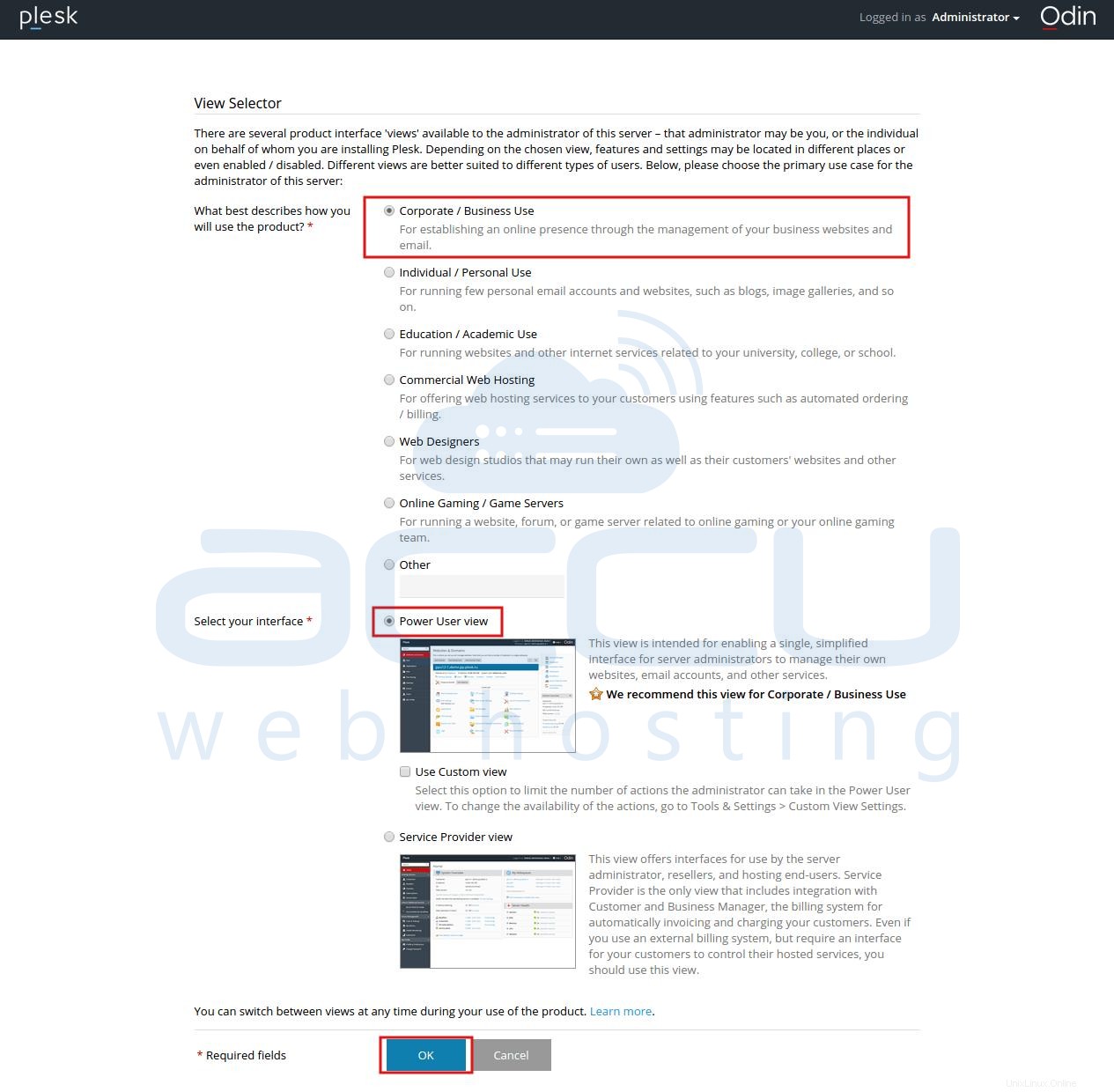
Langkah 25
Tentukan nama host lengkap dan pilih alamat IP default untuk VPS Anda. Pada tahap ini, Anda juga dapat menambahkan lebih banyak alamat IP dan mengatur ulang kata sandi root VPS Anda. Setelah Anda selesai dengan perubahan, klik OK tombol untuk melanjutkan.
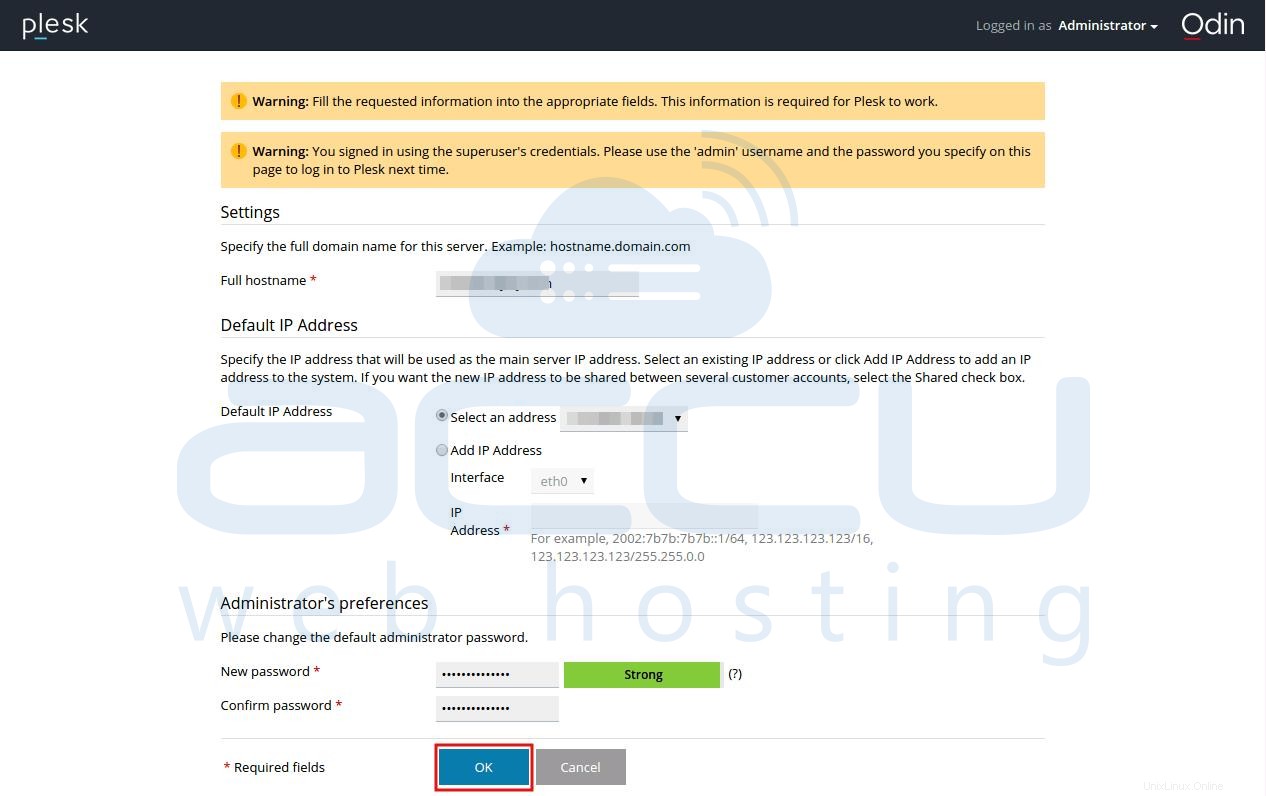
Langkah 26
Pada layar berikutnya, tentukan detail perusahaan Anda dan klik OK tombol untuk melanjutkan.
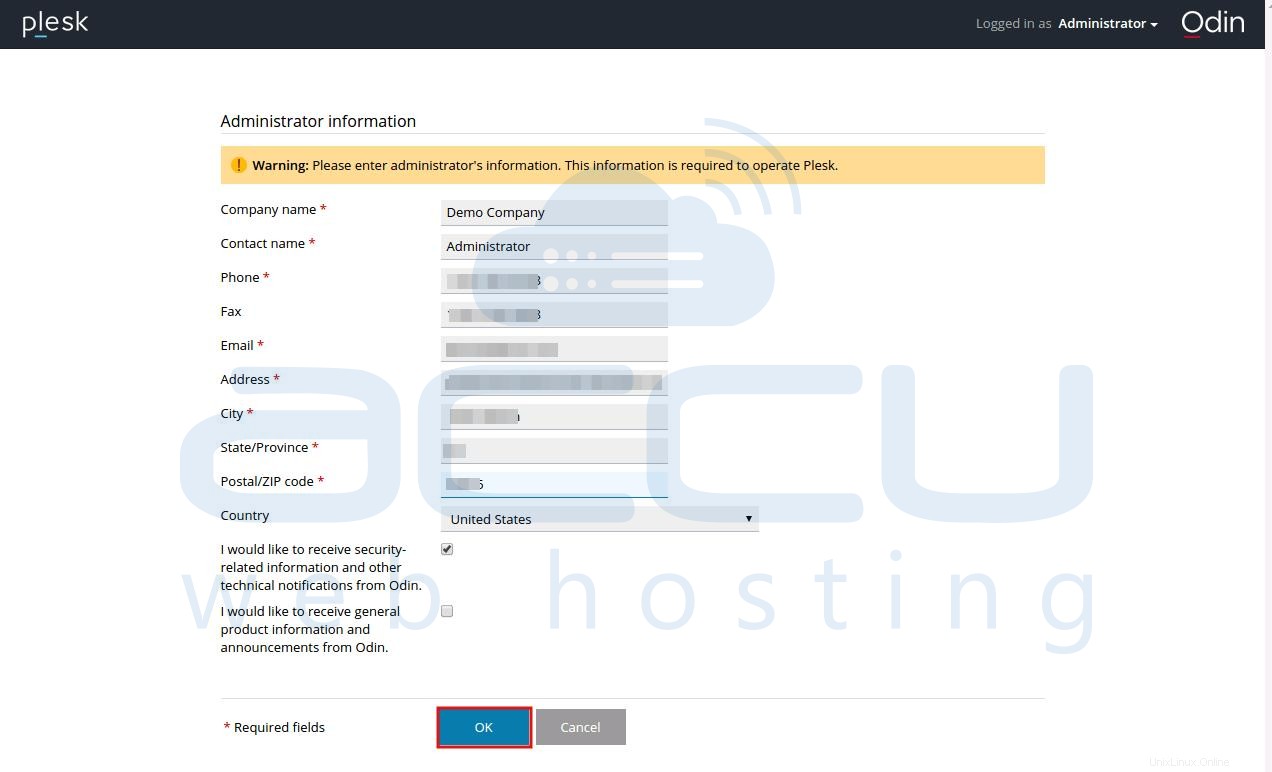
Langkah 27
Kami yakin Anda telah memperoleh kunci lisensi Plesk di Langkah #6 . Klik Instal Kunci  tautan.
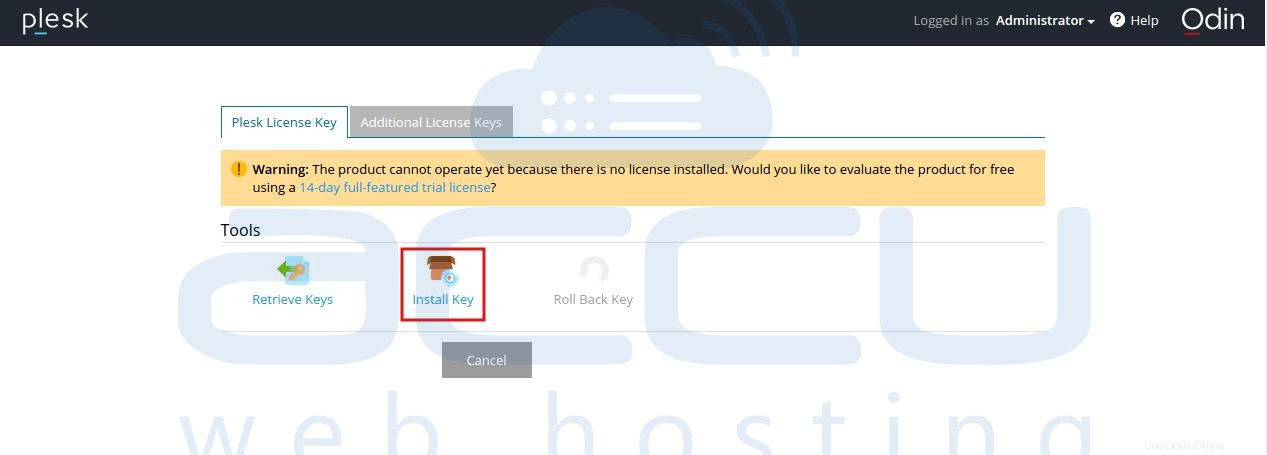
Langkah 28
Tentukan kunci aktivasi dan klik OK tombol untuk melanjutkan.
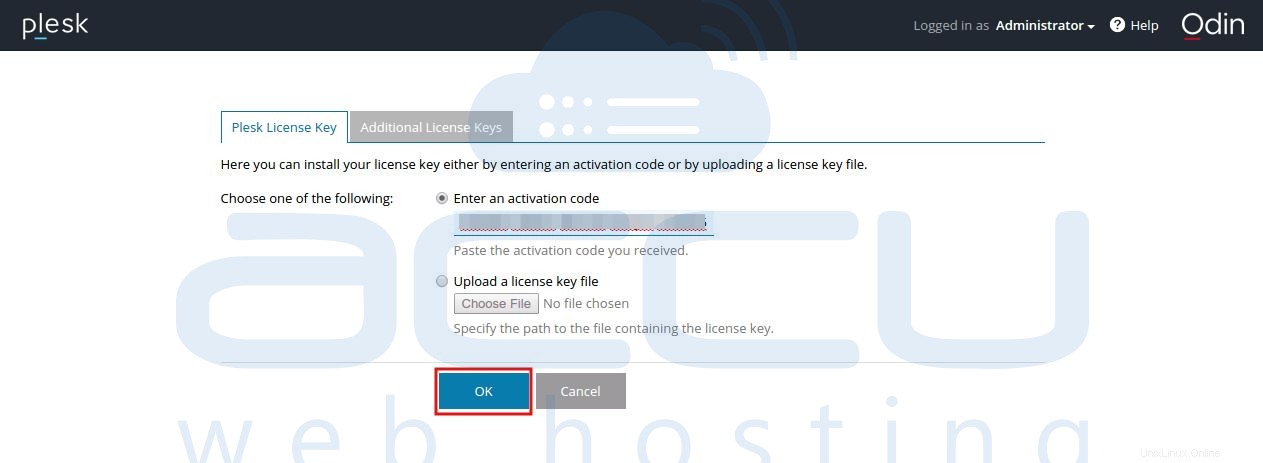
Langkah 29
Pada layar berikutnya, tentukan nama domain dari ruang web pertama Anda, nama pengguna dan kata sandi akun pengguna sistem. Setelah Anda selesai dengan perubahan, klik OK untuk melanjutkan.
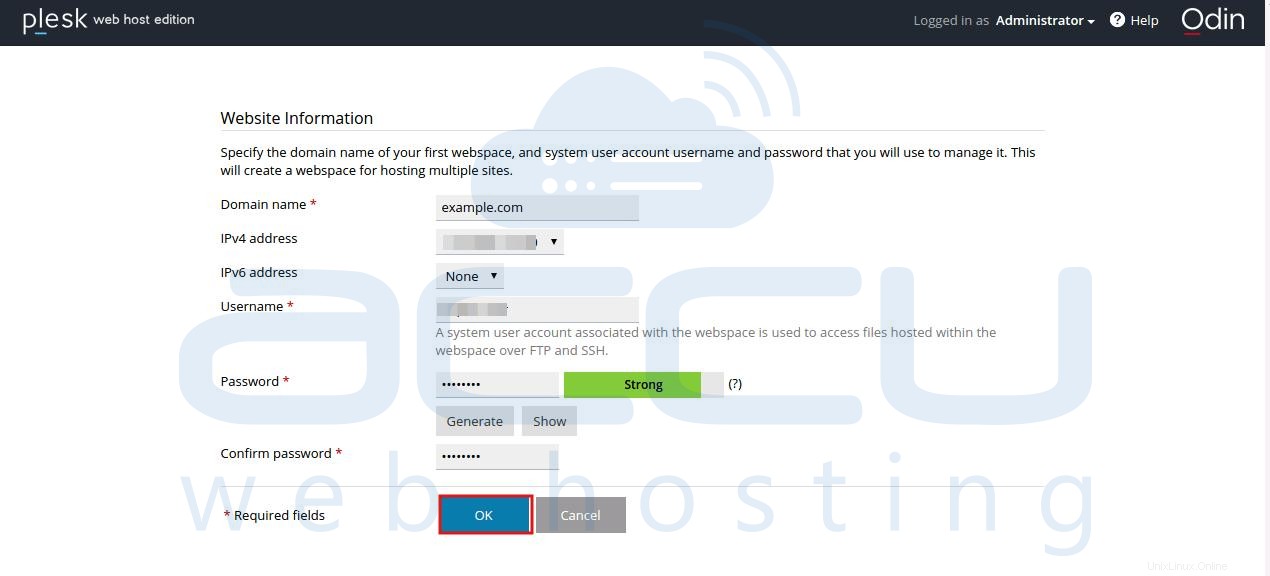
Langkah 30
Setelah Anda menyelesaikan pengaturan, Anda akan melihat layar selamat datang berikut. Cukup klik OK, kembali ke Plesk untuk melewatinya, dan arahkan ke dasbor Plesk.
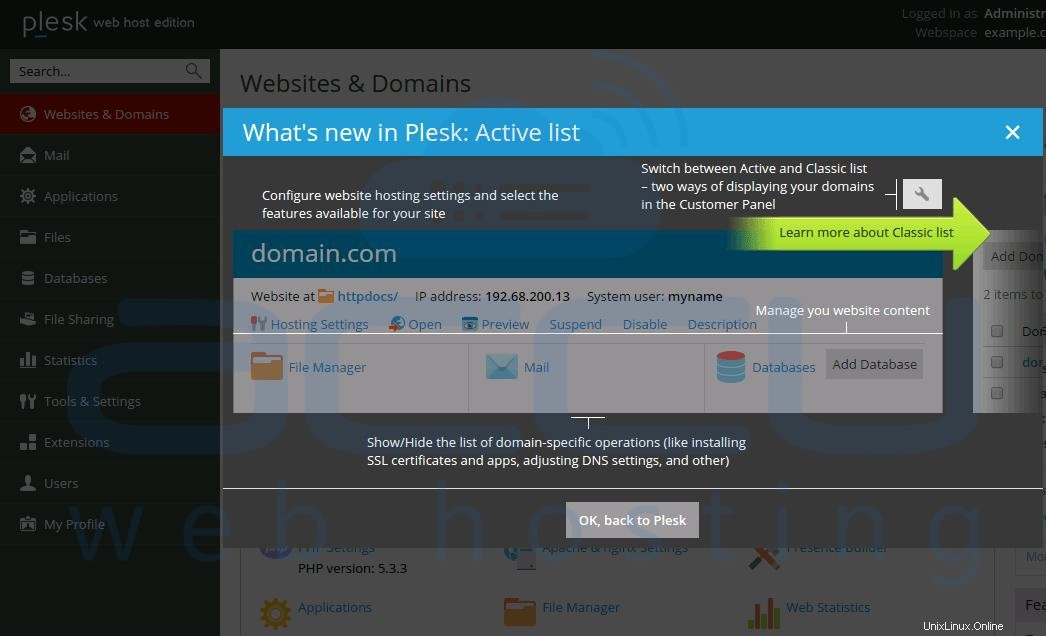
Langkah 31
Dari Dasbor di bawah, Anda dapat mengelola situs web, domain, akun email, database, dll. Selamat !!! Anda telah berhasil memasang panel Plesk di mesin Linux .
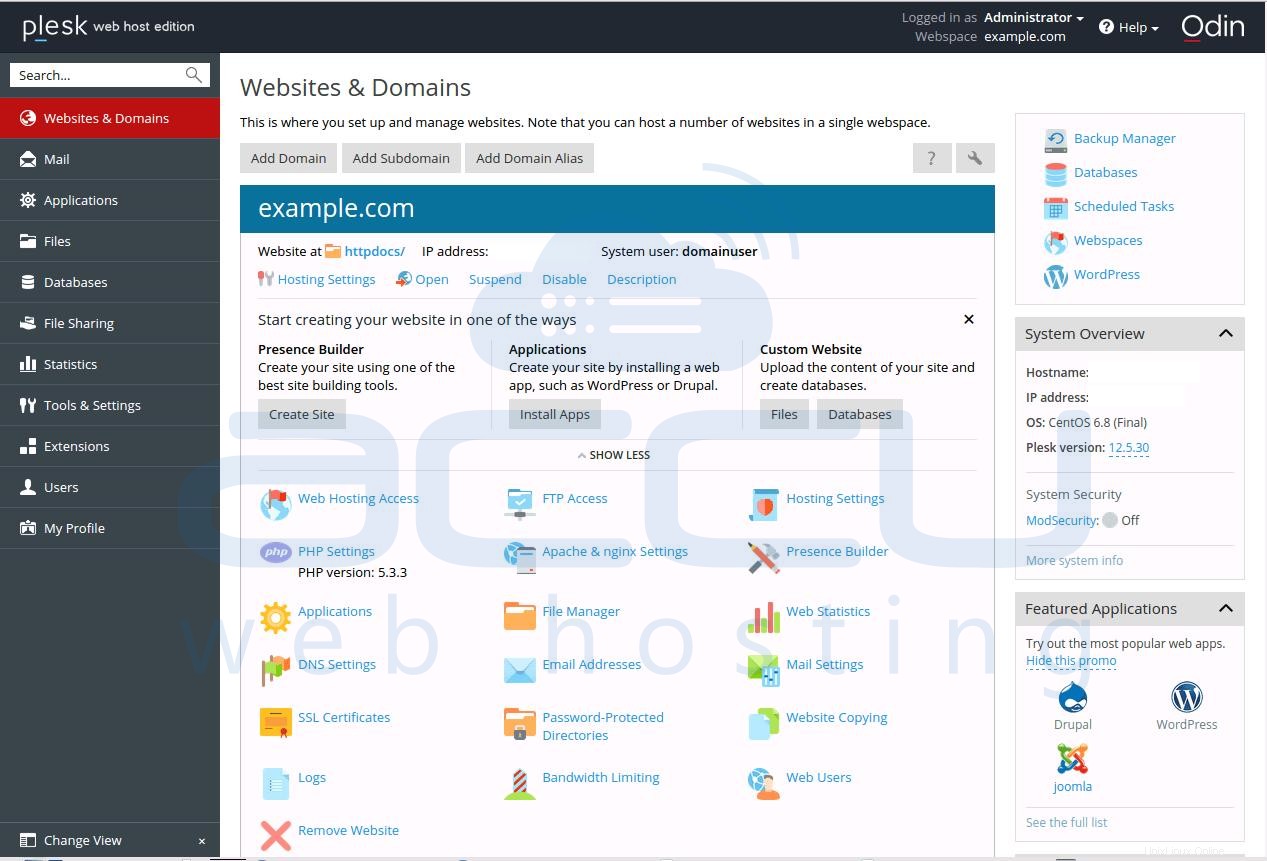
→ Mencari Harga Panel Plesk? Klik Harga Plesk untuk lebih jelasnya.
→ Ingin menginstal Plesk di server Windows? Silakan merujuk ke menginstal Plesk di windows untuk lebih jelasnya.