Cara mudah memasang MediaWiki adalah melalui cPanel (Panel Kontrol) melalui Pemasang Aplikasi Softaculous. Lembut adalah fitur cPanel tempat aplikasi web sumber terbuka seperti WordPress, Joomla, Magento , antara lain, dapat diinstal sehingga situs web dapat dikelola secara virtual. Website perlu diinstall terlebih dahulu agar dapat dikelola melalui cPanel.
Penting :Domain atau subdomain tempat MediaWiki akan dipasang harus sudah ada di cPanel. Ikuti link berikut tentang cara menambahkan domain dan subdomain addon di cPanel.
|
Ikuti langkah-langkah di bawah tentang cara memasang MediaWiki dengan Softaculous.
Langkah 1 . Masuk ke cPanel.
Langkah 2. Klik Softaculous Pemasang Aplikasi ikon ditemukan di bawah Perangkat Lunak Tidak bisa.
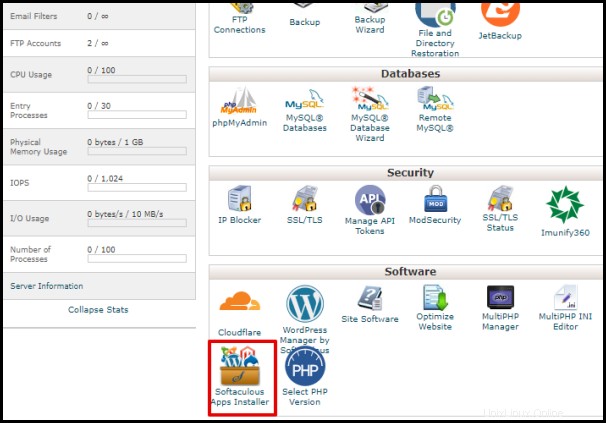
Langkah 3. Masuk ke MediaWiki di kotak pencarian yang terletak di sisi kiri atas halaman.
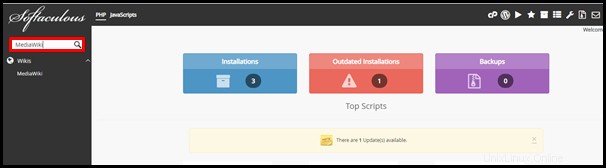
Langkah 4 . Klik MediaWiki dari hasil di bawah kotak telusur.
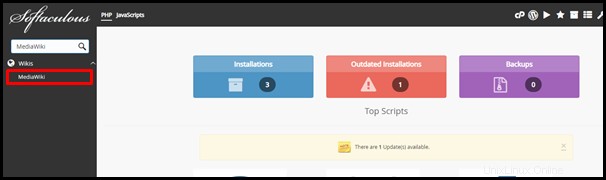
Langkah 5 . Klik Pasang Sekarang tombol.
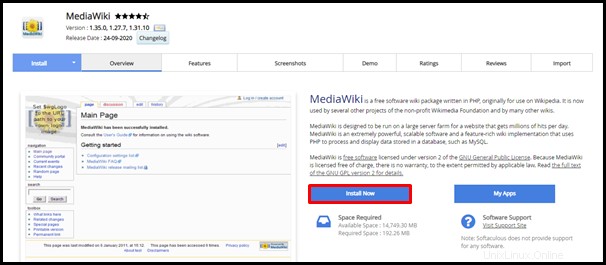
Langkah 6. Sesuaikan setelan untuk MediaWiki . Anda situs. Perhatikan bidang penting di bawah ini yang perlu dikonfigurasi. Anda dapat berkonsultasi dengan pengembang web Anda tentang apa yang harus diletakkan untuk sisa kotak. Jika Anda tidak yakin dengan spesifikasinya, Anda dapat membiarkan setiap kotak apa adanya. Bidang lain dapat dikonfigurasi setelah penginstalan melalui halaman admin MediaWiki.
- Pilih versi yang ingin Anda instal – Pilih versi MediaWiki yang ingin Anda instal dari tarik-turun.
- Pilih URL Pemasangan – Klik menu tarik-turun untuk memilih domain tempat MediaWiki akan dipasang. Klik setiap keterangan alat pada kotak yang sesuai tempat Anda mengedit untuk mendapatkan detail selengkapnya tentang setiap bidang.
| Catatan :Pastikan untuk meninggalkan Dalam Direktori bidang kosong untuk menghindari memiliki URL ini: http://domainanda.website/mw19 . URL yang benar harus http://domainanda.website. |
- Nama Wiki – Masukkan nama situs web MediaWiki Anda di kotak yang tersedia.
- Email Wiki – Masukkan email tempat MediaWiki dan orang lain dapat menghubungi Anda tentang situs web Anda. Ini juga digunakan untuk tujuan administratif.
- Nama Pengguna Admin – Ganti atau catat nama pengguna di kotak untuk masuk ke halaman admin MediaWiki.
- Kata Sandi Admin – Ganti atau catat sandi di kotak untuk masuk ke halaman admin MediaWiki.
- Pilih Bahasa – Pilih bahasa pilihan Anda dari daftar tarik-turun.
- Aktifkan Unggahan – Centang kotak untuk mengaktifkan unggahan. Opsi ini juga dapat diaktifkan nanti.
Langkah 7. Klik [+] tanda plus di samping Opsi Lanjutan untuk melihat apakah ada konfigurasi yang perlu diubah pada bagian tersebut. Klik setiap tooltip pada kotak terkait yang sedang Anda edit untuk mendapatkan detail lebih lanjut tentang setiap bidang.
Langkah 8. Klik Instal tombol setelah memastikan semua detail yang diperlukan sudah benar dan dikonfigurasi.

| Catatan :Setiap versi MediaWiki memiliki persyaratan PHP sendiri, kesalahan akan mengganggu penginstalan jika akun hosting tidak memenuhi persyaratan PHP. Ikuti link ini tentang cara mengubah versi PHP hosting Anda. |
Langkah 9 . Tunggu hingga penginstalan selesai. Kemajuan akan ditampilkan pada halaman seperti yang disajikan pada tangkapan layar di bawah ini.
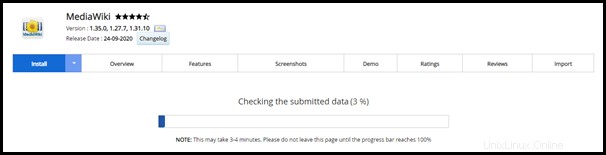
Sebuah pesan yang ditunjukkan pada tangkapan layar di bawah ini akan muncul setelah instalasi selesai. Sekarang Anda dapat mulai mengedit situs web dengan mengakses halaman admin MediaWiki dengan URL yang disediakan di halaman yang sama atau dengan mengikuti petunjuk tentang cara mengakses halaman admin.
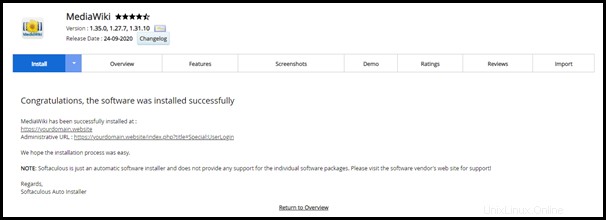
Jangan ragu untuk menghubungi Tim Dukungan Singapura atau Australia kami jika Anda memiliki pertanyaan lebih lanjut.