Artikel ini menjelaskan cara menggunakan Plesk untuk mengelola pengaturan pengiriman email dan membantu memastikan pesan keluar mencapai tujuannya. Setelan keterkiriman ini mencakup:
- DomainKeys Identified Mail (DKIM).
- Kerangka Kebijakan Pengirim (SPF).
- Otentikasi, Pelaporan, dan Kesesuaian Pesan Berbasis Domain (DMARC).
Plesk tidak lagi disertakan dengan paket Hosting A2 baru, tetapi masih tersedia di akun WordPress Terkelola lama. Anda dapat menginstal Plesk secara manual di VPS dan server khusus yang tidak dikelola.
DomainKeys Identified Mail (DKIM)
DKIM memverifikasi bahwa pesan email yang masuk sebenarnya dari pengirim yang disebutkan, dan bahwa pesan tersebut tidak diubah selama transit. Saat DKIM diaktifkan, pengirim menandatangani pesan secara digital menggunakan kunci pribadi. Penerima menggunakan DNS untuk mengambil kunci publik pengirim dan memverifikasi tanda tangan pesan. Jika tanda tangan tidak valid, maka pesan tersebut dianggap palsu dan oleh karena itu spam.
Untuk Akun hosting WordPress terkelola , DKIM tidak diaktifkan secara default. Untuk mengaktifkan DKIM untuk akun hosting WordPress Terkelola Anda, silakan buka tiket dukungan di Portal Pelanggan di https://my.a2hosting.com. Di tiket, sebutkan bahwa Anda ingin DKIM diaktifkan untuk akun Anda.
Kerangka Kebijakan Pengirim (SPF)
SPF membantu mencegah spammer memalsukan pesan yang melibatkan domain Anda sebagai pengirim. Akibatnya, SPF juga dapat mengurangi jumlah pesan pentalan yang Anda terima (juga dikenal sebagai spam hamburan balik). SPF menggunakan data DNS yang menentukan server email dan alamat IP yang diizinkan untuk mengirim pesan email dari domain.
Untuk mengaktifkan SPF untuk domain Anda, ikuti langkah-langkah berikut:
- Masuk ke Plesk.Jika Anda tidak tahu cara masuk ke akun Plesk Anda, silakan lihat artikel ini.
- Di bilah sisi kiri, klik Situs Web &Domain:
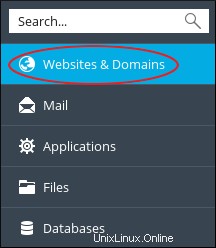
- Temukan domain Anda, lalu klik Pengaturan DNS:
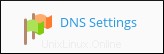
- Klik Tambahkan Rekaman. Halaman Add a Resource Record to the Zone akan muncul.
- Dalam kotak daftar Jenis rekaman, pilih TXT.
- Biarkan kotak teks Nama domain kosong.
-
Dalam kotak teks data TXT, ketikkan nilai berikut ini:
v=spf1 +a +mx +include:spf.a2hosting.com ~all -
Klik Oke. SPF sekarang diaktifkan untuk akun Anda.
Biarkan 24 hingga 48 jam agar perubahan DNS diterapkan sepenuhnya.
DMARC
DMARC (Domain-based Message Authentication, Reporting and Conformance) adalah metode otentikasi email yang dirancang untuk membantu mengurangi penyalahgunaan email, seperti spam. Ini dibangun di atas metode otentikasi SPF (Sender Policy Framework) dan DKIM (DomainKeys Identified Mail) untuk memberikan cara yang lebih andal kepada pengirim dan penerima email untuk bertukar pesan.
Untuk mengaktifkan DMARC untuk domain Anda, ikuti langkah-langkah berikut:
- Masuk ke Plesk.Jika Anda tidak tahu cara masuk ke akun Plesk Anda, silakan lihat artikel ini.
- Di bilah sisi kiri, klik Situs Web &Domain:
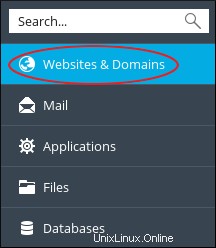
- Temukan domain Anda, lalu klik Pengaturan DNS:
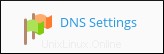
- Klik Tambahkan Rekaman. Halaman Add a Resource Record to the Zone akan muncul.
- Dalam kotak daftar Jenis rekaman, pilih TXT.
-
Dalam kotak teks Nama domain, ketikkan nilai berikut ini:
_dmarc -
Di kotak teks data TXT, ketik baris konfigurasi DMARC.
DMARC belum sepenuhnya menjadi protokol standar. Akibatnya, penyedia yang berbeda menangani kebijakan DMARC dengan cara yang berbeda. Anda mungkin harus bereksperimen dengan berbagai konfigurasi DMARC untuk menemukan yang paling sesuai untuk domain Anda. Berikut adalah beberapa contoh konfigurasi DMARC:
- Aktifkan "mode monitor" DMARC. Dengan konfigurasi ini diaktifkan, alamat email yang ditentukan (di mailto setting) menerima laporan harian dari penyedia terkait jumlah pesan yang diterima, dan apakah pesan tersebut lulus pemeriksaan kebijakan atau tidak:
v=DMARC1;p=none;rua=mailto:[email protected]
-
Instruksikan penerima untuk mengkarantina semua pesan (100%) yang tidak lulus pemeriksaan kebijakan:
v=DMARC1;p=quarantine;pct=100;
-
Instruksikan penerima untuk menolak setengah dari semua pesan (50%) yang tidak lulus pemeriksaan kebijakan. Sisanya harus dikarantina:
v=DMARC1;p=reject;pct=50;
- Aktifkan "mode monitor" DMARC. Dengan konfigurasi ini diaktifkan, alamat email yang ditentukan (di mailto setting) menerima laporan harian dari penyedia terkait jumlah pesan yang diterima, dan apakah pesan tersebut lulus pemeriksaan kebijakan atau tidak:
-
Klik Oke. DMARC sekarang diaktifkan untuk akun Anda.
Biarkan 24 hingga 48 jam agar perubahan DNS diterapkan sepenuhnya.
Informasi Lebih Lanjut
- Untuk informasi lebih lanjut tentang DKIM, silakan kunjungi http://www.dkim.org.
- Untuk informasi lebih lanjut tentang SPF, silakan kunjungi https://en.wikipedia.org/wiki/Sender_Policy_Framework.
- Untuk informasi lebih lanjut tentang DMARC, silakan kunjungi http://dmarc.org.
-
Untuk informasi lebih lanjut tentang Plesk, silakan kunjungi https://www.plesk.com.