Isi
Konfigurasi Server DHCP
Halaman ini menjelaskan apa itu DHCP dan bagaimana menggunakan Webmin untuk mengatur server DHCP di jaringan Anda sehingga sistem lain dapat memperoleh alamat IP secara otomatis.
Pengantar Protokol Konfigurasi Host Dinamis
DHCP adalah protokol yang memungkinkan host untuk meminta dan diberi alamat IP pada jaringan area lokal. Ini digunakan untuk menyederhanakan proses penetapan alamat IP, karena satu server dapat mengelola alamat beberapa klien. Ini juga berguna untuk sistem seperti laptop yang dipindahkan di antara beberapa jaringan, karena mereka tidak perlu dikonfigurasi ulang untuk setiap LAN yang mereka sambungkan.
DHCP biasanya digunakan pada jaringan Ethernet, meskipun dapat digunakan pada semua jenis LAN yang mendukung lalu lintas siaran seperti 802.11 dan token ring. Ini tidak digunakan untuk penetapan alamat untuk koneksi dial-up atau ADSL - protokol PPP memiliki metodenya sendiri untuk menetapkan alamat IP klien mereka. Karena siaran biasanya tidak diteruskan oleh router, server DHCP hanya dapat menetapkan alamat ke host pada satu LAN - kecuali jika Anda memiliki router yang dikonfigurasi untuk meneruskan paket DHCP.
Server DHCP juga dapat memberikan informasi lain kepada klien selain alamat IP. Alamat server DNS dan gateway jaringan dapat dikirim, bersama dengan domain DNS, server NIS, domain NIS, rute statis dan banyak lagi. DNS dan informasi perutean memungkinkan klien untuk sepenuhnya mengintegrasikan diri ke dalam jaringan yang terhubung dengan mereka tanpa memerlukan konfigurasi manual apa pun.
Ketika server memberikan IP ke klien, itu diberikan sewa alamat itu untuk jangka waktu tertentu, di mana tidak ada klien lain yang akan diberikan alamat yang sama. Ketika masa sewa berakhir, klien harus menghubungi server lagi. Biasanya akan diberikan alamat IP yang sama seperti sebelumnya, dan sewa akan diperpanjang untuk periode waktu yang sama. Jika klien tidak menghubungi server saat sewanya habis, server menganggap bahwa klien telah dimatikan, dan menandai alamat sebagai tersedia untuk penugasan ke host lain.
Sebagian besar sistem operasi menyertakan dukungan untuk mengkonfigurasi antarmuka jaringan untuk menggunakan DHCP untuk mendapatkan alamat IP-nya. Bab 16 menjelaskan cara mengaturnya untuk sistem Linux, dan relatif mudah untuk mengonfigurasi klien Windows dan MacOS untuk menggunakannya juga. DHCP telah menjadi protokol standar untuk penetapan alamat pada jaringan IP, menggantikan protokol BOOTP lama yang digunakan oleh beberapa sistem operasi Unix.
Server DHCP ISC
Server DHCP yang paling umum untuk sistem Unix adalah server ISC, yang beberapa versinya telah dirilis. Yang terbaru adalah versi 3, tetapi versi 2 masih umum digunakan. Rilis 1 menggunakan format file konfigurasi yang sangat berbeda dengan versi yang lebih baru, dan tidak terlihat lagi. Server DHCP ISC mendukung berbagai opsi, dan dapat dikonfigurasi untuk berperilaku berbeda untuk klien, jaringan, dan rentang alamat yang berbeda.
Server ISC dapat digunakan untuk menetapkan alamat tetap ke host, atau alamat dari rentang tertentu. Setiap host diidentifikasi oleh alamat MAC-nya, yang pada LAN Ethernet adalah alamat kartu Ethernet host. Alamat IP statis dan opsi lain dapat dikaitkan dengan alamat perangkat keras tertentu, yang memungkinkan Anda memperbaiki alamat yang diterima sistem tertentu saat menggunakan alokasi dinamis untuk yang lain.
File konfigurasi server berisi empat jenis entri berbeda, yang berisi opsi yang memengaruhi klien berbeda:
- Subnet
- Subnet adalah seluruh jaringan IP, seperti 192.168.1.0 . Entri jenis ini digunakan untuk mengalokasikan alamat secara dinamis dalam rentang tertentu ke klien dalam jaringan.
- Jaringan bersama
- Jaringan bersama adalah sekelompok subnet yang berbagi jaringan fisik yang sama.
- Tuan Rumah
- Host klien tunggal, diidentifikasi dengan alamat MAC-nya dan diberi alamat IP tetap.
- Grup
- Sekelompok host yang opsi yang sama dapat disetel.
Entri dalam konfigurasi server diatur dalam hierarki yang menentukan opsi klien dan pengaturan lain yang berlaku untuk klien tertentu. Opsi di entri tingkat yang lebih tinggi ditimpa oleh entri yang lebih rendah dalam hierarki, yang memungkinkan administrator menghindari pengulangan informasi konfigurasi sambil tetap dapat menyetel opsi individual untuk host tertentu.
File konfigurasi utama server DHCP ISC disebut dhcpd.conf, dan biasanya dapat ditemukan di direktori /etc. File konfigurasi lain dapat dimasukkan oleh file utama, tetapi pada kebanyakan sistem hanya dhcpd.conf yang digunakan. Satu-satunya file lain yang digunakan oleh server adalah dhcpd.leases, yang berisi semua sewa yang diberikan dan selalu diperbarui. Setiap kali server dimulai, ia membaca kembali file ini untuk mengetahui sewa mana yang sedang aktif. Ini berarti bahwa tidak ada bahaya kehilangan informasi sewa jika server dihentikan dan dimulai kembali, yang diperlukan untuk membaca ulang file konfigurasi utama.
Modul DHCP Server Webmin secara langsung memperbarui konfigurasi dan menyewakan file saat Anda mengelola subnet, host, grup, dan sewa. Untuk mengaktifkan konfigurasi saat ini, ia mematikan proses server dan menjalankannya kembali, karena tidak ada cara untuk memberi sinyal kepada server untuk membaca ulang file konfigurasinya.
Modul Server DHCP
Modul ini dapat digunakan untuk mengatur sistem Anda sebagai server DHCP sehingga klien di LAN Anda dapat secara otomatis diberikan alamat IP, server DNS, dan informasi lainnya. Jika sudah ada server di jaringan Anda, menyiapkan yang lain adalah ide yang buruk karena dapat mengganggu satu sama lain. Jika Anda hanya ingin mengonfigurasi sistem Anda untuk mendapatkan alamat IP-nya sendiri melalui DHCP, maka tidak perlu menyiapkan server - sebagai gantinya, lihat Menambahkan antarmuka jaringan bagian NetworkConfiguration.
Modul DHCP Server dapat ditemukan di Webmin di bawah kategori Servers. Mengklik ikonnya akan membawa Anda ke halaman utama, yang mencantumkan semua konfigurasi subnet, jaringan bersama, host, dan grup yang ada. Tangkapan layar di bawah ini menunjukkan sebuah contoh. Namun, jika ini adalah pertama kalinya Anda menggunakan modul dan server belum dikonfigurasi secara manual, halaman mungkin akan hampir kosong.
Di bagian bawah halaman terdapat tombol untuk mengedit pengaturan global, dan untuk menampilkan sewa alamat dinamis saat ini. Di bawahnya adalah Start Server atau Terapkan Perubahan tombol, yang memulai server jika tidak berjalan, atau memulai ulang untuk memaksa memuat ulang konfigurasi jika ya. Namun, Anda tidak dapat memulai server hingga setidaknya satu subnet yang valid telah ditentukan.
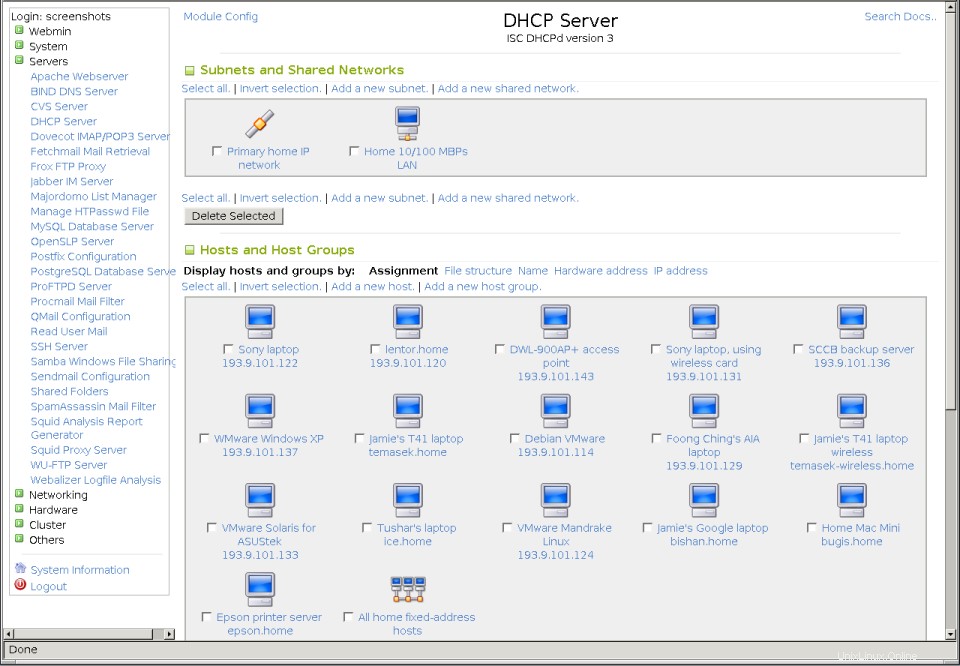 Modul server DHCP
Modul server DHCP Jika server ISC DHCP tidak diinstal pada sistem Anda, halaman utama akan menampilkan pesan kesalahan yang memberitahukan Anda bahwa program dhcpd tidak dapat ditemukan. Semua distribusi Linux menyertakan paket server DHCP pada CD atau situs web mereka, yang perlu Anda instal sebelum Anda dapat menggunakan modul. Pastikan bahwa paket yang Anda tambahkan disebut dhcpd atau dhcp-server, karena seringkali ada paket terpisah untuk program klien DHCP.
Kesalahan yang sama juga dapat muncul jika server diinstal, tetapi di lokasi selain yang diharapkan modul. Ini dapat terjadi jika Anda telah mengkompilasi dan menginstalnya sendiri dari kode sumber, daripada menggunakan paket standar distribusi Anda. Jika demikian, Anda perlu menyesuaikan beberapa jalur yang dijelaskan di bagian yang disebut Mengonfigurasi modul DHCP Server .
Karena modul ini hanya mendukung konfigurasi server DHCP ISC versi 2 dan 3, halaman utama juga akan menampilkan pesan kesalahan jika mendeteksi bahwa server versi 1 diinstal. Sayangnya, rilis lama ini menggunakan format file konfigurasi yang sama sekali berbeda sehingga tidak didukung oleh modul. Beberapa sistem operasi (seperti Solaris) menyertakan versi lama ini secara default, tetapi dapat diganti dengan yang terbaru.
Server DHCP ISC juga tersedia untuk beberapa sistem operasi Unix selain Linux. Karena ia bekerja sama pada semua sistem itu, perilaku modul ini juga identik. Satu-satunya perbedaan adalah jalur default yang digunakannya untuk file dan program konfigurasi server.
PENTING - Pada beberapa sistem operasi dan distribusi Linux, paket server DHCP menyertakan contoh file konfigurasi yang mendefinisikan beberapa host dan subnet. Ini tidak akan banyak berguna untuk jaringan Anda, dan mungkin akan mencegah server bekerja sama sekali karena tidak cocok dengan antarmuka jaringan yang sebenarnya. Untuk alasan ini, yang terbaik adalah menghapusnya sebelum mengatur konfigurasi Anda sendiri.
Setelah beberapa entri ditambahkan ke konfigurasi server, halaman utama menampilkan tabel ikon jaringan di bawah judul Subnet dan Jaringan Bersama . Setiap ikon mewakili subnet (ditunjukkan dengan alamat jaringan di bawahnya), atau jaringan bersama (ditampilkan dengan namanya). Secara default, subnet didaftar terlebih dahulu diikuti oleh jaringan bersama, dan kedua daftar tersebut sesuai urutan kemunculannya di file konfigurasi. Jika Anda memiliki konfigurasi DHCP yang rumit, Anda dapat mengubahnya dengan mengeklik salah satu tautan berikut di samping Display nets and subnets by :
- Tugas
- Mode penyortiran default - subnet ditampilkan sebelum jaringan bersama, dan keduanya tercantum dalam urutan kemunculannya di file konfigurasi.
- Struktur berkas
- Subnet dicantumkan setelah jaringan bersama tempat mereka menjadi bagian, yang diurutkan menurut urutannya dalam file konfigurasi.
- Nama/alamat IP
- Subnet terdaftar diurutkan berdasarkan alamat IP, diikuti oleh jaringan bersama yang diurutkan berdasarkan nama.
Di bagian bawah halaman adalah tabel ikon dengan judul Hosts and Host Groups . Sebuah ikon ditampilkan untuk setiap host atau grup host, dengan nama atau jumlah anggota ditampilkan di bawahnya. Karena banyak server memiliki sejumlah besar host, Anda dapat mengontrol urutan penayangannya dengan mengeklik salah satu tautan berikut di samping Tampilkan host dan grup menurut :
- Tugas
- Host terdaftar sebelum grup, dan keduanya berada dalam urutan yang sama seperti yang muncul di file konfigurasi.
- Struktur berkas
- Host dicantumkan setelah grup tempat mereka bergabung, yang diurutkan menurut urutannya dalam file konfigurasi.
- Nama
- Host terdaftar diurutkan berdasarkan nama, diikuti oleh grup sesuai urutan kemunculannya di file konfigurasi.
- Alamat perangkat keras
- Host terdaftar diurutkan berdasarkan alamat MAC, diikuti oleh semua grup.
- alamat IP
- Host terdaftar diurutkan berdasarkan alamat IP tetapnya, diikuti oleh semua grup.
Perubahan mode pengurutan akan diingat oleh modul, sehingga akan digunakan setiap kali Anda mengunjungi halaman utama mulai sekarang.
Menambahkan dan mengedit subnet
Dalam konfigurasi server DHCP yang paling sederhana, yang Anda butuhkan hanyalah satu entri subnet untuk membagikan alamat IP dalam rentang tertentu ke klien pada satu LAN. Server memungkinkan Anda melakukan lebih dari itu, tetapi untuk banyak jaringan hanya ini yang diperlukan (kecuali jika Anda ingin menetapkan alamat tetap ke beberapa host, atau memiliki beberapa jaringan IP pada LAN yang sama).
Untuk menambahkan entri subnet baru, langkah-langkah yang harus diikuti adalah:
- Pada halaman utama modul, klik Tambahkan subnet baru tautan di Subnet dan Jaringan Bersama bagian. Ini akan membawa Anda ke halaman yang ditunjukkan pada gambar pertama di bawah ini.
- Di Alamat jaringan kolom, masukkan alamat LAN lokal Anda seperti 192.168.1.0 . Ini harus jaringan yang terhubung langsung dengan sistem Anda.
- Di Netmask bidang, masukkan mask untuk LAN lokal seperti 255.255.255.0 . Cara terbaik untuk menemukan alamat jaringan dan netmask yang benar adalah dengan menggunakan modul Konfigurasi Jaringan untuk melihat pengaturan antarmuka Ethernet Anda.
- Rentang alamat bagian sebenarnya adalah tabel untuk memasukkan beberapa rentang, tetapi hanya satu baris kosong yang ditampilkan pada satu waktu. Di bidang pertama, masukkan alamat awal untuk rentang IP yang ingin Anda tetapkan ke klien, seperti 192.168.1.100 , dan yang kedua masukkan alamat akhir untuk rentang, seperti 192.168.1.150 . Kedua alamat harus berada dalam jaringan, dan yang pertama harus lebih rendah dari yang kedua. Untuk menambahkan lebih dari satu rentang, Anda perlu mengedit ulang subnet ini setelah menyimpan sehingga baris kosong baru muncul di tabel. Server akan selalu menetapkan alamat dari awal rentang pertama hingga akhir, lalu melanjutkan ke rentang kedua dan berikutnya. Karena setiap klien harus memiliki IP unik, pastikan rentang Anda cukup besar untuk mendukung semua host klien yang mungkin terhubung ke jaringan pada satu waktu.
- Jika Anda ingin subnet ini menjadi bagian dari jaringan bersama (dijelaskan dalam Menambahkan dan mengedit jaringan bersama bagian), pilih dari Jaringan bersama Tidak bisa. Jika tidak, pilih
agar subnet dibuat di luar jaring bersama. - Untuk menyetel lama sewa untuk klien di jaringan ini, ubah Waktu sewa default dari Default dan masukkan beberapa detik ke dalam bidang di sebelahnya. Ini akan menjadi panjang sewa untuk host yang tidak secara eksplisit memintanya. Anda juga harus menyetel Waktu sewa maksimum lapangan, sehingga klien tidak dapat meminta sewa lebih lama dari jumlah detik yang ditentukan. Jika tidak ditetapkan, maka tidak ada batas atas panjang sewa.
- Kecuali jika sistem klien pada LAN Anda akan melakukan booting jaringan dari server lain, Nama file boot dan Server file boot bidang dapat dibiarkan disetel ke Default . Hanya workstation tanpa disk yang perlu melakukan ini.
- Nama server field adalah untuk memasukkan nama host jaringan dari sistem server DHCP Anda. Biasanya ini dapat dibiarkan diatur ke Default , dalam hal ini server akan mengerjakannya secara otomatis.
- Klik tombol Buat tombol di bagian bawah halaman. Entri baru untuk subnet akan ditambahkan ke konfigurasi server, dan Anda akan kembali ke halaman utama modul.
- Klik ikon baru untuk subnet, yang akan membawa Anda ke formulir pengeditan yang hampir identik dengan halaman pembuatan.
- Klik pada Edit Opsi Klien tombol untuk masuk ke halaman daftar informasi yang akan dikirim ke klien, seperti yang ditunjukkan pada Gambar 32-4. Semua bidang memiliki Default tombol radio, yang jika dipilih biasanya menunjukkan bahwa tidak ada informasi yang terkait dengan opsi itu yang akan dikirim ke klien.
- Isi Router default field akan alamat IP dari gateway default di jaringan Anda, seperti 192.168.1.1 . Ini akan digunakan oleh klien yang alamatnya ditetapkan oleh DHCP untuk berkomunikasi dengan sistem di luar jaringan.
- Isi Subnet mask dengan netmask untuk jaringan Anda, seperti 255.255.255.0 .
- Masukkan alamat broadcast untuk jaringan Anda ke dalam bidang *Alamat siaran*, seperti 192.168.1.255 .
- Isikan Nama domain bidang dengan nama domain DNS seperti example.com yang harus ditambahkan klien ke sebagian nama host.
- Di server DNS bidang, masukkan daftar alamat IP server DNS yang dipisahkan spasi yang dapat digunakan klien, seperti _192.168.1.104 1.2.3.4_.
- Jika Anda menjalankan NIS (tercakup pada NIS Client dan Server) dan ingin klien terhubung ke server NIS pada saat boot, isi domain NIS kolom dengan nama domain NIS Anda, dan server NIS dengan alamat IP server master atau slave NIS Anda. Ini hanya berguna jika host klien mampu mendapatkan pengaturan NIS mereka dari DHCP.
- Jika Anda memiliki klien Windows dan menjalankan server Samba atau Windows, isi server nama NetBIOS bidang dengan alamat IP dari sistem yang dapat melakukan resolusi nama NetBIOS untuk klien. Setiap sistem Unix yang menjalankan Samba akan dapat melakukan peran ini.
- Klik tombol Simpan tombol di bagian bawah halaman untuk kembali ke bentuk subnet.
- Jika ini adalah subnet pertama Anda, Anda perlu memastikan bahwa server dikonfigurasi untuk menggunakan antarmuka jaringan yang tepat untuk sistem Anda. Kembali ke halaman utama modul, dan klik Edit Antarmuka Jaringan tombol di bagian bawah halaman. Kemudian pilih antarmuka untuk subnet baru dari Dengarkan di antarmuka daftar, dan klik Simpan . Jika Anda memiliki beberapa antarmuka jaringan dan telah membuat konfigurasi subnet untuk masing-masingnya, maka semua antarmuka harus dipilih agar server berfungsi dengan baik.
- Jika Anda menjalankan versi 3 dari server DHCP ISC (ditampilkan di halaman utama) dan ini adalah subnet pertama Anda, Anda mungkin perlu mengatur gaya pembaruan DDNS sebelum server dapat dimulai. Bahkan jika Anda tidak menggunakan DDNS, beberapa versi bersikeras pada entri yang ada di file konfigurasi untuknya. Klik tombol *Edit Opsi Klien* di halaman utama dan gulir ke bawah ke gaya pembaruan DNS Dinamis bidang. Pilih Tidak ada dan klik Simpan untuk kembali ke indeks modul.
- Kembali ke halaman utama dan klik Start Server atau tombol *Terapkan Perubahan*. Jika terjadi kesalahan, pesan kesalahan yang dihasilkan oleh server DHCP akan ditampilkan. Masalah yang paling umum adalah ketidakcocokan antara pengaturan antarmuka jaringan dan alamat jaringan untuk subnet. Lain yang sering muncul terkait dengan direktif ddns-update-style, yang langkah 21 menjelaskan cara mengaturnya.
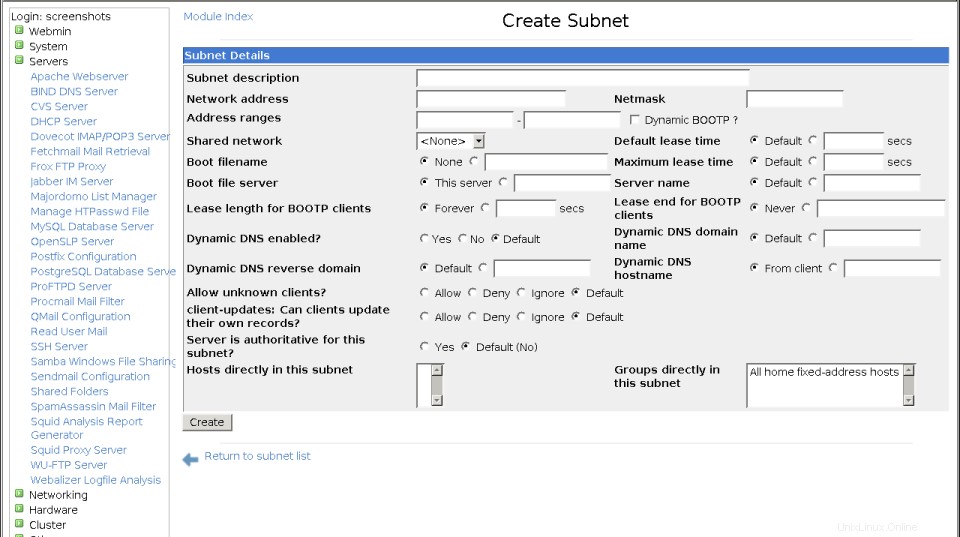 Formulir pembuatan subnet
Formulir pembuatan subnet 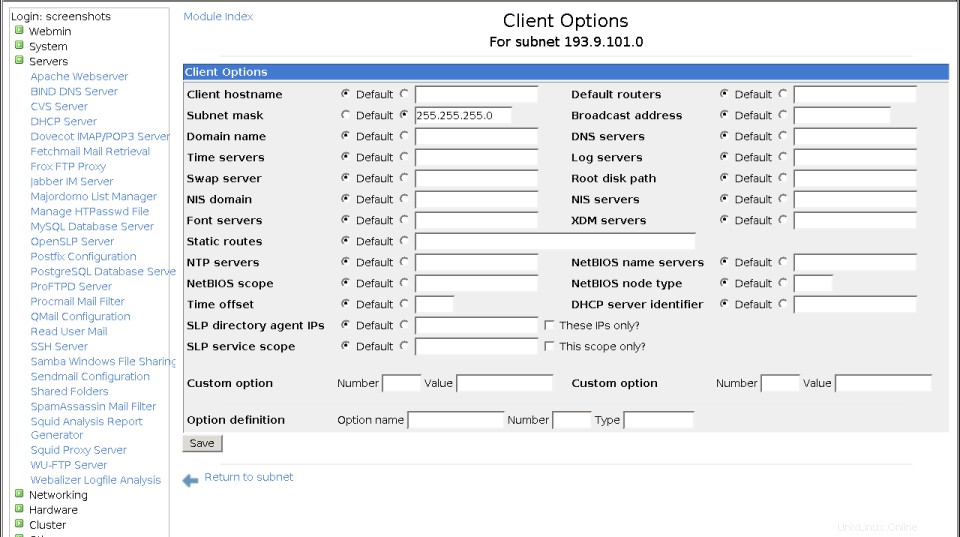 Halaman opsi klien subnet
Halaman opsi klien subnet Setelah subnet pertama Anda dibuat dan server dimulai, Anda dapat mengujinya dengan mengkonfigurasi sistem klien untuk menggunakan DHCP. Saat klien melakukan boot, klien harus menghubungi server dan diberi alamat, DNS, dan informasi perutean. Anda juga harus dapat melihat klien di halaman sewa, tercakup dalam Melihat dan mengelola sewa berikutnya bagian.
Subnet yang ada dapat diedit dengan mengklik ikonnya di halaman utama, mengubah bidang dan menekan tombol Simpan tombol. Jika Anda ingin mengedit opsi untuk klien di subnet, Anda harus mengklik Edit Opsi Klien seperti pada petunjuk di atas, lakukan perubahan, lalu klik Simpan di halaman itu. Setelah modifikasi apa pun, Terapkan Perubahan tombol harus digunakan untuk membuatnya aktif.
Subnet dapat dihapus menggunakan Hapus tombol pada formulir pengeditannya. Semua host, grup, atau kumpulan alamat yang dikandungnya juga akan dihapus, jadi berhati-hatilah. Setelah menghapus, gunakan halaman Antarmuka Jaringan untuk membatalkan pilihan antarmuka untuk subnet - kegagalan untuk melakukannya akan menyebabkan server DHCP menampilkan pesan kesalahan saat Terapkan Perubahan diklik, yang harus dilakukan untuk membuat penghapusan aktif.
Jika subnet berisi host atau grup, halaman konfirmasi akan ditampilkan saat Hapus diklik mencantumkan semua grup dan host yang akan dihapus juga. Hanya jika Ya tombol yang ditekan akan menjadi subnet (dan semua isinya) benar-benar akan dihapus.
Cara lain untuk membuat subnet di dalam jaringan bersama adalah dengan mengeklik Tambahkan subnet baru link di halaman jaringan bersama. Ini akan memunculkan formulir pembuatan subnet yang sama seperti yang ditunjukkan pada tangkapan layar di atas, tetapi tanpa Jaringan bersama bidang. Sebaliknya, jaring bersama ditampilkan di bagian atas halaman di bawah judul. Proses pembuatan lainnya identik.
Entri konfigurasi subnet harus dibuat untuk setiap jaringan IP yang ingin Anda alokasikan alamatnya. Biasanya, akan ada satu untuk setiap LAN yang terhubung ke sistem Anda melalui Ethernet, Token Ring, atau kartu jaringan 802.11. Jika dua jaringan IP sebenarnya berada di LAN yang sama, maka kedua subnetnya harus berada di dalam jaringan bersama, seperti yang dijelaskan dalam Menambahkan dan mengedit jaringan bersama bagian.
Anda juga harus memastikan bahwa setiap antarmuka jaringan yang terhubung ke jaringan tempat server DHCP Anda menetapkan alamat dipilih pada halaman Antarmuka Jaringan. Jika tidak, kesalahan akan dilaporkan saat server dimulai atau perubahan diterapkan. Bagi sebagian besar administrator sistem, ini bukan masalah besar karena mereka hanya memiliki satu LAN di organisasi mereka.
Melihat dan menghapus sewa
Setiap kali server DHCP memberikan alamat dinamis ke klien, ia mencatat informasi tentang penugasan dalam file sewanya. Alamat tetap yang ditetapkan ke host tertentu (tercakup dalam bagian *Menambahkan dan mengedit host tetap*) tidak memicu pembuatan sewa, karena dianggap permanen. Anda dapat menggunakan modul ini untuk melihat semua sewa saat ini atau sewa yang kedaluwarsa, dan untuk menghapus yang ada. Menghapus sewa memberi tahu server bahwa alamat IP-nya tidak lagi digunakan, dan dapat ditetapkan ke beberapa klien lain. Ini hanya boleh dilakukan jika klien benar-benar tidak menggunakan alamat lagi, misalnya jika macet saat mengadakan sewa panjang.
Untuk melihat dan menghapus sewa, langkah-langkah yang harus diikuti adalah:
- Pada halaman utama modul, klik Daftar Sewa Aktif tombol. Ini akan menampilkan daftar tabel semua sewa aktif saat ini, dengan alamat IP, nama klien dan waktu mulai ditampilkan untuk masing-masing.
- Untuk menampilkan sewa yang telah kedaluwarsa juga, klik tombol *Daftar semua sewa yang aktif dan kedaluwarsa* di bagian bawah halaman.
- Untuk menghapus sewa, klik alamat IP dalam daftar. Server DHCP akan dihentikan dan dimulai kembali secara otomatis untuk mengaktifkan penghapusan.
Dimungkinkan juga untuk melihat sewa ke klien hanya dalam satu subnet dengan mengklik Daftar Sewa tombol pada formulir pengeditan subnet. Ini dapat berguna jika Anda memiliki beberapa jaringan yang terhubung ke sistem Anda dengan sejumlah besar klien, dan ingin membatasi ukuran tampilan sewa.
Mengedit opsi klien global
Menambahkan dan mengedit subnet Bagian menjelaskan cara mengatur opsi klien (seperti DNS dan alamat IP gateway) yang diberikan ke semua klien dalam subnet. Namun, jika Anda memiliki lebih dari satu jaringan atau banyak host tetap, akan lebih mudah untuk mengatur opsi yang berlaku untuk semua klien server. Opsi ini masih dapat diganti untuk masing-masing subnet, host, dan grup jika Anda mau.
Untuk mengedit opsi klien global, langkah-langkah yang harus diikuti adalah:
- Klik pada Edit Opsi Klien di dekat bagian bawah halaman utama modul. Ini akan membawa Anda ke formulir yang mirip dengan yang ditunjukkan pada gambar di atas.
- Ubah salah satu bidang seperti yang dijelaskan pada langkah 11 hingga 18 dari Menambahkan dan mengedit subnet bagian.
- Di bagian bawah formulir adalah bidang untuk mengatur waktu sewa default dan maksimum untuk semua klien, bersama dengan beberapa opsi lainnya. Ini memiliki arti yang sama dengan bidang bernama serupa pada halaman pembuatan subnet.
- Klik tombol Simpan untuk memperbarui file konfigurasi server DHCP dan kembali ke halaman utama modul.
- Tekan Terapkan Perubahan untuk mengaktifkan pengaturan baru Anda.
Opsi klien yang ditentukan untuk subnet mengesampingkan yang ditentukan secara global, dan pada gilirannya diganti oleh opsi untuk host dalam subnet.
Menambahkan dan mengedit host tetap
Jika Anda ingin memperbaiki alamat IP yang ditetapkan ke host tertentu, Anda perlu menambahkan entri host ke konfigurasi server DHCP. Ini juga memungkinkan Anda untuk mengatur opsi klien yang hanya berlaku untuk host tersebut, seperti alamat server DNS atau router default.
Server mengidentifikasi host dengan alamat MAC (Medium Access Control), yang pada LAN Ethernet adalah alamat Ethernet dari kartu jaringan klien. Biasanya alamat ini diperbaiki, tetapi beberapa kartu jaringan mengizinkannya untuk diubah. Pada sistem Linux, Anda dapat menemukan alamat MAC dengan menjalankan perintah ifconfig eth0 sebagai root dan mencari string 6 byte dalam hex yang dipisahkan oleh titik dua, seperti 00:D0:B7:1D:FB:A1. Di Windows, program winipcfg dapat memberikan informasi meskipun ditampilkan dengan tanda hubung, bukan titik dua. Sistem operasi lain memiliki cara mereka sendiri untuk menemukan alamat Ethernet.
Setelah Anda mengetahui alamat MAC dari host, dapat ditambahkan ke konfigurasi server DHCP sebagai berikut:
- Pada halaman utama modul, klik Tambahkan host baru tautan di Host dan Grup Host bagian. Ini akan memunculkan formulir pembuatan host yang ditunjukkan pada gambar di bawah.
- Masukkan nama ke dalam Nama host bidang. Ini harus cocok dengan nama host yang dikonfigurasi oleh klien, atau nama yang sepenuhnya memenuhi syarat di jaringan Anda. Namun, ini tidak wajib.
- Pilih jenis jaringan (seperti Ethernet) tempat host masuk dari menu di Alamat perangkat keras bidang. Di kotak teks di sebelahnya, masukkan alamat MAC host sebagai rangkaian 6 byte hex yang dipisahkan oleh titik dua, seperti 00:D0:B7:1D:FB:A1.
- Masukkan alamat IP yang harus selalu ditetapkan untuk klien ini ke dalam Alamat IP tetap bidang.
- Jika Anda ingin host ini mewarisi opsi klien dari subnet, pilih Subnet dari menu di Host yang ditetapkan bidang. Daftar di sebelahnya akan diisi dengan nama-nama semua subnet yang ada, memungkinkan Anda untuk memilih salah satu yang harus di bawah host. Alamat IP tetap harus berada dalam jaringan subnet, dan klien harus terhubung ke LAN-nya. Host juga dapat dibuat di dalam jaringan bersama atau grup host, dengan memilih Jaringan Bersama atau Grup dari menu dan memilih entri yang sesuai dari daftar di sebelah kanan.
- Jika host ini perlu melakukan boot jaringan dari server, masukkan nama server tersebut ke dalam Server file boot bidang. Anda juga harus mengisi Nama file boot bidang dengan jalur ke file boot yang sesuai (dapat diunduh melalui TFTP) di server. Umumnya, booting jaringan digunakan oleh klien sederhana seperti terminal X dan workstation tanpa disk. Agar berfungsi, Anda harus menyiapkan server TFTP yang berisi file boot yang benar untuk klien, yang tidak dibahas dalam bab ini.
- Klik tombol Buat tombol di bagian bawah formulir, dan Anda akan kembali ke halaman utama modul yang sekarang akan menyertakan ikon untuk host baru.
- Untuk mengedit opsi klien yang ditetapkan ke host ini, klik ikonnya untuk membuka halaman pengeditannya, lalu di Edit Opsi Klien . Ini tidak selalu diperlukan jika host adalah anggota subnet yang sudah memiliki set opsi ini, atau jika opsi tersebut telah ditentukan secara global seperti yang dijelaskan dalam Mengedit opsi klien global .
- Isi formulir seperti yang Anda lakukan untuk subnet, seperti yang dijelaskan di Menambah dan mengedit subnet bagian.
- Klik tombol Simpan tombol untuk kembali ke formulir host.
- Kembali ke halaman utama, dan tekan tombol Terapkan Perubahan tombol. Dari caranya, host akan diberikan alamat IP dan opsi yang telah Anda pilih. Itu tidak akan muncul lagi di daftar sewa, karena penetapan IP-nya bersifat permanen.
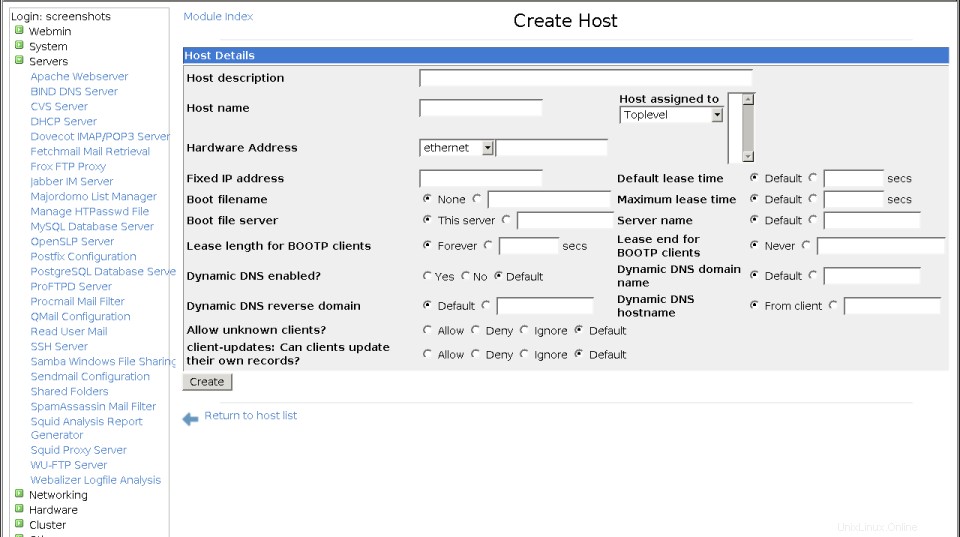 Membuat host baru
Membuat host baru Setelah host dibuat, Anda dapat mengubah alamat IP tetap, alamat MAC, dan opsi lainnya dengan mengklik ikonnya di halaman utama modul, yang akan membawa Anda ke formulir pengeditan host. Setelah melakukan modifikasi, tekan Simpan untuk memperbarui konfigurasi server lalu Terapkan Perubahan untuk membuat mereka aktif. Sebuah host juga dapat dihapus dengan Hapus tombol pada halaman pengeditan. Sejak saat itu, sistem klien akan menerima alamat yang dialokasikan secara dinamis dari salah satu rentang untuk subnetnya, bukan alamat tetap.
Sebuah host juga dapat dibuat dengan mengklik Tambahkan host baru tautan di halaman pengeditan subnet, jaringan bersama, atau grup. Jika dilakukan dengan cara ini, Host ditetapkan ke bidang tidak lagi ditampilkan pada formulir pembuatan - sebagai gantinya, induk yang akan ditambahkan ditampilkan di bagian atas halaman. Semua langkah lain dalam proses menambahkan host adalah sama.
Jika Anda memiliki banyak host dan ingin semuanya menggunakan opsi klien yang sama, maka host tersebut harus ditempatkan dalam grup atau jaringan bersama. Lihat bagian tentang Menambahkan dan mengedit grup untuk informasi lebih lanjut tentang manajemen grup. Konfigurasi server DHCP memungkinkan Anda untuk menentukan beberapa level grup, yang memungkinkan konfigurasi yang cukup rumit. Jika Anda memiliki lebih dari satu host alamat tetap di jaringan Anda, mereka pasti harus berada di bawah subnet atau grup untuk menghindari duplikasi pengaturan.
Menambahkan dan mengedit jaringan bersama
Jaringan bersama adalah sekelompok subnet yang berbagi LAN fisik yang sama. Jika Anda memiliki beberapa jaringan IP pada jaringan fisik yang sama, maka entri konfigurasi server DHCP untuk semuanya harus ditempatkan di dalam jaringan bersama. Kegagalan untuk melakukannya dapat menyebabkan server berperilaku tidak benar atau melaporkan pesan kesalahan saat dimulai. Di sisi lain, Anda juga tidak boleh meletakkan subnet yang tidak berbagi LAN yang sama di jaringan bersama yang sama.
Dimungkinkan juga untuk jaringan bersama berisi satu subnet, meskipun ini tidak benar-benar mencapai apa pun. Namun, mungkin berguna untuk mengelompokkan entri konfigurasi, karena jaringan bersama dapat berisi host dan grup juga, dan memiliki opsi klien yang berlaku untuk semua anggotanya.
Untuk membuat jaringan bersama, langkah-langkah yang harus diikuti adalah:
- Pada halaman utama modul, klik Tambahkan jaringan bersama baru tautan di bawah Subnet dan Jaringan Bersama .
- Masukkan nama pendek untuk jaringan ke dalam Nama jaringan bidang, seperti homelan . Ini hanya digunakan saat menampilkan jaringan bersama di halaman utama.
- Untuk menyetel panjang sewa untuk semua klien subnet di bawah jaringan bersama ini, isi Waktu sewa default dan kolom *Waktu sewa maksimum*. Maknanya sama seperti pada formulir pembuatan subnet, didokumentasikan dalam Menambahkan dan mengedit subnet bagian.
- Di Subnet di jaringan bersama ini bidang, pilih subnet yang ada yang ingin Anda pindahkan ke jaringan bersama ini. Semua subnet yang ada termasuk yang ada di jaringan bersama lainnya akan dicantumkan. Anda harus memilih setidaknya satu subnet, karena jaringan bersama tidak boleh kosong.
- Klik tombol Buat tombol di bagian bawah halaman. Jaringan bersama Anda yang baru akan ditambahkan ke konfigurasi server, dan ikon untuk itu akan muncul di halaman utama modul.
- Jika Anda ingin menyetel opsi klien yang akan diterapkan ke semua subnet di jaringan bersama, klien di ikonnya lalu di *Edit Opsi Klien*. Setel salah satu bidang yang Anda inginkan, lalu tekan Simpan untuk kembali ke bentuk jaringan bersama.
- Klik tombol Terapkan Perubahan tombol untuk mengaktifkannya.
Setelah jaringan bersama dibuat, subnet dapat dibuat atau dipindahkan ke dalamnya menggunakan Jaringan bersama bidang pada formulir subnet. Bidang yang sama juga dapat digunakan untuk memindahkan subnet dari jaringan bersama, dengan memilih
Setelah jaringan bersama dibuat, itu dapat diganti namanya atau diedit dengan mengklik ikonnya, mengubah bidang dan menekan tombol Simpan tombol. Atau dapat dihapus sama sekali dengan Hapus tombol. Mencoba menghapus jaringan bersama yang berisi subnet, host, atau grup akan memunculkan halaman konfirmasi yang menanyakan apakah Anda benar-benar ingin melanjutkan. Jika Anda mengeklik Ya , semua entri konfigurasi yang berisi jaringan bersama akan dihapus juga. As usual, after making changes or deleting, you must click the Apply Changes button on the main page to activate the new settings.
Adding and editing groups
Unlike subnets, hosts and shared networks, group entries in the DHCP server configuration do not actually effect the server's behaviour in any way. Instead, they are just used to define options that will apply to multiple hosts. Even though there are other ways that this can be achieved (such as putting the hosts under a subnet), using a group gives you extra flexibility.
Groups can be defined under subnets and shared networks, but not other groups. In order DHCP server versions, groups do not normally have names - instead, they are identified in Webmin by the number of hosts that they contain. Never versions do support group names, and they can be set using Webmin.
To create a new host group, the steps to follow are:
- On the module's main page, click on the Add a new host group link under Hosts and Host Groups to go to the group creation form.
- Select any existing hosts that you want to be members of this group from the Hosts in this group list.
- If you want this group to be under a subnet, choose Subnet from the menu in the Group assigned to field, and select the subnet in the list next to it. All hosts in the group must have fixed IP addresses that fall within the subnet's network. Similarly, a group can be created inside a shared network by choosing Shared Network from the menu and selecting the network name from the list. In both cases, the group will inherit client options and other settings (like the lease length) from its parent subnet or shared net.
- If hosts in the group need to network boot from a server, enter the name of that server into the Boot file server bidang. You must also fill in the Boot filename field with the path to an appropriate boot file (downloadable via TFTP) on the boot server.
- Klik tombol Buat tombol. You will be returned to the module's main page, while will now include an icon for the new group.
- Click on the group icon to bring up its editing form, and then on Edit Client Options . This will take you to the page shown in way above for setting options that are sent to client hosts in this group.
- Set any of the options such as the DNS or NIS servers by following steps 10 to 18 of the Adding and editing subnets bagian.
- Klik tombol Simpan button at the bottom of the page to save the options and return to the group form.
- Go back to the module's main page and hit Apply Changes to make your new group active.
Once a group has been created, new or existing hosts can be moved into it using the Host assigned to field on the host form. Any host added to a group will inherit client options and network boot settings from the group, unless overridden by settings for the host itself.
As usual, a group can be edited by clicking on its icon on the module's main page, making changes and clicking Save . A group can also be removed with the Delete button on its editing page - however, if it contains any hosts you will be asked to confirm the deletion before it and the hosts are actually removed.
A group can also be created under a subnet or shared network by clicking on the Add a new host group link on the page reached by clicking on one of their icons. The group creation form that is displayed no longer has a Group assigned to field - instead, the name of the subnet or shared network that it will be added to is displayed at the top of the page. Apart from that difference, the instructions above can still be followed.
Kontrol akses modul
As the Webmin Users page explains, the Webmin Users module can be used to limit what a user or group can do with a particular module. For this module, you can control exactly which hosts, groups, subnets and shared networks a user can edit. This can be useful for granting a sub-administrator the rights to set options for only a few hosts within your server configuration, while preventing him from changing subnets and other hosts.
Once a user has been given access to the module, to limit him to editing only certain hosts the steps to follow are:
- In the Webmin Users module, click on DHCP Server next to the name of the user. This will bring up the module access control form.
- Ubah Dapatkah mengedit konfigurasi modul? kolom ke Tidak , so that he cannot edit the configuration file path and the commands that the module uses.
- Leave Can apply changes? set to Yes , so that he can activate any changes that he makes.
- Change Can edit global options? to No , so that he cannot change options that apply to all clients.
- Can view leases? can be safely left set to Yes , but *Can remove leases?* should be set to No .
- The Uniq host names? , Uniq subnet IP addresses? and *Uniq shared-net names?* fields should be changed to Yes to prevent the creation of clashing hosts, subnets and shared networks.
- The Use security level field determines which configuration entries in the hierarchy the user is allowed access to. The available options and their meanings are:Level 0 The user will have access to all entries to which he has been granted. Level 1 The user will have access to granted entries, as long as he can access all their children as well. Level 2 The user will have access to granted entries, as long as he can access all parent and ancestor entries. Level 3 Like levels 1 and 3 combined. Generally, you should leave this option set to level 0 for simplicity's sake.
- Assuming you are limiting the user to only editing certain hosts, in the Access groups and Access shared nets field de-select all three options. This will stop the user viewing and editing any groups or shared networks. To stop the user creating hosts and subnets, de-select create in the Access hosts and Access subnets fields.
- Change the Enable per-subnet ACLs? and Enable per-host ACLs? fields to Yes . This allows you to select exactly which hosts and subnets the user can access from the Per-object ACLs section below. If the first of these fields is set to No instead, the Access subnets checkboxes above determine if the user can view and edit all subnets. Similarly, if the Enable per-host ACLs? field is set to No then the Access hosts checkboxes control the viewing and editing of all hosts.
- In the Per-object ACLs section, select read/write for any hosts and subnets that the user should be able to configure, and not allowed for the rest. Choosing read only will allow him to view the host or subnet without being able to change it.
- Terakhir, klik tombol Simpan button at the bottom of the page to make the new restrictions active.
Another common use of the DHCP Server module's access control page is limiting a user to the viewing and cancelling of leases only. This can be done by setting the Can view leases? and Can remove leases? fields to Yes , and everything else to No . The user should also be denied access to all hosts, subnets and so on, or possibly given read-only permissions.