Halaman ini menjelaskan perintah pencadangan Unix yang umum, dan bagaimana Webmin menggunakannya untuk melakukan pencadangan dan pemulihan satu kali atau reguler.
Pengantar perintah pencadangan Unix
Hampir semua sistem Unix dan Linux hadir dengan tar perintah, yang dapat mencadangkan banyak file dan direktori ke dalam satu file, dengan semua izin dan informasi kepemilikan dipertahankan. Tar adalah format cadangan Unix yang paling umum, dan meskipun awalnya dirancang untuk cadangan ke tape (tar singkatan dari Tape Archive), ini berfungsi dengan baik untuk file lokal atau jarak jauh. Jika Anda sudah familiar dengan zip format pada sistem Windows, tar sangat mirip.
Sebagian besar sistem juga dikirimkan dengan dump dan pulihkan perintah, yang mirip dengan tar tetapi beroperasi pada tingkat yang lebih rendah dalam hal mengakses sistem file. Sementara tar akan bekerja dengan file apa pun (baik lokal, pada drive yang dapat dilepas, atau dipasang dari server NFS atau SMB), dump perintah hanya dapat membuat cadangan file pada sistem file lokal. Namun, ia memiliki keuntungan dapat mem-backup atribut file yang tar meleset karena kekurangan dalam format filenya, seperti atribut EXT2 dan ACL Posix.
Saat memilih format yang akan digunakan, tar adalah wajib jika Anda ingin membuat cadangan file non-lokal, atau jika Anda mungkin perlu memulihkan pada sistem yang menjalankan OS yang berbeda (sebagai dump format khusus untuk jenis sistem file yang mendasarinya). buangan format hanya disarankan jika Anda perlu mencadangkan file yang memiliki ACL atau atribut lain yang tar akan ketinggalan.
Isi
Modul Cadangan Sistem File
Modul ini memungkinkan Anda untuk menentukan tugas pencadangan dalam berbagai format, dan melakukan pencadangan satu kali atau terjadwal secara rutin ke tujuan lokal atau jarak jauh. Itu juga dapat memulihkan cadangan dalam format yang dibuatnya.
Saat Anda membuka modul (di bawah kategori Sistem), itu akan menampilkan daftar pekerjaan cadangan yang ada seperti yang ditunjukkan di bawah ini:

Modul Pencadangan Sistem File
Jika ini adalah pertama kalinya Anda menggunakan modul, tabel cadangan akan kosong.
Konfigurasi
Beberapa pengaturan penting harus ditentukan dalam konfigurasi modul. Jika Anda ingin memiliki pencadangan per jam/harian/mingguan/bulanan/tahunan, substitusi variabel akan diperlukan.
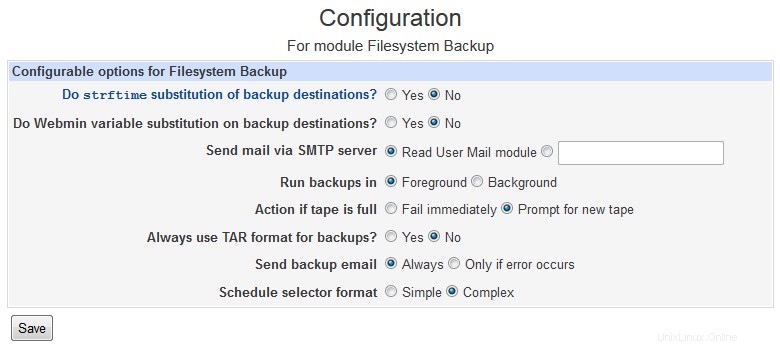 Konfigurasi Pencadangan Sistem File
Konfigurasi Pencadangan Sistem File Mendefinisikan backup
Untuk membuat tugas pencadangan baru, lakukan hal berikut:
- Di bidang di sebelah Tambahkan cadangan direktori baru tombol, masukkan path lengkap ke direktori yang ingin Anda simpan. Secara default, modul akan menggunakan dump perintah untuk pencadangan, tetapi jika Anda lebih suka tar format Anda harus memilih Dalam format tar kotak centang. Kemudian klik tombol. Langkah selanjutnya akan mengasumsikan bahwa Anda memilih Tar pilihan, karena itu adalah format yang paling umum.
- Pada Tambahkan Cadangan Baru formulir (ditampilkan di bawah), tambahkan jalur tambahan untuk dicadangkan ke Direktori untuk dicadangkan lapangan.
- Dalam Cadangkan ke bagian, Anda dapat memilih File atau tape device jika Anda ingin menyimpan ke file pada sistem yang sama. Di bidang yang berdekatan, masukkan jalur seperti /backup/myfiles.tar , atau jika Anda memiliki tape drive yang terpasang, gunakan jalur seperti /dev/st0 (pengandar kaset SCSI pertama).
Sebagai alternatif, Anda dapat memilih Host pilihan, dan masukkan nama host jarak jauh, nama login, dan file jarak jauh ke dalam tiga bidang di sebelahnya. Pencadangan jarak jauh jelas lebih disukai dalam banyak kasus, karena dapat dipulihkan jika sistem yang dicadangkan benar-benar mati! - Jika melakukan pencadangan jarak jauh, Perintah pencadangan jarak jauh dapat digunakan untuk memilih protokol yang akan digunakan untuk mentransfer cadangan. SSH paling sering digunakan, tetapi FTP adalah alternatif yang cocok jika Anda tidak memiliki login SSH pada sistem jarak jauh. Default RSH protokol hampir tidak pernah digunakan akhir-akhir ini.
- Jika mencadangkan melalui SSH atau FTP, Anda harus memasukkan kata sandi ke dalam Kata Sandi untuk login SSH/FTP bidang. Ini dapat dihilangkan jika root pengguna pada sistem sumber memiliki .ssh penyiapan direktori untuk mengizinkan login tanpa sandi sebagai pengguna tujuan.
- Sebagian besar bidang di Opsi pencadangan bagian dapat dibiarkan sebagai default. Satu-satunya pengecualian adalah Arsip kompres? , yang harus disetel ke Gzip atau Bzip jika cadangan Anda bukan ke tape drive.
- Jika Anda ingin pencadangan dijalankan pada jadwal reguler, pilih Diaktifkan, pada waktu yang dipilih di bawah ini.. tombol radio dan masukkan alamat email untuk diberitahukan ke Email keluaran terjadwal ke lapangan.
- Pilih jadwal untuk dijalankan dari pemilih waktu / tanggal Cron.
- Klik tombol Buat tombol di bagian bawah formulir.

Menambahkan cadangan baru
Menjalankan Pencadangan
Setelah pekerjaan pencadangan ditentukan, itu dapat dimulai dengan mengklik Cadangkan.. tautan di kolom terakhir tabel tugas pencadangan. Secara default, ini akan memulai pekerjaan sebagai proses latar depan sehingga Anda dapat melihat kemajuannya di browser. Namun, untuk pekerjaan yang lama, mungkin lebih baik menjalankannya di latar belakang sehingga menutup browser tidak mengganggu proses. Untuk mengaktifkannya, klik Module Config tautan dan ubah Jalankan pencadangan di opsi untuk Latar Belakang .
Pekerjaan yang berjalan di latar belakang (baik secara eksplisit dimulai dari antarmuka web atau berjalan sesuai jadwal) akan ditampilkan pada halaman utama modul di bawah Menjalankan Pekerjaan Cadangan tajuk. Dengan mengeklik tautan di Tindakan kolom Anda dapat menghentikan pekerjaan yang sedang berjalan, atau jika diperlukan sinyal untuk pekerjaan bahwa pita cadangan baru tersedia.
Pencadangan dijalankan menggunakan Pekerjaan Cron Terjadwal.
Mengedit dan Menghapus Pekerjaan Cadangan
Setelah pekerjaan ditentukan, Anda dapat mengeditnya dengan mengklik direktori sumber di kolom pertama tabel pekerjaan cadangan di halaman utama modul. Ini akan memunculkan formulir yang sama seperti yang ditunjukkan di atas, di mana semua pengaturan pekerjaan dapat disesuaikan.
Untuk menghapus pekerjaan, pilih kotak centang di sebelahnya pada halaman utama modul, dan klik Hapus Cadangan yang Dipilih tombol.
Memulihkan Cadangan
Jika terjadi bencana, Webmin dapat digunakan untuk memulihkan cadangan yang dibuat menggunakan modul ini, atau bahkan cadangan yang dibuat secara manual dengan tag tar dan buang perintah. Langkah-langkah untuk melakukannya adalah:
- Klik pekerjaan yang ingin Anda pulihkan di halaman utama modul.
- Di bagian bawah formulir, klik tombol Pulihkan tombol. Ini akan memunculkan formulir dengan sumber pemulihan yang sudah diisi, seperti yang ditunjukkan di bawah ini.
- Untuk memulihkan hanya beberapa file dalam cadangan, pilih File yang terdaftar opsi untuk File untuk dipulihkan , dan masukkan daftar jalur yang dipisahkan spasi ke dalam bidang teks yang berdekatan. Ini biasanya jalur absolut, seperti /etc/passwd .
- Masukkan jalur tujuan ke Pulihkan ke direktori bidang. Anda dapat memasukkan / untuk mengembalikan ke jalur aslinya, atau sesuatu seperti /tmp untuk memulihkan di tempat lain sebelum memverifikasi file secara manual dan menyalinnya ke lokasi yang benar.
- Ubah Hanya tampilkan file dalam cadangan? pilihan untuk Tidak jika Anda ingin benar-benar memulihkan file. Jika ini disetel ke Ya , alih-alih memulihkan Webmin hanya akan menunjukkan kepada Anda file apa yang ada dalam cadangan.
- Klik Pulihkan Cadangan Sekarang tombol.

Formulir cadangan pemulihan