Halaman ini menjelaskan cara memasang sistem file, baik dari partisi pada hard disk sistem Anda atau dari server file lain.
Isi
Pengenalan sistem file
Pada sistem Unix, semua file ada di pohon atau direktori di bawah root / direktori. Tidak ada huruf drive yang digunakan oleh sistem operasi lain (seperti Windows) untuk mengidentifikasi hard disk atau drive jaringan yang berbeda. Sebagai gantinya, hard disk, CD-ROM, floppy disk, dan drive jaringan yang berbeda dilampirkan ke pohon direktori di tempat yang berbeda, yang disebut mount point . Misalnya, /rumah mungkin merupakan titik pemasangan untuk hard disk lain di sistem Anda, dan /usr/local mungkin titik pemasangan untuk file yang dibagikan dari server lain. Direktori root juga merupakan titik mount, hampir selalu untuk partisi pada hard disk di mesin Anda. Kumpulan file yang benar-benar dipasang pada titik mount disebut sistem file .
Semua sistem operasi membagi setiap hard disk menjadi beberapa partisi, yang masing-masing dapat berukuran berbeda. Setiap sistem file biasanya disimpan pada satu partisi dari satu disk, sehingga dimungkinkan untuk memiliki beberapa sistem file dari jenis yang berbeda pada hard disk yang sama - satu untuk Linux dan satu untuk Windows misalnya. Jika Anda memiliki beberapa hard disk di sistem Anda, Anda biasanya perlu memasang setidaknya satu sistem file dari masing-masing untuk menggunakannya.
Sistem Unix mendukung berbagai jenis sistem file, beberapa untuk file yang disimpan di hard disk lokal dan beberapa untuk file di server file jaringan. Di Linux, sistem file pada hard disk Anda mungkin dalam format ext2 atau ext3. Ada banyak jenis sistem file lokal lainnya, seperti iso-9660 untuk CD-ROM, vfat untuk partisi Windows, dan xfs dan reiserfs untuk akses file kinerja tinggi. Setiap jenis sistem file lokal menggunakan format yang berbeda untuk menyimpan data pada disk, jadi jika partisi telah diformat sebagai sistem file dari jenis tertentu, maka harus dipasang sebagai jenis itu.
Ada juga jenis sistem file untuk berbagai metode mengakses server file di seluruh jaringan. Jika server file menjalankan Unix, maka sistem file nfs biasanya dipasang untuk mengakses filenya. Namun, ini menjalankan Windows maka sistem file smbfs harus digunakan sebagai gantinya. Jenis sistem file yang berbeda ini sesuai dengan protokol jaringan yang berbeda untuk mengakses file di sistem lain.
Jenis sistem file khusus lainnya berisi file yang sebenarnya tidak ada di disk atau server file mana pun. Misalnya, sistem file proc berisi file yang berisi informasi tentang proses yang sedang berjalan. Varian Unix yang berbeda memiliki berbagai jenis sistem file khusus, yang sebagian besar dipasang secara otomatis oleh sistem operasi dan tidak perlu dikonfigurasi.
Tidak ada penjelasan tentang sistem file yang lengkap tanpa mencakup memori virtual . Seringkali sistem Unix akan menjalankan proses yang memakan lebih banyak memori daripada yang sebenarnya diinstal. Hal ini dimungkinkan oleh sistem operasi yang secara otomatis memindahkan beberapa proses tersebut keluar dari memori nyata dan ke dalam memori virtual, yang disimpan dalam file atau hard disk lokal. Karena sistem file dan memori virtual keduanya disimpan di disk dan dapat dipasang dan dilepas, Sistem File Disk dan Jaringan Modul webmin juga mengelola dengan memori virtual.
Tergantung pada sistem operasi Anda, file /etc/fstab atau /etc/vfstab berisi daftar sistem file yang diketahui sistem Anda dan dipasang pada saat boot. Sistem file juga dimungkinkan untuk dipasang sementara menggunakan perintah mount tanpa disimpan di file fstab. Webmin secara langsung memodifikasi file ini untuk mengelola sistem file yang dipasang pada saat boot, dan memanggil perintah mount dan unmount untuk segera mengaktifkan dan menonaktifkan sistem file.
Modul Disk dan Sistem File Jaringan
Modul Disk dan Sistem File Jaringan ditemukan di bawah kategori Sistem, dan memungkinkan Anda untuk mengonfigurasi sistem file mana yang dipasang di komputer Anda, dari mana mereka dipasang dan opsi apa yang telah mereka tetapkan. Halaman utama modul (ditampilkan di bawah) mencantumkan semua sistem file yang saat ini dipasang atau tersedia untuk dipasang.
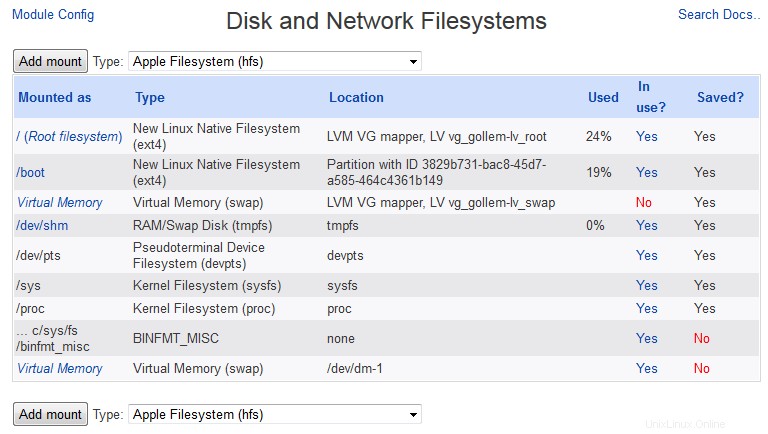 Disk dan Sistem File Jaringan
Disk dan Sistem File Jaringan Untuk setiap sistem file, informasi berikut akan ditampilkan:
- Dipasang Sebagai
- Direktori titik mount untuk sistem file ini, atau pesan Memori Virtual .
- Ketik
- Deskripsi tipe sistem file, diikuti dengan nama tipe pendek yang sebenarnya.
- Lokasi
- Perangkat disk ini, partisi, volume LVM, server file, atau lokasi lain tempat sistem file ini dipasang. Untuk mount nfs, kolom ini akan berbentuk servername:remotedirectory , sedangkan untuk smbfs mount akan seperti \\servername\sharename .
- Bekas
- persentase sistem file yang digunakan
- Sedang digunakan?
- Ya atau Tidak , tergantung pada apakah sistem file sedang dipasang. Untuk sebagian besar sistem file, Anda dapat mengklik bidang ini untuk segera memasang atau melepas pemasangan.
- Disimpan?
- Ya atau Tidak , tergantung pada apakah sistem file direkam secara permanen sehingga dapat dipasang pada saat boot.
Memasang sistem file jaringan NFS
Sebelum Anda dapat memasang sistem file dari server Unix lain, server tersebut harus telah dikonfigurasi untuk mengekspor direktori yang ingin Anda pasang menggunakan NFS.
Dengan asumsi direktori yang ingin Anda pasang telah diekspor dengan benar, Anda dapat mengikuti langkah-langkah ini untuk memasangnya di sistem Anda:
- Pada halaman utama modul Disk and Network Filesystems, pilih Network Filesystem dari kotak tarik-turun jenis sistem file, dan klik Tambahkan mount tombol. Akan muncul form seperti di bawah ini.
- Di Dipasang Sebagai bidang, masukkan direktori tempat Anda ingin sistem file dipasang. Direktori harus tidak ada atau kosong, karena file apa pun yang ada di dalamnya saat ini akan disembunyikan setelah sistem file dipasang.
- Jika Anda ingin sistem file dipasang pada saat boot, pilih Simpan dan pasang saat boot untuk Simpan Gunung pilihan. Jika Anda ingin direkam secara permanen tetapi tidak dipasang saat boot, pilih Simpan . Jika tidak, pilih Jangan simpan jika ini hanya menjadi tunggangan sementara.
- Untuk Pasang sekarang? pilihan, pilih Pasang jika Anda ingin sistem berkas segera dipasang, atau Jangan pasang jika Anda hanya ingin direkam untuk pemasangan di masa mendatang saat boot. Tidak masuk akal untuk menyetel Simpan dan pasang opsi untuk Jangan simpan dan Pasang sekarang? opsi untuk Jangan pasang , karena tidak ada yang akan dilakukan!
- Di Nama Inang NFS field, masukkan nama atau alamat IP dari fileserver yang mengekspor direktori yang ingin Anda mount. Anda juga dapat mengklik tombol di sebelah bidang untuk memunculkan daftar server NFS di jaringan lokal Anda.
- Di Direktori NFS bidang, masukkan direktori yang diekspor pada server file. Jika Anda telah memasukkan nama host server NFS, mengklik tombol di sebelah bidang akan muncul daftar direktori yang telah diekspor server.
- Ubah salah satu opsi di bagian bawah formulir yang ingin Anda aktifkan. Beberapa yang paling berguna adalah:
- Hanya baca?
Jika disetel ke Ya , file pada sistem file ini tidak dapat diubah, diganti namanya, atau dihapus. - Coba lagi pemasangan di latar belakang?
Biasanya, ketika sistem file NFS dipasang pada saat boot, sistem Anda akan mencoba selamanya untuk menghubungi server file jika sedang down atau tidak dapat dijangkau, yang dapat mencegah proses boot selesai dengan benar. Menyetel opsi ini ke Ya akan mencegah masalah ini dengan meminta pemasangan ulang di latar belakang jika terlalu lama. - Galat pengembalian pada waktu habis?
Perilaku normal sistem file NFS dalam menghadapi kegagalan server file adalah terus mencoba membaca atau menulis yang diminta hingga server muncul kembali dan operasi berhasil. Namun, ini berarti bahwa jika server file mati untuk jangka waktu yang lama, setiap upaya untuk mengakses file yang dipasang dari server akan macet. Menyetel opsi ini ke Ya mengubah perilaku ini sehingga sistem Anda pada akhirnya akan menyerah pada operasi yang memakan waktu terlalu lama.
- Hanya baca?
- Untuk memasang dan/atau merekam sistem file, klik tombol Buat tombol di bagian bawah halaman. Jika semuanya berjalan dengan baik, Anda akan kembali ke daftar sistem file. Jika tidak, kesalahan akan ditampilkan menjelaskan apa yang salah.
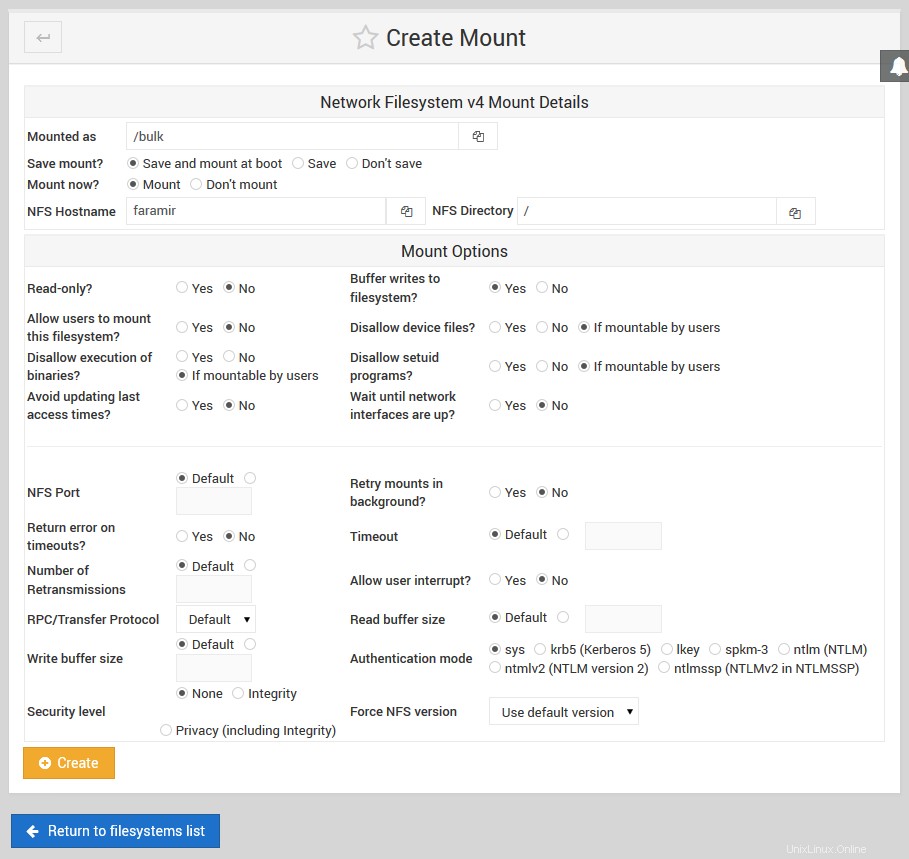 Memasang sistem berkas jaringan
Memasang sistem berkas jaringan Setelah sistem file NFS berhasil dipasang, semua pengguna dan program di sistem Anda akan dapat mengakses file di server file di bawah direktori titik pemasangan. Karena protokol NFS mendukung izin file Unix dan informasi kepemilikan file, jika pengguna dapat masuk ke sistem Anda dan server file jarak jauh, file apa pun yang mereka miliki di satu mesin harus dimiliki di mesin lainnya. Namun, ini tergantung pada setiap pengguna yang memiliki ID pengguna yang sama di kedua server. Jika tidak demikian, Anda mungkin berakhir dalam situasi di mana pengguna jcameron memiliki file di server file, tetapi ketika file tersebut dipasang dan diakses di sistem Anda, file tersebut tampaknya dimiliki oleh pengguna fred.
Solusi terbaik untuk masalah ini adalah memastikan bahwa ID pengguna sinkron di semua server yang berbagi file menggunakan NFS. Cara terbaik untuk melakukannya adalah dengan menggunakan NIS seperti yang dijelaskan dalam NIS Client and Server, LDAP sebagaimana tercakup dalam LDAP Client dan LDAP Users and Groups atau modul Cluster Users and Groups milik Webmin sendiri.
Memasang sistem file CIFS
smbfs (sistem file samba) atau cifs (sistem file internet umum) adalah protokol yang digunakan oleh sistem Windows untuk berbagi file satu sama lain. Jika Anda memiliki file di sistem Windows yang ingin Anda akses di sistem Linux, Anda harus terlebih dahulu membagikan direktori tersebut dan menetapkannya sebagai nama berbagi menggunakan antarmuka pengguna Windows.
Setelah selesai, ikuti langkah-langkah berikut untuk memasang share di sistem Unix Anda :
- Pada halaman utama modul Disk and Network Filesystems, pilih Common Internet File System dari kotak tarik-turun jenis sistem file, dan klik Tambahkan mount tombol. Akan muncul form seperti di bawah ini.
- Di Dipasang Sebagai bidang, masukkan direktori tempat Anda ingin sistem file dipasang. Direktori harus tidak ada atau kosong, karena file apa pun yang ada di dalamnya saat ini akan disembunyikan setelah sistem file dipasang.
- Jika Anda ingin sistem file dipasang pada saat boot, pilih Simpan dan pasang saat boot untuk Simpan Gunung pilihan. Jika Anda ingin direkam secara permanen tetapi tidak dipasang saat boot, pilih Simpan . Jika tidak, pilih Jangan simpan jika ini hanya menjadi tunggangan sementara.
- Untuk Gunung sekarang? pilihan, pilih Gunung jika Anda ingin sistem file segera dipasang, atau Jangan pasang jika Anda hanya ingin direkam untuk pemasangan di masa mendatang saat boot.
- Di Nama Server bidang, masukkan nama host atau alamat IP server Windows. Tombol di sebelah bidang akan memunculkan daftar server Windows di jaringan Anda, yang diminta dari domain atau kumpulan master grup kerja dalam konfigurasi modul.
- Dalam Nama Bagikan field, masukkan nama share. Ini akan menjadi sesuatu seperti film, bukan path lengkap di server Windows seperti c:\files\movies . Jika Anda telah memasukkan nama server, mengklik tombol di sebelah bidang akan muncul daftar saham yang tersedia.
- Jika Windows server memerlukan username dan password untuk mengakses file share, isikan Login Name dan Kata Sandi Masuk bidang. Jika tidak diperlukan autentikasi, bidang ini dapat dibiarkan kosong.
- Karena jaringan Windows tidak memiliki konsep pengguna Unix, ketika sistem file dipasang, semua file dari server file akan dimiliki oleh satu pengguna dan grup Unix. Secara default pengguna tersebut adalah root, tetapi Anda dapat mengubahnya dengan mengisi *File pengguna adalah milik* dan File grup adalah milik bidang.
- Klik tombol Buat di bagian bawah halaman untuk memasang dan/atau merekam sistem file. Jika semuanya berjalan dengan baik, Anda akan kembali ke daftar sistem file. Jika tidak, kesalahan akan ditampilkan menjelaskan apa yang salah.
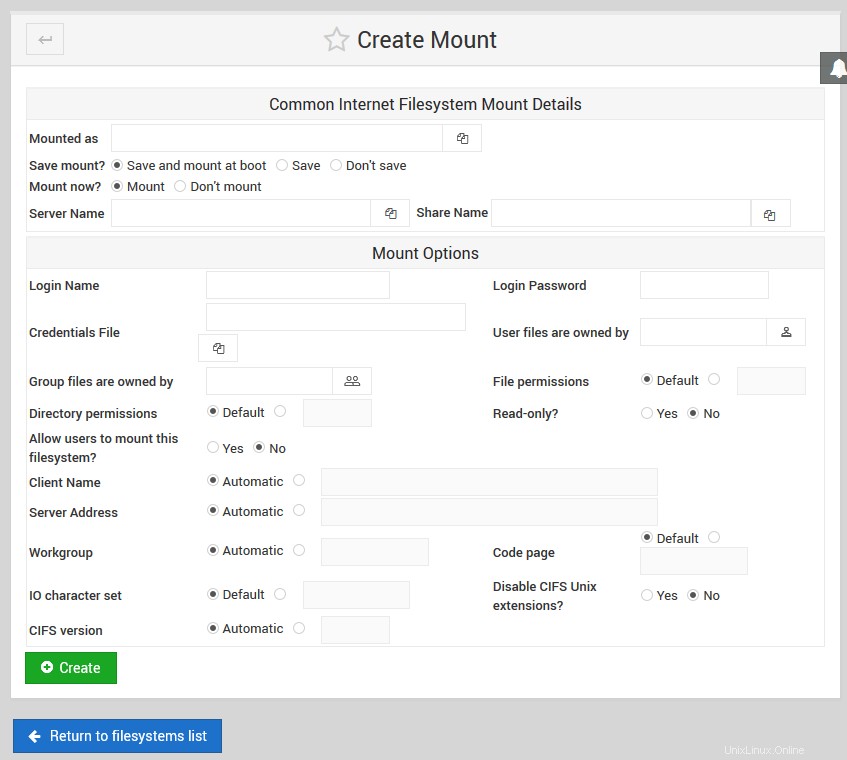 Memasang sistem berkas jaringan windows
Memasang sistem berkas jaringan windows Sistem file jaringan Windows juga dapat diekspor oleh server Unix menggunakan Samba, seperti yang dijelaskan dalam Berbagi File Windows Samba. Ini berarti Anda dapat berbagi file antara dua server Unix menggunakan protokol berbagi file Windows (CIFS). Namun, seperti yang Anda duga, ini biasanya bukan ide yang baik karena izin file dan informasi kepemilikan tidak akan tersedia di server pemasangan.
Memasang sistem file hard disk ext2 atau ext3 lokal
Sebelum Anda dapat memasang sistem file baru dari hard disk lokal, partisi harus telah disiapkan dan diformat dengan jenis sistem file yang dikoreksi. Untuk detail tentang cara melakukannya, lihat bab 8. Jika Anda memiliki pilihan, ext3 (disebut Sistem File Asli Linux Baru oleh Webmin) harus digunakan daripada ext2 (Sistem File Asli Linux) karena mendukung penjurnalan. Lihat bagian "Perbandingan tipe sistem file" untuk detail lebih lanjut tentang keuntungan ext3.
Untuk memasang sistem file lokal Anda, ikuti langkah berikut :
- Pada halaman utama modul Disk and Network Filesystems, pilih Linux Native Filesystem atau Sistem File Asli Linux Baru dari kotak tarik-turun jenis sistem file, dan klik Tambahkan mount tombol. Sebuah formulir akan muncul untuk memasukkan titik mount, sumber dan opsi.
- Di Dipasang Sebagai bidang, masukkan direktori tempat Anda ingin sistem file dipasang. Direktori harus tidak ada atau kosong, karena file apa pun yang ada di dalamnya saat ini akan disembunyikan setelah sistem file dipasang.
- Jika Anda ingin sistem file dipasang pada saat boot, pilih Simpan dan pasang saat boot untuk Simpan Gunung pilihan. Jika Anda ingin direkam secara permanen tetapi tidak dipasang saat boot, pilih Simpan . Jika tidak, pilih Jangan simpan jika ini hanya menjadi tunggangan sementara.
- Untuk Pasang sekarang? pilihan, pilih Pasang jika Anda ingin sistem berkas segera dipasang, atau Jangan pasang jika Anda hanya ingin direkam untuk pemasangan di masa mendatang saat boot.
- Jika Periksa sistem file saat boot? opsi ada, ini mengontrol apakah sistem file divalidasi dengan perintah fsck pada saat boot sebelum pemasangan. Jika sistem Anda mogok atau kehilangan daya, sistem file ext2 atau ufs apa pun yang dipasang pada saat itu perlu diperiksa sebelum dapat dipasang. Biasanya yang terbaik adalah menyetel opsi ini ke Periksa detik .
- Untuk Sistem File Asli Linux bidang, klik Disk pilihan dan pilih partisi yang telah diformat untuk sistem file baru Anda. Semua disk IDE dan SCSI akan muncul di menu. Jika salah satu partisi di sistem Anda diberi label, Anda dapat memasangnya dengan memilih Partisi berlabel pilihan dan memilih yang Anda inginkan. Label dijelaskan lebih lanjut di bab 8. Jika sistem Anda memiliki perangkat RAID yang dikonfigurasi (seperti yang dijelaskan dalam bab 8), Anda dapat memilih perangkat RAID opsi dan pilih yang ingin Anda pasang dari menu. Jika Anda menggunakan LVM, daftar semua volume logis yang tersedia akan muncul di sebelah volume logis LVM pilihan untuk Anda pilih. Sebagai alternatif, Anda dapat mengeklik Perangkat lain pilihan dan masukkan path ke file perangkat untuk sistem file Anda, seperti /dev/hda2.
- Ubah salah satu opsi di bagian bawah formulir yang ingin Anda aktifkan. Beberapa yang paling berguna adalah :
- Hanya baca?
Jika disetel ke Ya , file pada sistem file ini tidak dapat diubah, diganti namanya, atau dihapus. - Gunakan kuota?
Jika Anda ingin menerapkan kuota disk pada sistem file ini, Anda harus mengaktifkan opsi ini. Sebagian besar jenis sistem file akan memberi Anda pilihan kuota pengguna, kuota grup, atau keduanya. Untuk menyelesaikan proses pengaktifan dan konfigurasi kuota, lihat DiskQuotas.
- Hanya baca?
- Klik tombol Buat di bagian bawah halaman untuk memasang dan/atau merekam sistem file. Jika semuanya berjalan dengan baik, Anda akan kembali ke daftar sistem file. Jika tidak, kesalahan akan ditampilkan menjelaskan apa yang salah.
Memasang sistem file hard disk Windows lokal
Jika sistem Anda memiliki partisi Windows di salah satu hard disknya, Anda dapat memasangnya menggunakan Webmin sehingga semua file dapat diakses dengan mudah oleh pengguna dan program Unix. Windows 95, 98 dan ME semuanya menggunakan format vfat yang lebih lama secara default, yang disebut sistem file Windows 95 oleh Webmin. Namun, Windows NT, 2000 dan XP menggunakan format sistem file ntfs yang lebih canggih (disebut sistem file Windows NT) yang hanya didukung oleh beberapa distribusi Linux.
- Pada halaman utama modul Disk and Network Filesystems, pilih salah satu Windows 95 Filesystem atau Sistem File Windows NT dari kotak tarik-turun jenis sistem file, dan klik Tambahkan mount tombol. Sebuah formulir akan muncul untuk memasukkan titik mount, sumber dan opsi.
- Di Dipasang Sebagai bidang, masukkan direktori tempat Anda ingin sistem file dipasang. Direktori harus tidak ada atau kosong, karena file apa pun yang ada di dalamnya saat ini akan disembunyikan setelah sistem file dipasang.
- Jika Anda ingin sistem file dipasang pada saat boot, pilih Simpan dan pasang saat boot untuk Simpan Gunung pilihan. Jika Anda ingin direkam secara permanen tetapi tidak dipasang saat boot, pilih Simpan . Jika tidak, pilih Jangan simpan jika ini hanya menjadi tunggangan sementara.
- Untuk Pasang sekarang? pilihan, pilih Pasang jika Anda ingin sistem berkas segera dipasang, atau Jangan pasang jika Anda hanya ingin direkam untuk pemasangan di masa mendatang saat boot.
- Untuk Sistem File Windows 95 atau Sistem File Windows NT bidang, klik Disk pilihan dan pilih partisi yang telah diformat untuk sistem file baru Anda. Semua disk IDE dan SCSI, perangkat RAID, dan volume logis LVM akan muncul dalam daftar. Sebagai alternatif, Anda dapat mengklik opsi *Perangkat lain* dan memasukkan jalur ke file perangkat untuk sistem file Anda, seperti /dev/hda2.
- Pilih opsi yang ingin Anda aktifkan. Beberapa yang bermanfaat adalah :
- File pengguna dimiliki oleh
Karena format sistem file vfat tidak memiliki konsep pengguna dan grup, secara default semua file di sistem file yang di-mount akan dimiliki oleh root. Untuk mengubahnya, masukkan nama pengguna Unix yang berbeda untuk opsi ini. - File grup dimiliki oleh
. Seperti opsi sebelumnya, ini mengontrol kepemilikan grup dari semua file di sistem file yang dipasang. - Masker izin file
Pembalikan biner dalam oktal dari izin Unix yang Anda inginkan untuk dimiliki oleh file dalam sistem file yang dipasang. Misalnya, memasukkan 007 akan membuat file dapat dibaca dan ditulis oleh pengguna dan grup mereka, tetapi sama sekali tidak dapat diakses oleh orang lain. Opsi ini tidak tersedia untuk sistem file Windows NT.
- File pengguna dimiliki oleh
- Klik tombol Buat di bagian bawah halaman untuk memasang dan/atau merekam sistem file. Jika semuanya berjalan dengan baik, Anda akan kembali ke daftar sistem file. Jika tidak, kesalahan akan ditampilkan menjelaskan apa yang salah.
Karena sistem file Windows 95 tidak memiliki konsep kepemilikan file dan sistem file Windows NT memiliki informasi kepemilikan yang tidak didukung oleh Linux, maka tidak mungkin untuk mengubah pengguna, grup, atau izin pada file dalam sistem file terpasang.
Menambahkan memori virtual
Seperti yang dijelaskan dalam pendahuluan, memori virtual digunakan ketika proses yang berjalan di sistem Anda perlu menggunakan lebih banyak memori daripada yang diinstal secara fisik. Karena tidak semua proses berjalan pada waktu yang sama, proses yang tidak aktif dapat dengan aman di-swap ke memori virtual dan kemudian di-swap kembali ketika perlu dijalankan. Namun, karena disk jauh lebih lambat daripada RAM, jika proses pada sistem Anda menggunakan terlalu banyak memori, pertukaran masuk dan keluar yang konstan (dikenal sebagai thrashing) akan memperlambat sistem untuk merangkak.
Kedua file dalam sistem file lokal yang ada dan seluruh partisi dapat digunakan untuk memori virtual. Menggunakan partisi hampir selalu lebih cepat, tetapi bisa menjadi tidak fleksibel jika Anda tidak memiliki partisi kosong di hard disk Anda. Sebuah sistem dapat memiliki lebih dari satu file atau partisi memori virtual, jadi jika Anda kehabisan memori virtual, mudah untuk menambahkan lebih banyak. Langkah-langkah untuk menambahkan memori virtual tambahan adalah :
- Pada halaman utama modul Disk and Network Filesystems, pilih Virtual Memory dari kotak tarik-turun jenis sistem file, dan klik Tambahkan mount tombol. Sebuah formulir akan muncul untuk memasukkan sumber dan opsi lainnya.
- Jika Anda ingin memori virtual ditambahkan saat boot, pilih Simpan dan pasang saat boot untuk Simpan Gunung pilihan. Jika tidak, pilih Jangan simpan jika ini hanya tambahan sementara.
- Untuk Pasang sekarang? pilihan, pilih Pasang jika Anda ingin memori virtual segera ditambahkan, atau Jangan pasang jika Anda hanya ingin direkam untuk penambahan di masa mendatang saat boot.
- Jika Anda ingin menambahkan seluruh partisi sebagai memori virtual, pilih Disk untuk Tukar Berkas pilihan dan pilih partisi dari daftar. Jika tidak, pilih Tukar File dan masukkan jalur yang ingin Anda gunakan sebagai memori virtual. Jika Anda memasukkan jalur ke file yang sudah ada, itu akan ditimpa saat memori virtual ditambahkan.
- Klik tombol Buat tombol di bagian bawah halaman. Jika Anda menambahkan file swap yang belum ada, Anda akan diminta untuk memasukkan ukuran file, dan Webmin akan membuatnya untuk Anda. Jika semuanya berjalan dengan baik, browser akan kembali ke daftar sistem file di halaman utama.
- Setelah memori virtual baru ditambahkan, memori sistem Anda yang tersedia akan bertambah sesuai ukuran partisi atau file swap. Gunakan tampilan memori modul Running Processes (dijelaskan dalam bab 11) untuk melihat berapa banyak memori nyata dan virtual yang tersedia.
Sistem file automounter
Saat menggunakan Linux, sebelum Anda dapat mengakses file di sistem file apa pun, file tersebut harus dipasang terlebih dahulu secara eksplisit. Ini baik untuk hard disk yang dipasang pada saat boot, tetapi tidak begitu nyaman untuk media yang dapat dipindahkan seperti CD-ROM, floppy disk dan Zip disk. Harus memasang floppy sebelum Anda dapat membaca atau menulis file di dalamnya, dan kemudian melepasnya setelah selesai sangat tidak ramah pengguna, terutama dibandingkan dengan sistem operasi lain seperti Windows.
Untungnya, ada solusi - sistem file automounter. Ini tidak berisi file apa pun sendiri, tetapi secara otomatis membuat direktori sementara dan memasang sistem file saat diperlukan. Sistem file automounter yang dipasang di /auto biasanya akan dikonfigurasi untuk memasang floppy disk di /auto/floppy segera setelah pengguna mencoba melakukan cd ke direktori itu. Ketika sistem file floppy tidak lagi digunakan, sistem akan secara otomatis dilepas sehingga floppy dapat dikeluarkan dengan aman.
Sistem file Automounter dapat dibuat, dilihat, dan diedit di Webmin. Masing-masing memiliki file konfigurasi yang menentukan perangkat mana yang akan dipasang dan subdirektori mana yang akan dipasang. Pengeditan file konfigurasi ini tidak dapat dilakukan dalam Webmin - Anda hanya dapat memilih mana yang akan digunakan. Sebagian besar distribusi Linux modern dilengkapi dengan sistem file automounter di /auto atau /media yang diatur secara default, dan dikonfigurasi untuk memungkinkan akses ke drive floppy dan CD-ROM.
Penggunaan umum lainnya untuk automounter adalah untuk menyediakan akses mudah ke server NFS. Seringkali automounter pada direktori /net diatur sehingga mengakses direktori /net/_hostname_ akan me-mount semua direktori yang diekspor dari hostname di bawah direktori itu. Ini semua dilakukan dengan menggunakan file konfigurasi automounter lain.
Mengedit atau menghapus sistem file yang ada
Setelah memasang sistem file, Anda dapat kembali dan mengubah direktori pemasangan, sumber, dan opsi kapan saja. Bahkan sebagian besar sistem file yang diatur sebagai bagian dari proses instalasi sistem operasi Anda dapat diedit. Namun, beberapa jenis sistem file khusus seperti proc dan devfs tidak dapat diedit melalui Webmin, karena mengubahnya mungkin akan merusak sistem Anda.
Satu-satunya masalah adalah bahwa sistem file yang sedang digunakan tidak dapat langsung diedit. Jika ada pengguna atau proses yang mengakses file apa pun atau berada di direktori mana pun pada sistem file, itu dianggap sibuk dan tidak dapat dilepas dan dipasang kembali oleh Webmin untuk mengubahnya. Karena sistem file root selalu digunakan, membuat perubahan langsung tidak mungkin dilakukan. Untungnya, ada alternatif - hanya mengubah catatan permanen sistem file, sehingga ketika sistem Anda reboot, opsi baru diterapkan.
Langkah-langkah yang harus diikuti untuk mengedit sistem file adalah:
- Dari daftar sistem file di halaman utama, klik direktori mount point di Mounted as kolom. Formulir yang berisi pengaturan saat ini akan muncul, seperti yang ditunjukkan di bawah ini.
- Ubah salah satu setelan, termasuk Dipasang Sebagai direktori, perangkat atau server tempat sistem file dipasang, atau opsi pemasangan.
- Jika Anda ingin melepas sistem file sambil tetap merekamnya untuk pemasangan di masa mendatang, ubah Pasang sekarang? opsi untuk Melepas . Atau jika Anda ingin memasang sistem file yang direkam secara permanen, ubah opsi menjadi Pasang .
- Klik tombol Simpan untuk membuat perubahan Anda aktif. Jika semuanya berjalan dengan baik, browser akan kembali ke daftar sistem file di halaman utama. Jika Anda mengubah sistem berkas terpasang yang sedang sibuk, Anda akan diberikan pilihan untuk menerapkan perubahan Anda ke daftar permanen saja. Jika Anda mencoba mengaktifkan kuota pada sistem file asli Linux, Anda hanya perlu menerapkan opsi ke daftar permanen.
Untuk benar-benar menghapus sistem file, cukup edit dan atur "Save Mount?" opsi untuk Jangan simpan , dan Pasang Sekarang? opsi untuk Melepas . Dengan asumsi itu tidak digunakan, itu akan dilepas dan dihapus dari daftar sistem file yang direkam, dan karenanya tidak akan lagi muncul dalam daftar di halaman utama modul.
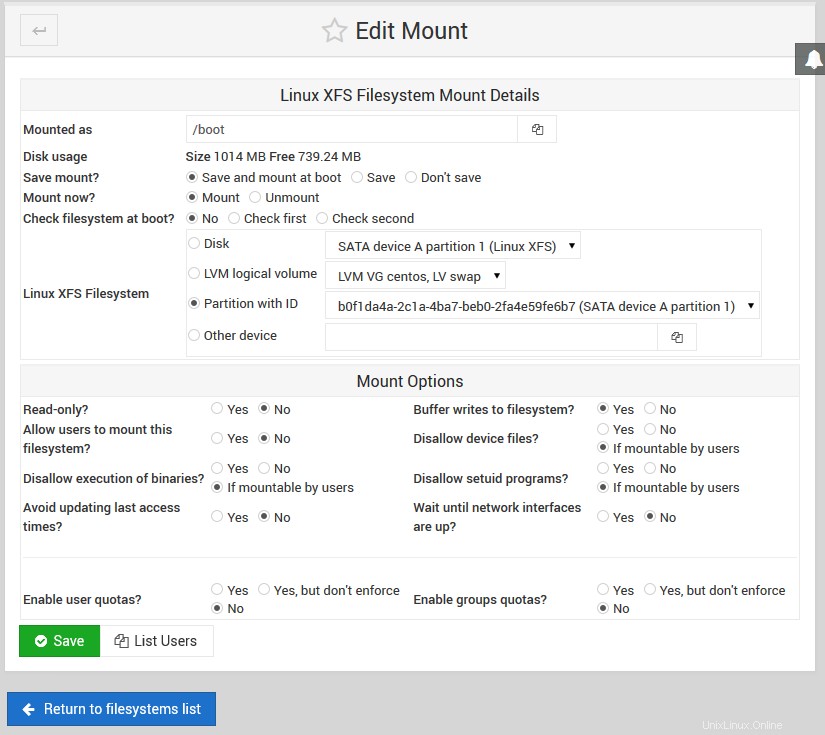 Mengedit sistem file yang ada
Mengedit sistem file yang ada Mencantumkan pengguna sistem file
Jika Anda tidak dapat melepas atau mengedit sistem file karena sibuk, Anda mungkin ingin mematikan proses yang sedang menggunakannya. Untuk menemukan proses mana yang menggunakan sistem file, ikuti langkah-langkah berikut:
- Dari daftar sistem file di halaman utama, klik direktori mount point di Mounted as kolom. Akan muncul form di atas.
- Klik Daftar Pengguna tombol di sudut kanan bawah halaman. Ini akan menampilkan daftar semua proses yang sedang membaca, menulis atau dalam file atau direktori apa pun di sistem file.
- Untuk membunuh mereka, klik Bunuh Proses tombol di bagian bawah halaman. Anda sekarang seharusnya dapat kembali ke modul Disk and Network Filesystems dan berhasil melepas pemasangan.
Kontrol akses modul
Pengguna Webmin dapat diberikan akses terbatas ke modul ini, sehingga ia hanya dapat mengedit pengaturan untuk sistem file tertentu atau hanya memasang dan melepas pemasangan. Mengizinkan pengguna yang tidak tepercaya untuk memasang sistem file apa pun adalah ide yang buruk, karena ia dapat memperoleh kendali penuh atas sistem Anda dengan memasang sistem file NFS atau floppy-disk yang berisi program setuid-root. Namun, memberi seseorang hak untuk hanya memasang dan melepas sistem file tertentu yang opsinya disetel untuk mencegah penggunaan program setuid cukup aman. Ini dapat berguna jika sistem Anda memiliki drive floppy atau CD-ROM dan Anda tidak menggunakan automounter.
Setelah pengguna diberi akses ke modul (seperti yang dijelaskan di Pengguna Webmin), Anda dapat membatasinya untuk hanya memasang atau melepas sistem file yang dipilih dengan mengikuti langkah-langkah berikut :
- Dalam modul Pengguna Webmin, klik Disk dan Sistem File Jaringan di sebelah nama pengguna untuk membuka formulir kontrol akses.
- Ubah Dapatkah mengedit konfigurasi modul? kolom ke Tidak untuk menghentikannya mengonfigurasi modul untuk menggunakan file fstab yang berbeda atau perintah mount.
- Dalam Sistem File yang dapat diedit bidang, pilih *Di bawah direktori yang terdaftar* dan masukkan daftar titik pemasangan ke dalam kotak teks yang berdekatan. Misalnya, Anda dapat memasukkan _/mnt/floppy /mnt/cdrom_. Dimungkinkan juga untuk masuk ke direktori seperti /mnt untuk mengizinkan akses ke semua sistem file di bawahnya.
- Ubah Dapatkah menambahkan sistem file baru? kolom ke Tidak .
- Ubah Hanya izinkan pemasangan dan pelepasan? bidang ke Ya , sehingga pengguna tidak dapat benar-benar mengedit detail sistem file.
- Tekan tombol Simpan tombol untuk mengaktifkan pembatasan baru.
Pada sistem Linux, Izinkan pengguna memasang sistem file ini? field dapat digunakan untuk mengizinkan penggunaan program mount dan unmount baris perintah. Alat lain seperti applet panel mount Gnome dan Usermin juga menggunakan fitur ini, yang mungkin merupakan cara yang lebih baik untuk memberikan hak istimewa mount dan un-mount kepada pengguna normal.
Mengonfigurasi modul Disk dan Sistem File Jaringan
Seperti modul lainnya, modul ini memiliki beberapa opsi yang dapat Anda ubah. Untuk melihatnya, klik Konfigurasi Modul link di pojok kiri atas halaman utama. Ini akan membawa Anda ke halaman pengeditan konfigurasi standar, di mana opsi berikut tersedia di bawah Opsi yang dapat dikonfigurasi judul:
Tidak ada opsi lain di halaman konfigurasi yang harus diubah, karena opsi tersebut diatur secara otomatis oleh Webmin berdasarkan jenis sistem operasi Anda.
Perbandingan jenis sistem file
Tidak seperti sistem operasi lain, Linux mendukung beberapa jenis sistem file berbeda yang sepenuhnya mendukung izin file Unix dan informasi kepemilikan. Awalnya ext2 (disebut Linux Native Filesystem oleh Webmin) adalah satu-satunya pilihan, tetapi versi kernel dan distribusi yang lebih baru telah menambahkan dukungan untuk ext3, ext4, reiserfs dan xfs. Bagian ini menjelaskan manfaat dari masing-masing tipe sistem file alternatif ini.
- Sistem File Asli Linux Baru (ext3)
- Sangat mirip dengan ext2, tetapi dengan dukungan untuk penjurnalan. Ini berarti bahwa jika sistem Anda mogok atau kehilangan daya tanpa memiliki kesempatan untuk melepas sistem filenya dengan benar, tidak perlu pemeriksaan fsck yang panjang untuk seluruh sistem file ext3 seperti yang diperlukan dengan ext2. Karena filesystem ext3 sangat mirip dengan ext2, mereka disimpan di disk dalam format yang hampir sama persis. Ini berarti relatif mudah untuk mengonversi sistem file yang ada ke ext3 dengan membuat file jurnal khusus.
- Sistem File Rieser (reiserfs)
- ReiserFS adalah sistem file yang benar-benar baru yang dirancang untuk lebih cepat dan lebih efisien daripada ext2. Ini mendukung penjurnalan seperti yang dilakukan ext3, dan menangani jauh lebih baik dengan sejumlah besar file kecil daripada sistem file lainnya. Namun, ini mungkin tidak matang seperti ext3 atau xfs, dan tidak mendukung kuota.
- Sistem File SGI (xfs)
- XFS awalnya dikembangkan oleh SGI untuk sistem operasi Irix-nya, dan jika Anda menjalankan Webmin di Irix, Anda juga dapat memasang sistem file xfs. Ini mendukung penjurnalan dan menyertakan dukungan asli untuk ACL dan daftar atribut file. The ACL (access control list) support in particular is very useful, because it allows you to grant access to files in ways that would be impossible with the normal Unix user/group permissions. XFS has been used for several years on Irix, so it should be reasonably mature and reliable.
To see which of these filesystem types are supported by your system, go into the Partitions on Local Disks module (covered in chapter 8) and select an unused partition of type Linux . At the bottom of the page will be a form that you can use to create a new filesystem on the partition in one of the types that is available on your system. Most new Linux distributions will support ext3, some will support reiserfs but only a few include xfs support.
Linux also supports several older filesystem types such as ext, xiafs and minix. You will never need to use these unless you have an old disk formatted with one of them.
Other operating systems
The Disk and Network Filesystems module supports several other operating systems in addition to Linux, using basically the same user interface. The main differences lie in the filesystem types support by each operating system, and the type used for hard disk Unix filesystems. Only Linux, Solaris and Irix display a drop-down menu of available partitions when adding a hard disk filesystem - on other systems, you must enter the IDE or SCSI controller and drive numbers manually.
The operating systems on which the module can be used, and the major differences between each of them and Linux are:
- Sun Solaris
- Solaris uses ufs (called the Solaris Unix Filesystem by Webmin) as its standard filesystem type for local hard disks. It has many of the same options as ext2 on Linux, but does not support group quotas, only user. Adding virtual memory is also supported, in exactly the same way as on Linux. The NFS filesystem type on Solaris is also similar to Linux, but supports mounting from multiple NFS servers in case one goes down. When entering servers into the Multiple NFS Servers field, they must be comma-separated like host1:/path,host2:/path,host3:/path. Solaris systems can only mount Windows Networking Filesystems if the rumba program has been installed. However, they can only be mounted temporarily, not recorded for mounting at boot time. One interesting filesystem type that only Solaris supports is the RAM Disk (tmpfs). Files in a filesystem of this type are not stored on disk anywhere, and so will be lost when the system is rebooted or the filesystem is un-mounted. By default, Solaris uses tmpfs for the /tmp directory.
- FreeBSD
- FreeBSD also uses ufs as its standard local hard disk filesystem type, although it is called the FreeBSD Unix Filesystem by Webmin. It has most of the same options as Linux, and supports user and group quotas. Virtual memory is also supported on FreeBSD, but with the catch that once added it cannot be removed without rebooting. NFS is supported with similar options to Linux, but Windows networking filesystems are not.
- OpenBSD
- OpenBSD uses the ffs filesystem type for local hard disk, which is called the OpenBSD Unix Filesystem by Webmin. Like FreeBSD, it supports virtual memory and NFS but not Windows networking filesystems.
- HP/UX
- HP's Unix variant uses hfs (HP Unix Filesystem) as its standard local hard disk filesystem type, but also supports the superior journalled vxfs, called HP Journaled Unix Filesystem by Webmin. Both have an option for disk quotas, but for users only. Virtual memory is supported and can be added and removed at any time, but is always mounted at boot if permanently recorded. NFS is also available, with similar options to Linux, but there is no Windows networking filesystem type.
- SGI Irix
- Newer versions of Irix use xfs (SGI Filesystem) as their standard hard disk filesystem type, which supports all the same options as xfs on Linux, including user quotas, ACLs and file attributes. The efs (Old SGI Filesystem) type is also available but should only be used if you have old partitions that are already formatted for it, or are running an old version of Irix. Irix supports NFS with similar options to Linux, but not Windows networking. AppleTalk and Netware filesystems can also be mounted using command-line tools, but are not yet mountable or editing from within Webmin. The operating system also has standard virtual memory support, but with the peculiarity that the first swap partition on the first hard drive is always added as virtual memory automatically using the special /dev/swap device file.
- SCO UnixWare
- UnixWare has very similar filesystem support to Solaris, but also adds support for the hard disk based vxfs (Veritas Filesystem) type.
If your operating system is not on the list above, then it is not supported by the Disk and Network Filesystems module. In some cases this is because the code has not been written yet, such as with AIX or Tru64/OSF1. MacOS X on the other hand mounts all hard disk partitions at boot time, and automatically mounts network filesystems when requested by the user through the GUI. Therefore it has no need for a Webmin module for managing filesystems.