Virtual Private Networks (VPNs) dapat digunakan untuk sejumlah aplikasi yang sangat berguna. Anda dapat terhubung dengan aman ke hotspot WiFi publik mana pun. Anda dapat mengatasi pembatasan pemblokiran geografis di situs web favorit Anda. Dan Anda bahkan dapat terhubung ke jaringan rumah atau kantor Anda dari mana saja di dunia, seolah-olah Anda sedang duduk tepat di meja Anda. Panduan ini akan memandu Anda melalui proses pengaturan server OpenVPN Anda sendiri, dan menghubungkannya dengan salinan Viskositas Anda.
Menjalankan server OpenVPN Anda sendiri akan memungkinkan Anda untuk mengenkripsi semua yang Anda lakukan di internet, sehingga Anda dapat melakukan perbankan online dengan aman menggunakan WiFi gratis di kafe favorit Anda. Jika Anda terhubung ke hotspot WiFi publik tanpa menggunakan VPN, maka Anda berisiko orang lain yang terhubung ke hotspot itu melihat semua yang Anda lakukan, termasuk membaca detail login apa pun yang mungkin Anda gunakan (termasuk kata sandi Anda!). Namun, dengan server OpenVPN yang disiapkan di rumah, Anda dapat menyambungkannya dari hotspot WiFi publik dan melindungi detail rahasia Anda dari penyadapan. Apa pun yang Anda kirim melalui koneksi VPN akan dienkripsi dari perangkat Anda hingga mencapai server OpenVPN Anda di rumah, di mana ia akan didekripsi dan dikirim ke tujuannya, seolah-olah Anda sedang duduk dalam kenyamanan rumah Anda sendiri. File apa pun yang Anda akses di jaringan rumah/kantor Anda juga akan dienkripsi saat berjalan melalui internet. Menyiapkan server OpenVPN Anda untuk mengakses jaringan rumah/kantor Anda memberi Anda akses penuh ke semua file Anda di jaringan Anda. Ini seperti memiliki cloud pribadi Anda sendiri, di mana Anda mengontrolnya 100%.
Dukungan
Perlu diketahui bahwa kami tidak dapat memberikan dukungan langsung apa pun untuk menyiapkan server OpenVPN Anda sendiri. Kami memberikan informasi di bawah ini dan panduan server kami sebagai rasa hormat untuk membantu Anda memulai menjalankan server OpenVPN Anda sendiri, serta untuk membantu Anda mendapatkan hasil maksimal dari salinan Viskositas Anda.
Kami benar-benar menguji langkah-langkah dalam panduan kami, tetapi jika Anda menemukan masalah, beri tahu kami dan kami akan melakukan yang terbaik untuk memperbaikinya. Jika Anda mencari dukungan lebih lanjut, sebaiknya hubungi produsen perangkat Anda atau forum dukungan untuk perangkat Anda. Kami telah menambahkan tautan ke tempat Anda dapat menemukan bantuan lebih lanjut di panduan yang tersedia.
Memulai
Langkah pertama untuk menyiapkan server OpenVPN Anda adalah memutuskan mengapa Anda menginginkan Server VPN. Kami akan membahas beberapa skenario populer di bawah ini. Apa pun cara yang Anda pilih, kami memiliki daftar panduan penyiapan OpenVPN yang terus bertambah di bagian panduan penyiapan kami untuk membantu Anda memulai.
Mengamankan Lalu Lintas Anda
Jika semua yang ingin Anda lakukan adalah mengamankan lalu lintas Anda saat bepergian, hal termudah untuk dilakukan adalah membeli paket dari Penyedia Layanan VPN. Kami memiliki daftar penyedia yang mendukung Viskositas di sini. Keuntungannya adalah Anda tidak perlu khawatir untuk menyiapkan atau menjaga keamanan server Anda sendiri, ditambah lagi penyedia memiliki banyak lokasi untuk memastikan Anda mendapatkan koneksi terbaik.
Jika Anda ingin melakukannya sendiri, Anda memiliki dua pilihan. Yang pertama adalah menyewa VPS atau server. Kami tidak akan membahas ini tetapi ada banyak saran online untuk penyedia VPS atau Server yang memiliki reputasi baik. Yang populer adalah Amazon Web Services, meskipun Anda mungkin merasa ini lebih mahal daripada sekadar membeli paket dari Penyedia Layanan VPN.
Yang kedua adalah menggunakan koneksi Internet rumah Anda untuk menelepon kembali.
Menghubungkan Rumah
Ada banyak alasan Anda mungkin ingin menyambungkan ke rumah. Anda dapat memanfaatkan koneksi internet rumah saat bepergian, membuat koneksi aman saat menggunakan WiFi publik, atau Anda mungkin ingin mengakses file di server rumah saat tidak di rumah.
Hal terbesar yang perlu diingat adalah bahwa kecepatan unduhan Anda saat terhubung melalui VPN di rumah dibatasi oleh kecepatan unggah Internet rumah Anda. Jika Anda menggunakan koneksi ADSL misalnya, ini bisa sangat lambat. Namun, jika Anda memiliki sambungan fiber, ini biasanya sudah lebih dari cukup.
Banyak router rumah sekarang memiliki kemampuan VPN bawaan, kami membahas beberapa rute ini di bagian panduan pengaturan kami. Jika Anda tidak memiliki server rumah, opsi lain adalah menjalankan Mesin Virtual di komputer rumah Anda dengan sesuatu seperti Virtual Box atau bahkan mengambil komputer murah seperti Raspberry Pi.
Anda juga perlu melakukan modifikasi pada router Anda, biasanya dengan cara Port Forwarding. Periksa panduan pengguna router rumah Anda untuk informasi lebih lanjut tentang cara melakukannya untuk model router Anda.
Anda dapat menemukan beberapa panduan penyiapan untuk OpenVPN di bagian panduan penyiapan kami.
Tempat Menghosting Server VPN Anda
Cara paling hemat biaya untuk menyiapkan server VPN Anda adalah di rumah pada PC atau server yang sudah Anda miliki. Banyak router juga memiliki dukungan VPN bawaan, periksa router Anda untuk melihat apakah router mendukung OpenVPN.
Ini juga memungkinkan Anda untuk menghubungkan rumah untuk mengakses file atau sumber daya dalam jaringan rumah Anda. Ada beberapa hal yang perlu dipertimbangkan:
- Kecepatan Internet Anda - Saat klien terhubung ke server VPN, kecepatan unggah dan unduhnya berlawanan dengan Internet rumah Anda. Misalnya jika Anda menggunakan ADSL, dan hanya memiliki kecepatan unggah 1mbit, maka kecepatan maksimum yang dapat diunduh klien saat terhubung ke server Anda adalah 1mbit.
- NAT Kelas Operator - Untuk dapat menjalankan server VPN rumah, Anda harus memiliki alamat IP publik Anda sendiri. Banyak Penyedia Layanan Internet (ISP) menghemat biaya dengan menggunakan Carrier Grade Nat, di mana banyak pengguna berbagi satu alamat IP publik. Anda perlu menanyakan ISP Anda apakah mereka menawarkan alamat IP publik atau Anda membagikannya. Jika Anda berbagi alamat IP melalui NAT, Anda tidak dapat menyiapkan server VPN di rumah.
- Alamat IP Dinamis - Banyak ISP menyediakan alamat IP Dinamis. Ini berarti bahwa alamat IP publik Anda untuk internet Anda dapat berubah secara teratur. Ada beberapa cara untuk mengatasi hal ini. Banyak perusahaan menawarkan DNS Dinamis, yang memungkinkan Anda menggunakan alamat DNS yang diperbarui dengan alamat IP Anda saat berubah. Opsi lainnya adalah meminta alamat IP statis dari ISP Anda, meskipun bagi banyak ISP ini akan dikenakan biaya tambahan.
Pilihan lainnya adalah menyewa VPS atau ruang server dari penyedia. Pilihannya tidak terbatas di mana Anda dapat meng-host server Anda dan dengan siapa. Berbelanjalah dan temukan yang sesuai dengan kebutuhan Anda. Kami merekomendasikan minimal 512mb RAM untuk mendapatkan kinerja yang layak dari server Anda.
Penyiapan Router
Jika Anda mengatur server OpenVPN Anda di rumah, kemungkinan besar Anda berada di belakang NAT di router rumah Anda dan/atau memiliki firewall sendiri, Anda perlu mengonfigurasi router Anda untuk mengizinkan lalu lintas VPN. Karena banyaknya model router dan konfigurasi jaringan yang berbeda, kami tidak dapat memberikan panduan langkah demi langkah tentang cara mengatur router Anda untuk mengizinkan lalu lintas VPN. Namun ada beberapa pengaturan yang mungkin perlu Anda ubah, jadi kami akan menguraikannya di sini.
Karena router akan mengarahkan semua lalu lintas ke dan dari server OpenVPN Anda, Anda perlu mengatur penerusan porta sehingga server OpenVPN dapat diakses secara eksternal. Penerusan port mungkin berada di bawah bagian di antarmuka manajemen router Anda yang bernama 'Server Virtual'. Secara umum, Anda ingin meneruskan semua lalu lintas yang masuk ke router pada port OpenVPN (1194). Anda perlu menyiapkan aturan untuk mengirim lalu lintas UDP apa pun pada port ini ke alamat IP lokal server OpenVPN Anda (yang mungkin kira-kira seperti 192.168.0.x).
Jika Anda telah mengatur penerusan port, harap catat juga alamat IP WAN eksternal Anda. Ini adalah alamat IP yang ditetapkan ke router Anda oleh Penyedia Layanan Internet (ISP) Anda. Alamat ini akan diperlukan saat mengonfigurasi koneksi Anda di Viscosity di bawah ini.
Pengaturan router utama lainnya yang perlu Anda pertimbangkan adalah perutean statis. Karena Anda akan mengatur VPN, akan ada lalu lintas yang dikirim ke router Anda dengan IP sumber atau tujuan dalam kisaran 10.8.0.x. Lalu lintas ini perlu memiliki perutean statis untuk memastikan bahwa ketika sebuah host menerima permintaan dari klien VPN (pada subnet 10.8.0.x) dan mengirimkan tanggapan ke alamat itu, perute mengetahui cara mengonversi 10.8. 0.x alamat IP ke alamat yang dipahaminya (yaitu 192.168.0.x). Jadi, Anda perlu menyiapkan aturan perutean statis yang memiliki properti berikut:
Destination: 10.8.0.0 Subnet mask: 255.255.255.0 Default gateway: your-server-IP
di mana your-server-IP adalah alamat IP server OpenVPN Anda di jaringan lokal (sesuatu dalam kisaran 192.168.0.x).
Penyiapan Server yang Berdiri Sendiri
Sebagian besar server yang berdiri sendiri dan beberapa router mengharuskan Anda menyambungkannya dari jarak jauh untuk mengonfigurasinya atau mentransfer file.
Untuk hampir semua koneksi untuk mengonfigurasi server Anda, SSH adalah pilihan terbaik.
Untuk hampir semua koneksi untuk mentransfer file, SCP adalah pilihan terbaik. Atau jika Anda memiliki akses lokal ke server Anda, Anda mungkin ingin menggunakan drive USB sebagai gantinya.
SSH Dari Mac
Untuk SSH dari perangkat Mac, Anda dapat menggunakan program ssh yang sudah diinstal sebelumnya. Program ini dapat diakses dengan terlebih dahulu membuka aplikasi terminal. Tekan ⌘ + space untuk memunculkan bilah pencarian sorotan dan ketik terminal . Setelah di terminal Mac, Anda dapat SSH ke server Anda dengan mengetik:
ssh [email protected]
diikuti oleh ENTER . Anda kemudian akan dimintai kata sandi root sebelum login.
SCP Dari Mac
Kami sangat menyarankan penggunaan antarmuka pengguna grafis seperti Cyberduck atau Transmit.
Atau, Anda dapat mentransfer file melalui Terminal ke direktori home di server Anda dengan perintah seperti:
scp path/to/file [email protected]:~/
SSH Dari Windows
Jika Anda menggunakan versi terbaru Windows 10, ssh sekarang sudah terpasang di Powershell. Tekan Kunci Windows Anda, ketik PowerShell lalu tekan ENTER .
Setelah Jendela Konsol PowerShell terbuka, Anda dapat melakukan SSH ke server Anda dengan mengetik:
ssh [email protected]
diikuti oleh ENTER . Anda kemudian akan dimintai kata sandi root sebelum login.
Jika Anda tidak memiliki akses ke SSH melalui PowerShell, ada beberapa alternatif. Jika Anda akan menggunakan SSH secara teratur, kami sangat menyarankan untuk menginstal PowerShell Core. Setelah terinstal, buka PowerShell 7/Core dan ikuti langkah-langkah di atas.
Atau, salah satu klien gratis dan ringan terbaik yang digunakan adalah Putty. Unduh salinan PuTTY dan jalankan, lalu ikuti petunjuk di layar untuk terhubung melalui SSH ke server Anda.
SCP Dari Windows
Kami sangat menyarankan untuk menggunakan antarmuka pengguna grafis seperti WinSCP.
Atau, jika Anda menggunakan Windows 10 versi terbaru, SCP dibangun ke dalam PowerShell, atau PowerShell Core, Anda dapat menggunakan perintah seperti:
scp C:\path\to\file [email protected]:~/
Mengakses Sumber Daya Jaringan
Setelah terhubung ke server VPN Anda kembali ke jaringan rumah Anda, Anda dapat mengakses file Anda atau layanan lain dengan menggunakan alamat IP LAN yang akan Anda gunakan jika Anda terhubung melalui jaringan lokal rumah/kantor Anda.
Hubungkan melalui Mac
Untuk menyambung ke direktori jaringan bersama dari Mac Anda yang tersambung ke VPN:
- Buka jendela Finder
- Klik Buka pada bilah menu dan pilih "Sambungkan ke Server..."
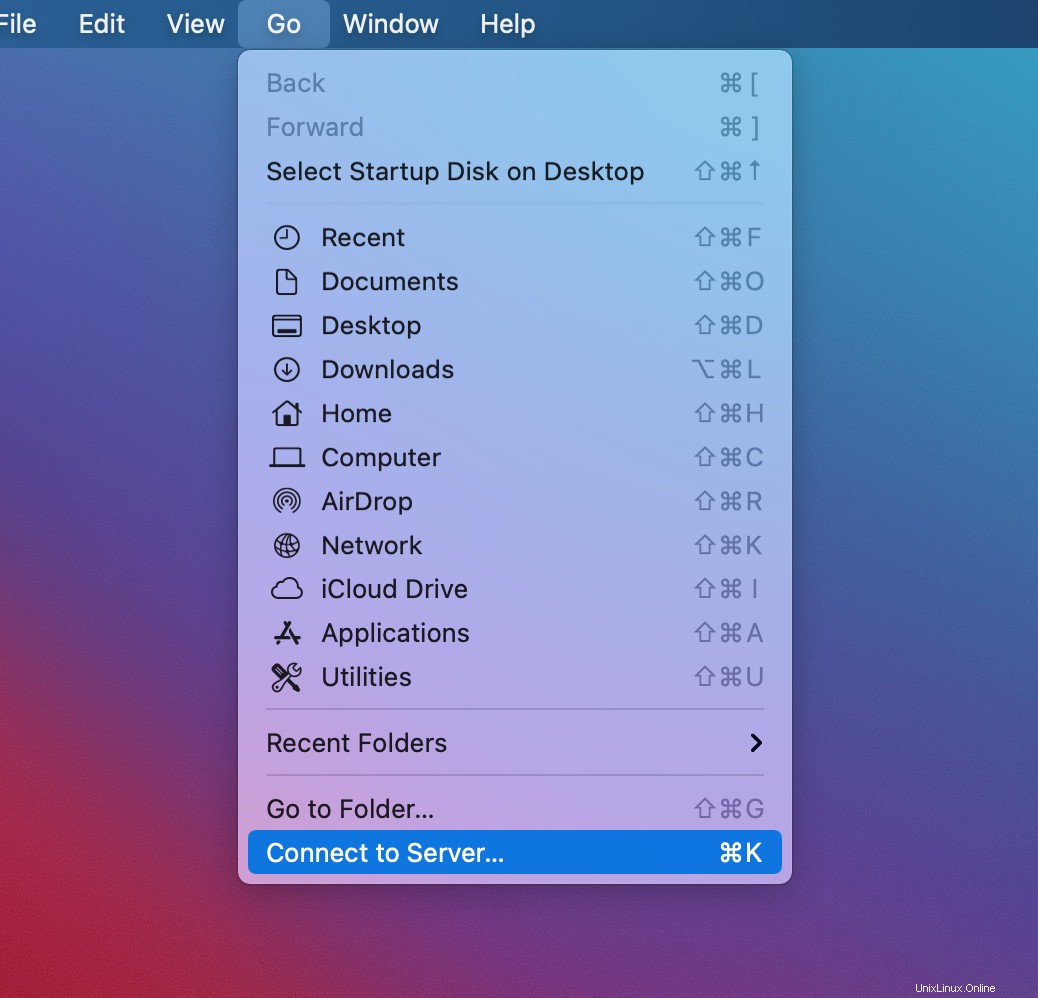
- Di Alamat Server , ketik alamat IP LAN sumber daya jaringan Anda (seperti 192.168.0.x) dan klik
Connect. - Masukkan nama pengguna dan sandi untuk sumber daya jaringan
- Pilih volume bersama yang ingin Anda akses dan klik
OK
Sumber daya jaringan yang biasanya Anda temukan muncul di bilah sisi Finder tidak akan muncul saat terhubung melalui VPN. Anda dapat menemukan sumber daya jaringan yang terhubung di Komputer direktori. Di jendela Finder, tekan ⌘ + shift + c untuk melompat ke direktori Komputer.
Terhubung melalui Windows
Untuk menyambung ke direktori jaringan bersama dari PC Anda yang tersambung ke VPN:
- Ketikkan
\\lan-ip-addresske Telusuri web dan Windows kotak di bilah tugas dan tekanEnter(sesuatu seperti \\192.168.0.x)
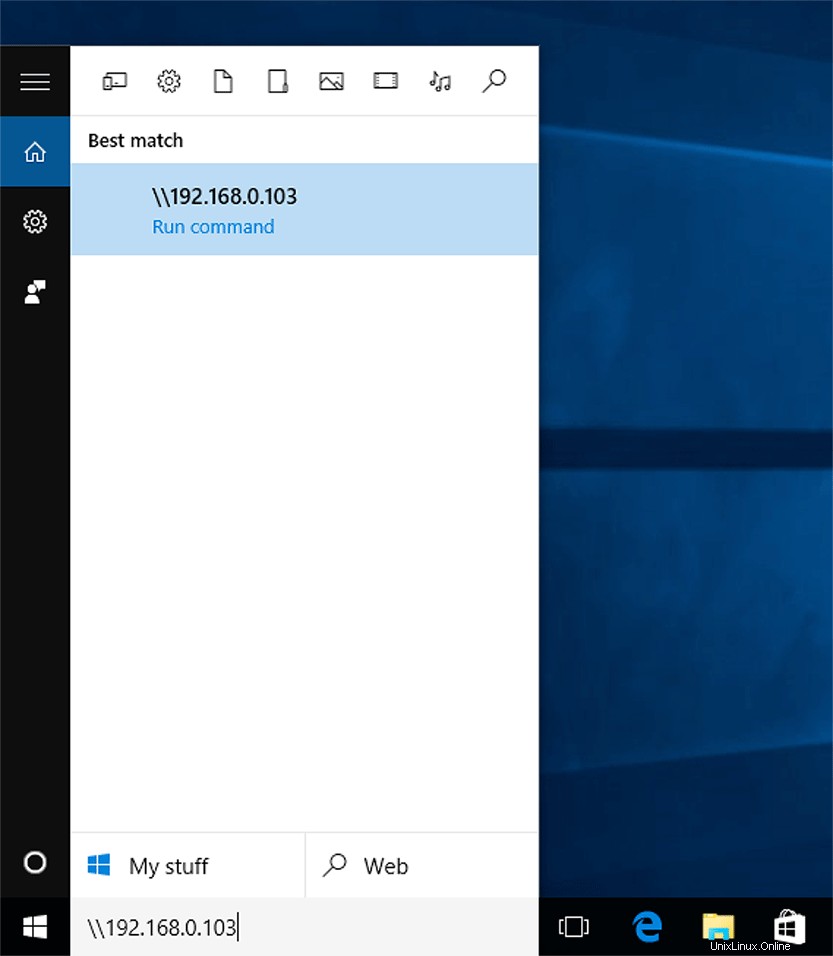
- Masukkan nama pengguna dan sandi untuk sumber daya jaringan
- Anda kemudian akan melihat folder yang dibagikan oleh host ini
Memilih Perangkat Server
Sebuah pertanyaan yang kami dapatkan dari waktu ke waktu adalah perangkat apa yang harus saya beli untuk Server OpenVPN rumah atau kantor? Sayangnya, tidak ada satu solusi yang cocok untuk semua. Namun ada dua aturan umum yang akan menentukan perangkat apa yang Anda beli, yaitu harga dan performa.
Untuk Rumah
Sebagian besar router rumah modern mendukung OpenVPN dan memiliki kinerja yang cukup untuk digunakan saat Anda bepergian. Tanyakan kepada pabrikan router Anda apakah mereka mendukung OpenVPN terlebih dahulu, konfigurasikan server dan ujilah, Anda mungkin menemukan bahwa ia melakukan semua yang Anda inginkan, cukup cepat, dan Anda tidak perlu mengeluarkan uang sepeser pun!
Jika router rumah Anda tidak mendukung OpenVPN, Anda mungkin sudah memiliki NAS atau server di rumah seperti Synology DiskStation yang bisa menjadi alternatif kinerja yang lebih baik dari router, hanya memerlukan beberapa langkah tambahan untuk penyiapan.
Jika Anda tidak memiliki perangkat yang mendukung OpenVPN, pertimbangkan terlebih dahulu jika Anda membutuhkan atau menginginkan NAS rumah, jika Anda memilikinya, ini adalah pilihan terbaik Anda. Jika tidak, router baru untuk digunakan di rumah adalah pilihan yang paling hemat biaya. Ingatlah bahwa kecepatan unduhan Anda saat Anda terhubung kembali ke rumah saat Anda bepergian dibatasi oleh kecepatan unggah internet rumah Anda dan kecepatan WiFi publik yang Anda sambungkan. Sebagian besar router akan cukup cepat bagi satu atau dua pengguna untuk menjelajahi internet dengan aman saat jauh dari rumah dan mengunduh beberapa file.
Untuk Kantor
Server OpenVPN untuk kantor sedikit lebih rumit. Jika Anda membutuhkan setengah lusin orang atau lebih yang terhubung ke server sekaligus, router dasar tidak akan memotongnya. Mereka tidak memiliki kinerja CPU yang cukup untuk mengenkripsi/mendekripsi lalu lintas beberapa pengguna secara bersamaan.
Jika Anda sudah memiliki server kantor untuk email, pertimbangkan untuk menempatkan server OpenVPN Anda pada ini jika Anda dapat mengamankannya untuk hanya mengizinkan akses publik ke port server OpenVPN. Anda bahkan dapat menjalankan mesin virtual di server Anda dengan Docker atau VMWare. Banyak bisnis menggunakan Synology DiskStation yang dapat menangani beberapa pengguna tanpa masalah juga jika itu adalah perangkat modern.
Jika Anda memulai dari awal, sekali lagi kemungkinan besar akan turun ke harga dan kinerja. Ada router kelas perusahaan dan perangkat firewall seperti Sophos Firewalls atau pfSense Firewalls yang dirancang untuk mengamankan jaringan Anda dan memungkinkan pengguna OpenVPN untuk terhubung, keduanya tersedia sebagai perangkat yang siap untuk dipasang atau lebih banyak pengaturan perangkat keras khusus bersama dengan produk lainnya. Perangkat firewall adalah rekomendasi umum kami untuk bisnis kecil-menengah. Jika Anda memiliki tim TI internal atau menggunakan layanan bisnis dukungan TI profesional, sebaiknya Anda mengobrol dengan mereka untuk mengetahui saran mereka jika Anda tidak nyaman melakukannya sendiri.