Menginstal Wordpress Di Server Menjalankan ISPconfig 2.x

Versi:1.0
Penulis:Paul Voth - #mail#@#beentold
Tutorial ini menjelaskan bagaimana saya menginstal Wordpress yang telah saya lakukan dengan cara ini di banyak server yang berbeda, termasuk pengaturan Windows dan Linux. Saya sangat setuju bahwa ada cara lain untuk melakukan ini, tetapi ini adalah tutorial tentang cara saya melakukannya. Jika Anda memiliki perbaikan atau saran, beri tahu saya.
Terakhir - ini adalah kontribusi HowToForge pertama saya yang ditulis sendiri, jadi tolong santai saja.
1. Asumsi Bodoh
1.1 Saya berasumsi bahwa Anda telah (melakukan) hal berikut:
- Anda telah menyiapkan server Anda sesuai dengan salah satu tutorial "Pengaturan Sempurna..." di sini di HowToForge.com
- Anda telah menginstal ISPconfig
- Anda telah membuat situs web di ISPconfig (jika belum, lihat tutorial ini:ISPConfig 2.x - Langkah Pertama)
- Anda telah mengunduh Wordpress 2.5 atau yang lebih baru (jika belum, unduh di sini)
- Anda memiliki program klien FTP dan editor teks dan Anda tahu cara menggunakannya
1.2 Login dan data lain yang digunakan dalam tutorial ini:
- Dalam tutorial ini domain.tld digunakan sebagai domain website. Ganti dengan domain situs web Anda yang sebenarnya
- Nama database MySQL yang akan kita buat adalah web1_db1
- Pengguna MySQL yang akan kita buat adalah web1_u1
- Kata sandi MySQL yang akan kami gunakan adalah MySQLPassword - mohon JANGAN gunakan itu sebagai kata sandi sebenarnya dan ubah ke yang lebih aman
- Nama situs ISPconfig adalah web1 - yang mungkin berbeda untuk Anda. Silakan periksa.
- Alamat IP yang digunakan di sini untuk menghubungkan ke server Anda melalui SSH adalah 192.168.0.100
2. Langkah pertama
2.1 Mengupload file
Buka zip arsip wordpress Anda. Ya, saya tahu, banyak tutorial lain yang meminta Anda untuk mengunggah arsip dan membongkarnya di server Anda. Saya tidak melakukannya dengan cara ini. Pasalnya, dalam banyak kesempatan hal ini menimbulkan masalah. File, setelah dibongkar, hanya dapat dipindahkan atau diubah oleh pengguna root. Dan karena saya tidak suka menggunakan pengguna root ketika tidak perlu (alasan keamanan), saya melakukannya dengan cara ini.
Jadi kami telah membongkar arsip zip wordpress (atau .tar.gz). Saya berasumsi Anda telah membuat situs web untuk blog Wordpress Anda. Buka klien FTP Anda dan sambungkan ke server Anda. Jika Anda menggunakan akun FTP yang Anda buat di ISPconfig saat membuat situs domain.tld, navigasikan ke folder /web. Jika Anda terhubung sebagai root, navigasikan ke /var/www/web1/web. Di Debian setidaknya. Mungkin berbeda jika Anda menggunakan Linux lain - jadi demi kesederhanaan dan keamanan:buat akun pengguna FTP di ISPconfig, jika Anda belum melakukannya dan gunakan itu.
Unggah folder wordpress ke folder /web di server Anda dengan menjaga struktur direktori tetap utuh (hampir semua klien ftp saat ini melakukannya secara otomatis).
Sementara upload sedang berlangsung, mari kita buat database untuk blog Wordpress kita.
2.2 Menyiapkan database MySQL
Masuk ke ISPconfig Anda sebagai admin dan buka ISPManager. Buka situs yang telah Anda buat untuk blog Wordpress. Dalam contoh kami situs ini disebut domain.tld.
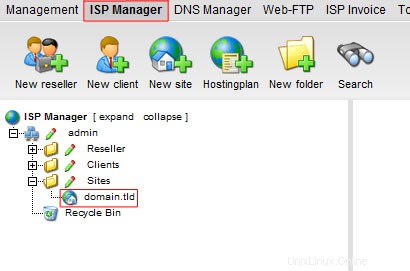
Kemudian kita klik Opsi.
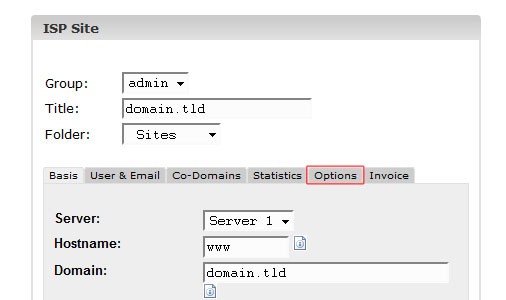
Sekarang kita klik tombol New di sebelah kata Databases. Seperti yang Anda lihat, nama database dan pengguna database telah dibuat secara otomatis. Dalam contoh saya ini adalah web1db1 dan web1u1. Dalam pengaturan Anda yang mungkin berbeda. Sekarang yang perlu kita lakukan adalah memasukkan kata sandi baru untuk pengguna. Saya akan menggunakan MySQLPassword sebagai kata sandi. Silakan gunakan sesuatu yang lain. Kata sandi yang rumit meningkatkan keamanan, jadi harap perhatikan ini dengan serius! Gunakan sesuatu yang menyertakan huruf kecil dan huruf besar serta angka. Panjang minimum kata sandi harus 6 karakter, tetapi saya biasanya memilih kata sandi 10 karakter.
Anda dapat membiarkan pengaturan Akses Jarak Jauh pada Tidak untuk saat ini. Jika Anda membutuhkan akses jarak jauh ke database MySQL, Anda dapat mengaktifkannya kapan saja. Jika Anda tidak membutuhkannya, itu hanya masalah keamanan potensial lainnya.
Harap tuliskan kata sandi MySQL baru Anda dan/atau simpan di tempat yang aman! Ini akan menjadi terakhir kalinya Anda melihatnya di ISPconfig atau di mana pun di server.
Sekarang yang perlu Anda lakukan adalah klik Simpan dan kita semua selesai di sini. Anda dapat menutup jendela browser dengan IPSconfig sekarang.
Mari kita tunggu sampai proses upload benar-benar selesai, sebelum melanjutkan ke langkah selanjutnya.
3. Menginstal Wordpress
3.1 Chmodding
Sebelum kita dapat memulai skrip instalasi otomatis, kita perlu chmod folder yang berisi blog wordpress agar dapat ditulisi untuk skrip instalasi. Hubungkan ke server Anda melalui SSH. Jika Anda menggunakan terminal Linux, ketik:
ssh 192.168.0.100
(harap diingat, 192.168.0.100 adalah alamat IP fiktif, gunakan alamat IP server Anda.)
Jika Anda menggunakan Windows, unduh klien SSH (Misalnya Putty - gratis) dan sambungkan ke server Anda.
Setelah terhubung, Anda akan dimintai detail login Anda. Masukkan ini dan lanjutkan.
Setelah Anda terhubung dan masuk, gunakan perintah berikut untuk membuat folder wordpress dapat ditulis (jika blog Anda akan berada di www.domain.tld):
chmod 777 /var/www/web1/web/
Jika blog Anda akan berada di direktorinya sendiri (yaitu www.domain.tld/wordpress), Anda perlu chmod folder itu. Jadi jika Anda menggunakan folder bernama wordpress, Anda perlu mengetik:
chmod 777 /var/www/web1/web/wordpress/
Setelah instalasi selesai Anda dapat chmod folder kembali ke pengaturan aslinya, biasanya 775 menggunakan perintah ini:
chmod 775 /var/www/web1/web/
3.2 Menggunakan penginstal Wordpress
Sekarang arahkan browser Anda ke http://www.domain.tld/wp-admin/install.php atau jika Anda mengunggah file ke folder terpisah (misalnya wordpress) arahkan browser ke:http://www.domain. tld/wordpress/wp-admin/install.php
Anda akan melihat pesan selamat datang seperti ini:
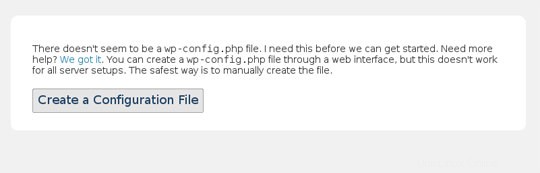
Klik tombol Buat File Konfigurasi.
Anda sekarang akan melihat halaman yang menjelaskan apa yang akan kita lakukan selanjutnya. Klik Ayo pergi! Jika Anda melihat pesan kesalahan tentang direktori yang tidak dapat ditulis, ada yang tidak beres saat chmodding. Kembali ke langkah 3.1 dan chmod direktori yang berisi file dan folder wordpress.
Sekarang kita akan memasukkan rincian MySQL. Isi formulir dengan data yang Anda tulis. Pastikan untuk memasukkan kata sandi MySQL Anda, bukan yang saya masukkan dalam contoh berikut:
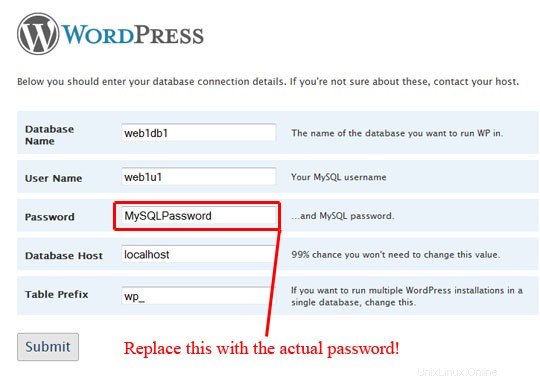
Setelah Anda mengklik Kirim, skrip akan melanjutkan dan Anda dapat memasukkan nama blog dan alamat email Anda. Pastikan itu adalah alamat email Anda yang sebenarnya, karena email akan dikirim ke alamat tersebut termasuk nama pengguna dan kata sandi untuk blog Wordpress baru Anda!
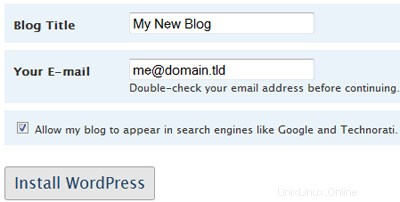
Mencentang Izinkan blog saya muncul di mesin pencari seperti Google dan Technorati akan memungkinkan blog baru Anda diindeks oleh mesin pencari yang akan membantu mendatangkan pengunjung baru ke blog Anda. Selesai? Klik Instal WordPress.
Anda sekarang akan melihat pesan sukses. Ini mencantumkan nama pengguna dan kata sandi untuk blog Wordpress baru Anda. Tuliskan ini! Anda juga akan menerima email dengan nama pengguna dan kata sandi.
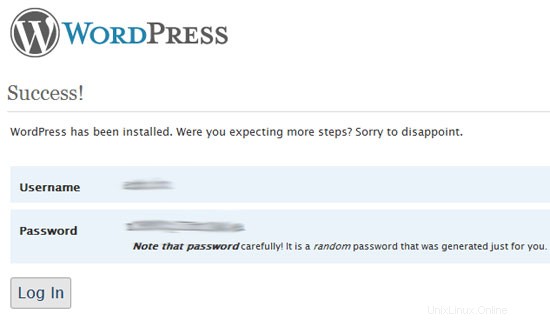
Sekarang yang perlu Anda lakukan adalah mengklik Masuk dan masuk dengan detail yang baru saja Anda tulis. Hal berikutnya yang harus Anda lihat adalah Dashboard panel kontrol admin Wordpress:
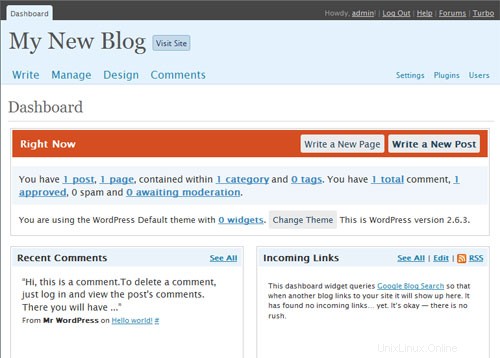
Selamat - Anda baru saja berhasil menginstal blog Wordpress di server Anda. Selamat menikmati!
4. Langkah pertama
Tunggu, apa maksudmu langkah pertama?
Jangan khawatir, yang akan saya katakan di sini adalah bahwa Anda mungkin harus mengubah kata sandi Wordpress yang dibuat secara otomatis (dan tulis juga kata sandi itu). Juga, buat beberapa postingan!
Dan terakhir, jika Anda menyukai ini dan/atau tutorial lainnya di HowToForge.com, pertimbangkan untuk mendukung sumber daya gratis yang hebat ini dengan menjadi pelanggan.