Hari ini kita akan melihat cara mengatur OpenVPN di Raspberry Pi.
Menyiapkan OpenVPN pada Raspberry Pi cukup mudah karena PiVPN. Proyek PiVPN memungkinkan Anda menginstal WireGuard atau OpenVPN dengan mudah dan aman di Raspberry Pi. Sebelum memulai, Anda harus memastikan bahwa Anda memiliki nama host DDNS atau alamat IP statis. Ini akan dibahas dalam langkah-langkah di bawah ini.
1. Instruksi Instal – Cara Mengatur OpenVPN pada Raspberry Pi
1. Jalankan perintah di bawah ini untuk menginstal PiVPN.
curl -L https://install.pivpn.io | bash
2. Layar pertama akan memberitahu Anda bahwa Anda perlu mengatur alamat IP statis. Yang terbaik adalah mengatur alamat IP statis di pengaturan router Anda, karena Anda memastikan bahwa DHCP tidak mencoba dan memberikan alamat ini ke perangkat lain. Namun, router tertentu (kebanyakan yang disediakan ISP) tidak mengizinkan Anda untuk menyelesaikan reservasi DHCP. Jika Anda tidak dapat menyetel alamat IP statis untuk Raspberry Pi di router Anda, setel alamat IP statis di Raspberry Pi dengan memilih Tidak dan mengikuti petunjuk. Saya menentukan alamat IP statis di router saya, jadi saya memilih Ya .

3. Anda sekarang harus memilih pengguna lokal. Jika Anda telah membuat pengguna yang berbeda (di luar pi default) pengguna), Anda akan memiliki opsi di sini. Bagi kebanyakan orang, Anda akan memilih Pi pengguna.
4. Anda akan dibawa ke layar yang akan memberi tahu Anda bahwa PiVPN akan memungkinkan Anda untuk menginstal OpenVPN atau WireGuard pada Raspberry Pi. Pilih OpenVPN lalu Oke .

5. Bagian selanjutnya akan memiliki beberapa pengaturan default. Rekomendasi saya adalah untuk mempertahankan setelan ini, tetapi jika Anda ingin mengubahnya, pilih ya . Pendekatan yang disarankan adalah memilih Tidak untuk melanjutkan.

6. OpenVPN sekarang akan diinstal!
7. Port default yang digunakan OpenVPN adalah UDP 1194 . Jika Anda ingin mengubahnya, Anda dapat melakukannya di sini. Pilih Oke lalu pilih Ya untuk mengonfirmasi bahwa pengaturan port sudah benar.

8. Sekarang Anda harus memilih penyedia DNS yang ingin Anda gunakan. Pilih Kustom jika Anda ingin menggunakan server DNS Anda sendiri (Pi-hole/AdGuard Home, dll.), atau penyedia DNS publik mana pun jika Anda tidak ingin menggunakan server DNS lokal.

9. Anda sekarang akan diminta untuk menggunakan alamat IP publik atau entri DNS publik Anda. Jika Anda memiliki alamat IP statis, Anda bebas menggunakan alamat ini. Namun, jika Anda memiliki alamat IP eksternal dinamis, Anda perlu menyiapkan DDNS. Anda dapat mempelajari cara melakukannya di sini. 
10. Jika Anda memilih untuk menggunakan alamat DNS dinamis, Anda dapat memasukkan informasi tersebut di sini. Di layar berikutnya, pilih Ya untuk mengonfirmasi bahwa itu benar.

11. Anda akan diminta bahwa kunci server dan kunci HMAC akan dibuat. Pilih Oke .
12. Langkah selanjutnya akan memberitahu Anda bahwa Server VPN akan memeriksa upgrade tanpa pengawasan, dan reboot berkala akan diperlukan. Ini adalah pilihan yang bagus. Aktifkan peningkatan tanpa pengawasan (kecuali Anda memiliki alasan kuat untuk tidak melakukannya) dan lanjutkan. Paket-paket tersebut sekarang akan diinstal.

13. Instalasi sekarang selesai! Mulai ulang Raspberry Pi Anda. Bagian selanjutnya akan menjelaskan bagaimana Anda dapat mengatur profil VPN.
2. Pembuatan Profil OpenVPN
1. Membuat profil sangat mudah berkat PiVPN. Jalankan perintah di bawah ini untuk memulai pembuatan profil.
pivpn add
2. Masukkan nama untuk klien Anda. Anda kemudian akan ditanya berapa lama sertifikat akan bertahan. Kebanyakan orang akan menggunakan sertifikat default 1080 hari, tetapi ini dapat disesuaikan jika Anda mau. Kemudian, masukkan dan verifikasi kata sandi untuk klien. Profil kemudian akan dibuat!

3. Anda dapat mengakses profil dengan menavigasi ke ovpns folder.
cd /home/pi/ovpns
4. Disarankan agar Anda mentransfer file ini secara lokal, artinya dengan menggunakan jaringan berbagi atau stik USB eksternal. Alasannya adalah file .ovpn Anda berisi sertifikat di bagian bawah. Meskipun hanya memiliki file ini tidak akan memungkinkan Anda untuk terhubung (Anda masih memerlukan kata sandi yang ditentukan di atas), tetap disarankan agar Anda melakukan yang terbaik untuk menyimpannya secara lokal ke perangkat yang menggunakannya. Dengan penafian tersebut, jika Anda ingin mengirimkannya melalui email kepada diri Anda sendiri, itu juga merupakan opsi lain.
Ikuti petunjuk di bawah ini jika Anda ingin memasang drive USB eksternal ke Raspberry Pi dan memindahkan file .ovpn.
5. Buat direktori untuk memasang drive USB eksternal.
sudo mkdir /mnt/eUSB
6. Temukan drive berdasarkan nama. Anda harus menggunakan perangkat nama.
sudo fdisk -l

7. Pasang drive ke lokasi folder dan salin file! CATATAN: Pastikan Anda mengganti /dev/sda1 dan file .ovpn dengan nama perangkat dan nama file Anda.
sudo mount /dev/sda1 /mnt/eUSB sudo cp Frank.ovpn /mnt/eUSB
8. File sekarang akan ada di drive USB eksternal Anda!
3. Penerusan Port
Sekarang kita perlu melakukan port forward UDP port 1194 di router kami ke Raspberry Pi kami. Sekarang, penerusan port akan sangat berbeda di halaman pengaturan router setiap merek. Ini adalah panduan hebat yang menunjukkan cara melakukan port forward pada beberapa merek router yang berbeda, tetapi hal terbaik yang harus dilakukan adalah mencoba dan mencari nama router dan port forwarding di Google. . Contoh:Penerusan port Netgear
- Buat aturan penerusan port untuk porta UDP 1194 ke alamat IP NAS Synology Anda. Pada contoh di bawah, 192.168.1.220 adalah alamat IP NAS Synology saya.

Dengan asumsi bahwa Anda berhasil membuka port UDP 1194, konfigurasi port sekarang selesai!
4. Konfigurasi OpenVPN – Cara Mengatur OpenVPN pada Raspberry Pi
Bagian ini penting untuk langkah selanjutnya (agar Anda tahu profil seperti apa yang ingin Anda buat). Kami akan membuat VPN split-tunnel, VPN full-tunnel, atau keduanya di langkah selanjutnya.
VPN Terowongan Terpisah: Lalu lintas hanya dikirim melalui jaringan Anda jika mencoba mengakses sumber daya internal. Alamat IP Anda saat menavigasi ke situs di luar jaringan Anda akan menjadi alamat IP jaringan tempat Anda berada saat ini.
VPN Terowongan Penuh: Semua lalu lintas dikirim melalui jaringan rumah Anda. Alamat IP Anda untuk permintaan internal dan eksternal akan menjadi jaringan rumah Anda.
Saya membuat gambar yang sangat mendasar di bawah ini yang menjelaskan hal ini, tetapi kita akan melihat cara mengonfigurasi keduanya di langkah selanjutnya. Penting untuk diperhatikan bahwa kedua jenis koneksi akan memungkinkan Anda mengakses jaringan lokal Anda. Ini hanya menunjukkan bagaimana lalu lintas dirutekan secara berbeda ke jaringan eksternal.
CATATAN :Ini bukan aliran jaringan yang tepat. Saya menyederhanakan prosesnya semampu saya.

4.1 Perubahan File Konfigurasi OpenVPN untuk Split-Tunnel
Secara default, file konfigurasi OpenVPN diatur sebagai terowongan penuh. Jika Anda tertarik untuk menyiapkan Terowongan Penuh dan Profil VPN Terowongan Terpisah, buat dua file konfigurasi .ovpn yang berbeda. Dalam file konfigurasi Split-Tunnel, tambahkan data di bawah ini. CATATAN: Jika Anda membuat profil Terowongan Terpisah, Anda harus mengubah alamat IP 192.168.1.0 untuk menggunakan subnet lokal Anda. 192.168.1.0 dan 192.168.0.0 adalah yang paling umum, tetapi Anda mungkin telah mengubahnya menjadi sesuatu yang berbeda.
route-nopull route 192.168.1.0 255.255.255.0 vpn_gateway
4.2 Konfigurasi Klien OpenVPN – Cara Mengatur OpenVPN pada Raspberry Pi
Menyiapkan OpenVPN pada klien sangat sederhana segera setelah Anda memiliki .ovpn file ditambahkan ke perangkat.
1. Unduh perangkat lunak klien OpenVPN untuk perangkat Anda di sini.
2. Pilih tombol tambah di bagian bawah lalu pilih File . Anda sekarang akan diminta untuk menelusuri .ovpn file yang kita buat tadi. Unggah file lalu masukkan pribadi kunci sandi yang kita buat sebelumnya.

3. Anda sekarang dapat terhubung ke VPN Anda dari jaringan luar dan mengakses sumber daya lokal Anda! Jika Anda membuat dua profil (satu untuk Split-Tunnel dan satu untuk Full-Tunnel), Anda harus melakukannya dua kali.
5. Kesimpulan – Cara Mengatur OpenVPN di Raspberry Pi
Tutorial ini menunjukkan cara mengatur OpenVPN pada Raspbery Pi menggunakan PiVPN. PiVPN juga memudahkan penyiapan WireGuard, jadi lihat tutorial saya tentang itu jika Anda belum melakukannya! Ini adalah pilihan saya pendekatan untuk mengakses jaringan lokal saya dari jaringan luar. Meskipun layanan dapat diekspos menggunakan server proxy terbalik atau penerusan porta, ini umumnya merupakan opsi yang lebih aman.
Terima kasih telah membaca dan jika Anda memiliki pertanyaan, silakan tinggalkan di komentar!
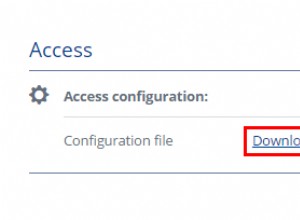
Memasang dan Mengonfigurasi OpenVPN (Windows)
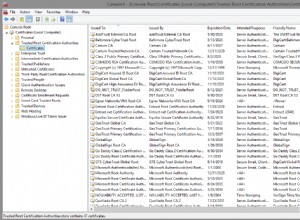
Cara Mengatur Server VPN IKEv2 dengan StrongSwan di Ubuntu 22.04
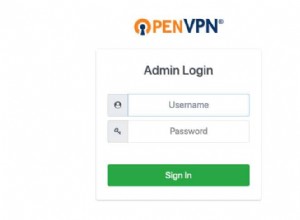
Siapkan Server VPN Linux menggunakan OpenVPN – Panduan Langkah-demi-Langkah