VPN adalah singkatan dari Virtual Private Network. Salah satu perangkat lunak VPN open source tersebut adalah OpenVPN dan dapat berfungsi sebagai server VPN Linux. Pada tingkat dasar, VPN mengamankan koneksi dengan membuat koneksi aman titik ke titik.
Menggunakan VPN yang bagus untuk Linux adalah salah satu cara terbaik untuk tetap aman melalui Internet atau jaringan terbuka. Dalam tutorial ini, kami akan menunjukkan kepada Anda cara mengatur server VPN Linux Anda sendiri menggunakan OpenVPN. Ubah VPS Anda menjadi ukuran keamanan yang luar biasa!
Mengapa Menggunakan Server VPN Linux
VPN hadir dengan manfaat tertentu. Beberapa di antaranya disorot di bawah ini:
- Keamanan – VPN memberikan perlindungan yang lebih baik dan lebih kuat karena semua data dienkripsi. Ini memberikan keamanan tambahan dibandingkan dengan Firewall.
- Akses Jarak Jauh – untuk memastikan keamanan yang tinggi, banyak organisasi, pemerintah, dan kantor pertahanan mengizinkan akses jarak jauh hanya melalui VPN mereka
- Enkripsi ISP – ISP adalah singkatan dari Internet Service Provider. Jika Anda menggunakan koneksi Wi-Fi publik, ISP dapat membaca semua data Anda yang tidak terenkripsi. Dengan menggunakan VPN, Anda dapat menjaga keamanan dan enkripsi data Anda dengan tidak mengizinkan ISP untuk membacanya.
- Anonimitas – VPN memungkinkan pengguna mempertahankan anonimitas saat menjelajah melalui Internet. IP tidak dapat dilacak.
- Perubahan IP – VPN memungkinkan pengguna untuk mengubah IP mereka dan menjelajah dengan aman. Ini dalam kasus tertentu digunakan di wilayah yang memiliki batasan berbasis lokasi
- Buka blokir situs web – situs web tertentu diblokir di beberapa wilayah geografis. VPN menjaga anonimitas dan karenanya biasanya digunakan untuk melewati sensor Internet untuk membuka blokir situs web
- Pembatasan – ISP tertentu membatasi bandwidth pengguna berdasarkan konten. Pelambatan seperti itu dapat dihindari dengan menggunakan VPN
Pada tingkat yang lebih tinggi, VPN membuat transaksi Anda aman dengan menggunakan enkripsi.
Setelah menunjukkan kepada Anda manfaat VPN, di sini kami akan mendemonstrasikan cara mengatur dan menginstal perangkat lunak OpenVPN di Linux. Kami akan membahas penyiapan server VPN Linux menggunakan OpenVPN dan cara menghubungkannya ke Windows, Android, dan perangkat lain. Dan jika Anda ingin mempelajari lebih lanjut tentang protokol OpenVPN, saya sarankan Anda membaca ulasan OpenVPN ini.
Prasyarat:
- Anda harus memiliki akses root atau sudo hak istimewa
- Seharusnya tidak sudah menginstal OpenVPN
- Firewall harus mengizinkan Lalu lintas TCP melalui port 943 dan lalu lintas UDP melalui port 1194. Sebaiknya gunakan UFW. Lihat tutorial UFW kami untuk mempelajari semua yang perlu Anda ketahui
Mengatur Server VPN Linux dengan Server Akses OpenVPN
Pertama, mari perbarui sistem. Untuk penggunaan CentOS:
yum -y update
Untuk Ubuntu dan Debian perbarui indeks menggunakan:
sudo apt update
Untuk menginstal OpenVPN Anda akan memerlukan paket net-tools. Instal ini jika Anda belum menginstalnya. Paket net-tools berisi ifcfg yang diperlukan untuk instalasi server OpenVPN.
Anda dapat menginstal ini untuk CentOS menggunakan:
sudo yum install net-tools
Untuk Ubuntu dan Debian, Anda dapat menggunakan perintah di bawah ini:
sudo apt install net-tools
Anda dapat mengunduh klien OpenVPN untuk distribusi Anda dari situs web OpenVPN. Anda bisa mendapatkan tautan dari sini dan menggunakannya bersama dengan perintah curl. Contoh ikal perintah untuk Ubuntu adalah seperti yang ditunjukkan di bawah ini:
curl -O http://swupdate.openvpn.org/as/openvpn-as-2.5.2-Debian9.amd_64.deb
Untuk CentOS curl perintahnya adalah:
curl -O http://swupdate.openvpn.org/as/openvpn-as-2.7.3-CentOS7.x86_64.rpm
Di sini Anda dapat menambahkan URL ke distribusi Anda. Untuk memvalidasi bahwa penginstalan yang benar telah diunduh, cetak checksum SHA256. Anda dapat menggunakan perintah di bawah ini:
sha256sum openvpn-as-*
Ini akan mencetak checksum seperti yang ditunjukkan di bawah ini:
6354ac41be811829e60b028d3a7a527e839232d7f782c1d29bb4d8bd32bf24d5 openvpn-as-2.7.3-CentOS7.x86_64.rpm
Anda dapat membandingkan checksum biner yang diunduh ini dengan yang disediakan di situs web. Jika checksum cocok, instal biner yang diunduh sebelumnya.
Untuk menginstal di CentOS gunakan:
sudo rpm --install openvpn-as-*.rpm
Demikian pula, di Ubuntu dan Debian Anda dapat menggunakan perintah di bawah ini di baris perintah:
sudo dpkg -i openvpn-as-*.deb
Ini akan memakan waktu untuk menginstal. Setelah instalasi selesai, Anda akan diperlihatkan UI Admin dan detail UI Klien. Secara default, pengguna openvpn akan dibuat selama instalasi ini. Anda dapat mengatur kata sandi untuk pengguna ini menggunakan:
passwd openvpn
Ini akan mengatur kata sandi baru Anda. Ingat password karena akan digunakan untuk login. Gunakan URL admin untuk login dan menyelesaikan proses instalasi. Dalam kasus kami, URL admin adalah – https://31.220.111.160:943/admin. Biasanya URL hanyalah alamat VPS Anda, port :943 dengan /admin di akhir, seperti pada contoh.
Anda akan dapat melihat layar seperti yang ditunjukkan di bawah ini:
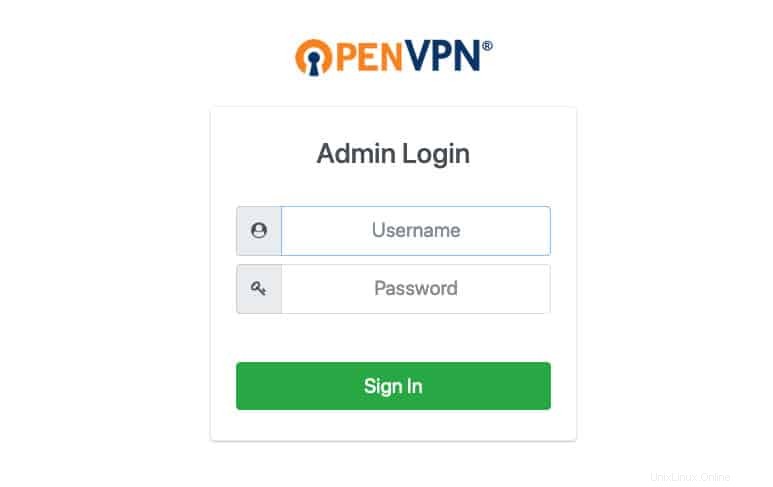
Nama pengguna – seperti yang disebutkan sebelumnya – adalah openvpn dan kata sandinya adalah kata sandi yang baru saja Anda tetapkan untuk pengguna ini. Setelah Anda login, Anda akan melihat halaman Syarat dan Ketentuan. Baca dan tekan tombol Setuju tombol untuk melanjutkan. Halaman berikutnya akan memberi Anda detail konfigurasi dan menunjukkan bahwa server adalah status.
Pengaturan default cukup baik dan dapat memungkinkan MacOS, Linux, Windows, Android, dan iOS untuk terhubung ke server VPN Linux. Jika Anda ingin mengubah setelan apa pun, pastikan mengeklik Terapkan dan Perbarui Server yang Berjalan untuk mengaktifkan perubahan.
Ini menyelesaikan instalasi default. Selanjutnya, kita akan menyiapkan terowongan OpenVPN.
Menyiapkan VPS Linux dengan OpenVPN untuk Tunnelling
Aktifkan penerusan IP di kernel Anda dengan menggunakan perintah di bawah ini:
echo 'net.ipv4.ip_forward=1' | sudo tee -a /etc/sysctl.d/99-sysctl.conf
Ini memungkinkan penerusan lalu lintas melalui IPv4. Untuk menerapkan perubahan ini, gunakan perintah di bawah ini:
sudo sysctl -p
OpenVPN tidak mendukung tunnel simultan melalui IPv6 dan IPv4, jadi Anda dapat menonaktifkan IPv6 menggunakan:
sudo sysctl -w net.ipv6.conf.all.disable_ipv6=1
sudo sysctl -w net.ipv6.conf.default.disable_ipv6=1
Untuk menonaktifkan IPv6 secara manual, tambahkan parameter di bawah ini untuk disetel saat boot. Parameter ini harus ditambahkan ke 99 -sysctl .conf file terletak di /etc/sysctl.d/ . Cukup gunakan cd perintah untuk mengakses folder, dan gunakan editor teks pilihan Anda untuk mengedit file. Ingatlah untuk menyimpan perubahan yang dibuat!
net.ipv6.conf.all.disable_ipv6 =1net.ipv6.conf.default.disable_ipv6 =1net.ipv6.conf.lo.disable_ipv6 =1net.ipv6.conf.eth0.disable_ipv6 =1
Selanjutnya, Anda dapat mengaktifkan pengaturan baru dengan menggunakan:
sysctl -p
Selanjutnya, di file host yang terletak di /etc/ komentar baris resolusi IPv6 seperti yang ditunjukkan di bawah ini:
#::1 localhost ip6-localhost ip6-loopback
Dengan ini, kami telah menonaktifkan IPv6. Selanjutnya login lagi ke URL server Admin dan masuk ke pengaturan VPN.
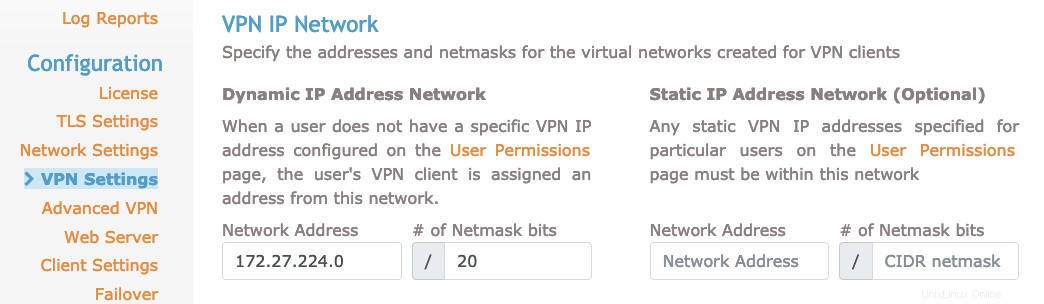
Di bagian Perutean, opsi Haruskah klien VPN memiliki akses ke subnet pribadi (jaringan non-publik di sisi server)? harus ditetapkan sebagai Tidak :

Opsi Haruskah lalu lintas Internet klien dirutekan melalui VPN? harus disetel ke Ya .

Untuk menghindari kebocoran DNS, ubah pengaturan DNS resolver. Pilih Minta klien untuk menggunakan server DNS yang sama dengan host Access Server
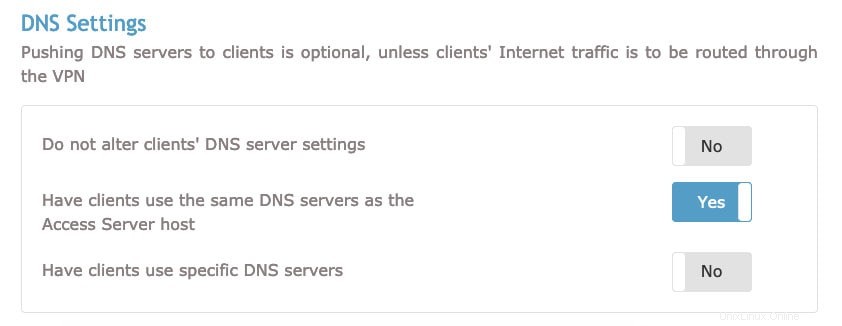
Simpan setelan ini dan jangan lupa klik Perbarui Server yang Berjalan . Anda dapat memulai ulang server OpenVPN dengan menggunakan Status tab dari konsol Admin. Dari sini, Anda dapat menghentikan server lalu memulainya kembali.
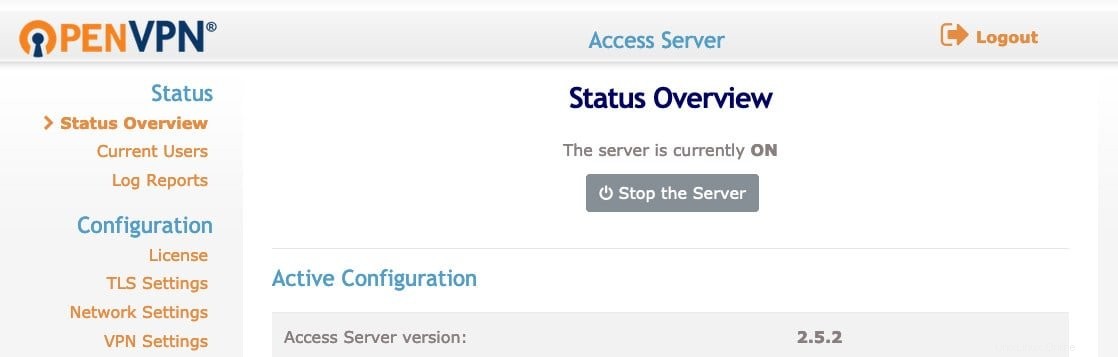
Ini melengkapi pengaturan kami untuk server OpenVPN. Selanjutnya, kita dapat memeriksa instalasi klien.
Cara Menghubungkan Server VPN Linux Anda ke Perangkat Lain dengan OpenVPN
Sekarang setelah server Anda aktif dan berjalan, kami dapat menghubungkan beberapa perangkat ke sana! Kami akan membahas opsi sistem operasi paling populer:
Cara Memasang dan Menghubungkan Klien OpenVPN untuk Windows
Buka URL klien OpenVPN, Anda akan dapat melihat tautan ke unduhan klien untuk sistem operasi yang berbeda.
Pilih versi Windows dan jalankan penginstalan.
Setelah instalasi selesai, Anda akan diminta memasukkan nama pengguna dan kata sandi OpenVPN. IP server akan terisi secara otomatis.
Anda dapat menggunakan ikon OpenVPN dari bilah tugas Windows untuk memutuskan sambungan, menyambung kembali, dan melihat status sambungan.
Cara Memasang dan Menghubungkan Klien OpenVPN untuk MacOS
Hubungkan ke OpenVPN Client UI dan klik tautan untuk mengunduh perangkat lunak OpenVPN untuk MacOS. Setelah paket ini diunduh, sebuah jendela akan terbuka dengan ikon paket penginstal.
Ikuti prosedur standar penginstalan aplikasi MacOS.
Klik dua kali pada ikon penginstal ini dan klik Buka untuk menjalankan penginstalan.
Setelah penginstalan selesai, Anda akan dapat melihat ikon OpenVPN di taskbar macOS Anda. Anda dapat mengklik kanan pada ikon ini untuk melihat opsi yang berbeda. Dari sini Anda dapat terhubung ke OpenVPN.
Setelah Anda mengklik opsi Connect to, Anda akan melihat popup yang meminta nama pengguna dan kata sandi OpenVPN. Di sini Anda harus memasukkan kredensial dan klik Hubungkan untuk membuat koneksi server VPN Linux.
Cara Memasang dan Menghubungkan Klien OpenVPN untuk Linux
Instalasi klien untuk Linux sedikit berbeda. Unduh dan instal perangkat lunak klien OpenVPN di CentOS menggunakan perintah di bawah ini:
sudo yum install OpenVPN
Demikian pula, Anda dapat menginstal perangkat lunak klien OpenVPN di Debian atau Ubuntu menggunakan perintah di bawah ini:
sudo apt-get install openvpn
Buka UI klien OpenVPN dan unduh profil yang sesuai untuk OS Anda. Atau, Anda dapat menggunakan perintah wget atau curl dan memberikan URL untuk mengunduh perangkat lunak.
Salin profil yang diunduh ke lokasi /etc/openvpn dan ganti namanya menjadi client.conf. Anda dapat memulai layanan OpenVPN Tunnel di mana Anda akan dimintai nama pengguna dan kata sandi. Anda dapat memulai operasi dengan menggunakan:
layanan sudo openvpn mulai
Anda dapat menggunakan ipconfig atau alamat ip untuk melihat koneksi jaringan. Setelah antarmuka VPN tersedia, Anda akan melihat antarmuka tun0 ditambahkan ke daftar yang ada yang ditampilkan di output.
Cara Memasang dan Menghubungkan Klien OpenVPN untuk Android
Pertama, buka Google Play store dan cari OpenVPN Connect. Instal aplikasi OpenVPN Connect.
Setelah dibuka, akan muncul tiga pilihan – Private Tunnel, Access Server, dan OVPN Profile.
Pilih Access Server dan isi semua detail secara manual:
- Judul – atur nama pilihan Anda untuk koneksi
- Mengakses Nama Inang Server – IP server VPN Linux Anda
- Pelabuhan – port 934 server VPN Linux Anda
- Nama pengguna – nama pengguna ditetapkan di server Anda – openvpn secara default
- Sandi – kata sandi yang Anda atur di konsol saat mengatur Server VPN Linux di lingkungan terminal
Atau sebagai alternatif, Anda dapat mengimpor .ovpn file untuk profil. Anda bisa mendapatkan profil koneksi dari UI klien.
Cara Memasang dan Menghubungkan Klien OpenVPN untuk iOS
Mirip dengan perangkat Android, Anda dapat menginstal perangkat lunak OpenVPN dari App Store.
Selesaikan instalasi dan buka aplikasi yang baru diinstal. Ini akan meminta Anda untuk mengisi informasi profil, atau mengunggah file profil yang sama dengan versi Android.
Setelah ditambahkan, Anda dapat mulai menggunakan OpenVPN di iPhone atau iPad Anda.
Setelan Kompresi Server VPN Linux
Jika Anda terhubung ke VPN dan tidak dapat menjelajahi Internet, Anda dapat memeriksa log OpenVPN di /var/log/openvpnas.log di VPS Anda. Jika Anda menemukan entri yang mirip dengan yang ditunjukkan di bawah ini, kemungkinan besar Anda mengalami masalah kompresi:
23-03-2019 18:24:05+0800 [-] OVPN 11 OUT:'Senin 23 Mar 08:59:05 2016 tamu/123.45.67.89:55385 byte header dekompresi rintisan kompresi buruk:251'Untuk mengatasi ini, Anda dapat menonaktifkan kompresi. Ini dapat dilakukan dari UI Admin. Buka UI Admin dan klik VPN Lanjutan.
Buka Setelan Kompresi Default . Di sini matikan mati opsi Mendukung kompresi pada koneksi VPN klien .
Terapkan perubahan, dan klik Perbarui Server yang Berjalan pilihan. Masalah ini harus diselesaikan.
Menambahkan Pengguna ke Server VPN Linux yang Menjalankan OpenVPN
Klien OpenVPN gratis mendukung dua pengguna. Untuk membuat lebih banyak pengguna, Anda harus memilih salah satu paket berbayar. Anda dapat menambahkan pengguna tambahan dari UI admin. Navigasikan ke tab Manajemen Pengguna, dan klik tautan Izin Pengguna.
Masukkan nama pengguna baru seperti yang ditunjukkan di bawah ini:
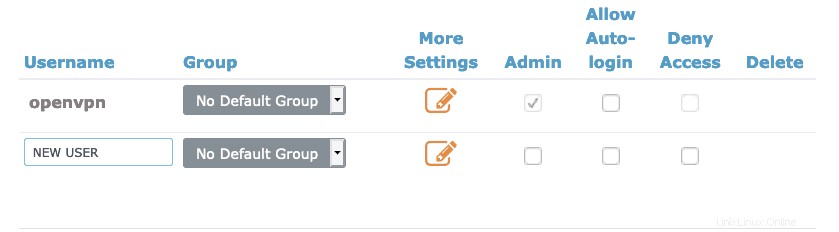
Untuk pengguna baru ini, konfigurasikan pengaturan tambahan dengan mengklik tautan Pengaturan Lainnya. Di sini Anda dapat memberikan kata sandi dan detail lainnya.
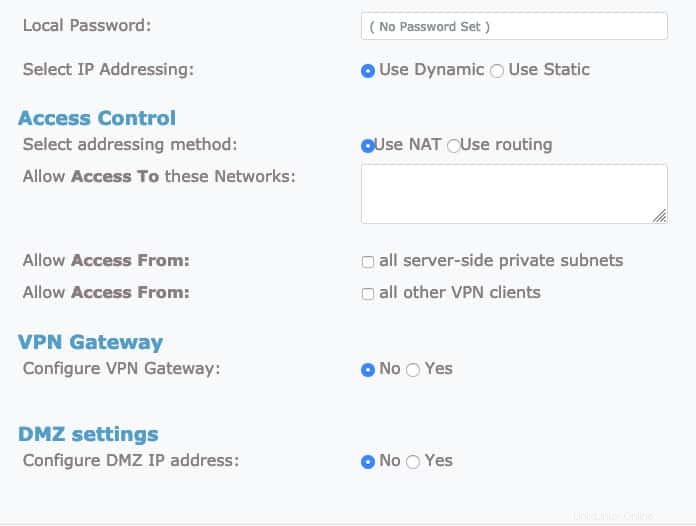
Simpan pengaturan ini dan klik Perbarui Server yang Berjalan pilihan.
Mengatur Profil Masuk Otomatis untuk Server VPN Linux dengan OpenVPN
Dengan OpenVPN, Anda juga dapat mengonfigurasi profil login otomatis. Ini akan menyebabkan semua lalu lintas non-lokal Anda dialihkan melalui VPN secara otomatis. Jika Anda ingin mengaktifkan atau menonaktifkan VPN secara manual, Anda dapat menggunakan profil terkunci Pengguna atau Server.
Untuk mengatur login otomatis, buka UI Admin, lalu pilih tautan Izin Pengguna. Di sini Anda dapat memilih kotak centang untuk Izinkan masuk otomatis .
Cara Menguji Server VPN Linux yang menjalankan OpenVPN
Untuk menguji apakah OpenVPN berfungsi seperti yang diharapkan, sambungkan klien VPN dan periksa alamat IP Anda. Anda dapat menggunakan situs web uji kebocoran DNS dari browser. Ini akan menunjukkan kepada Anda alamat IPv4 server OpenVPN.
Selanjutnya, Anda dapat memilih Extended test. Pengujian harus menampilkan IP untuk resolver DNS yang Anda pilih untuk perangkat klien Anda.
Anda juga dapat mengonfirmasi bahwa lalu lintas tidak menggunakan IPv6. Untuk memeriksa ini, Anda dapat menggunakan situs web uji IPv6. Ini akan menampilkan kembali IP server dan akan menampilkan pesan yang menyatakan bahwa tidak ada alamat IPv6 yang terdeteksi.
Menutup
Dalam tutorial ini, Anda mempelajari cara menyiapkan server VPN Linux yang menjalankan OpenVPN dan cara menghubungkannya menggunakan berbagai klien seperti Windows, Linux, Android, iPhone atau iPad, dan MacOS.
Sekarang setelah Anda mengetahui semua seluk beluk dasar, Anda dapat menjelajahi internet dengan aman dengan server VPN Linux baru Anda. Untuk mempelajari lebih lanjut, Anda dapat membaca manual resmi OpenVPN, yang dapat ditemukan di UI admin. Ini melengkapi konfigurasi OpenVPN server-klien pertama Anda. Silakan dan nikmati penjelajahan aman menggunakan OpenVPN.
Jika Anda tidak ingin repot mengatur server VPN Anda sendiri, Anda harus menggunakan klien VPN yang bereputasi baik, seperti NordVPN.
Instal OpenVPN di PC Linux Anda Bangun server OpenVPN/WiKID gabungan Anda sendiri untuk VPN dengan otentikasi dua faktor bawaan menggunakan Packer.OpenVPN