Hari ini kita akan melihat cara memasang AdGuard Home di NAS Synology.
AdGuard Home adalah pemblokir iklan di seluruh jaringan dan pesaing Pi-hole. Saya memiliki beberapa tutorial tentang bagaimana Anda dapat mengatur Pi-hole pada Raspberry Pi dan Synology NAS, tetapi tutorial ini akan berfokus pada menginstal AdGuard Home pada Synology NAS.
Synology NAS:Beranda AdGuard versus Pi-hole
Pertanyaan pertama dan logis adalah “mana yang lebih baik?”, karena AdGuard Home dan Pi-hole adalah pemblokir iklan di seluruh jaringan. Ini adalah pertanyaan yang sepenuhnya subjektif dan saya akan waspada terhadap siapa pun yang memberi tahu Anda bahwa yang satu lebih baik daripada yang lain. Jika Anda melihat situs web AdGuard Home, Anda akan yakin bahwa AdGuard Home adalah pemenangnya, tetapi setelah diperiksa lebih lanjut, Pi-Hole jauh lebih dekat daripada yang mungkin terlihat pertama kali.
Jadi, inilah jawaban subjektif saya sebagai seseorang yang telah lama menggunakan Pi-hole:Saya suka Pi-hole dan akan terus menggunakannya, tetapi jika saya tertarik untuk menyiapkan DNS terenkripsi (DNS-over-HTTPS), saya mungkin akan muncul untuk AdGuard Home. Anda juga dapat mengatur DNS-over-HTTPS di Pi-hole, tetapi tidak sesederhana itu. Apakah ini perlu dapat diperdebatkan, tetapi menurut saya, penyiapan di Beranda AdGuard jauh lebih mudah.
Petunjuk Instalasi Docker
1. Instal Docker dari Paket Synology Tengah .
2. Kita perlu membuat dua folder tempat kita akan memetakan gambar Docker kita. Secara default, Docker akan membuat folder bernama docker setelah selesai diinstal. Di dalam folder ini, kita akan membuat folder bernama adguard . Di dalam folder itu, kita akan membuat dua subfolder. Buat satu folder bernama conf dan folder lain bernama data .

Sebelum melanjutkan, ada dua cara berbeda untuk menyiapkannya. Yang pertama adalah menggunakan perangkat jaringan host Anda, yang berarti bahwa semua lalu lintas akan dikirim ke alamat IP NAS Anda. Yang kedua adalah dengan membuat antarmuka jaringan macvlan di Docker. Saya lebih suka membuat antarmuka jaringan macvlan karena menetapkan alamat IP terpisah untuk server DNS dan menghindari konflik port. Jika Anda menggunakan antarmuka jaringan host, Anda harus menggunakan alamat IP NAS Anda sebagai server DNS Anda. Anda juga mungkin mengalami konflik dengan layanan yang ada menggunakan metode ini, jadi saya tidak akan membahasnya dalam tutorial ini. Namun, Anda akan melewatkan semua langkah jaringan dan mencentang kotak "gunakan jaringan yang sama sebagai Host Docker" saat mengonfigurasi antarmuka jaringan.
Petunjuk – Beranda Synology NAS AdGuard
1. Pastikan Anda dapat SSH ke NAS Synology Anda. Buka Kontrol Panel , pilih Terminal &SNMP , dan Aktifkan SSH melayani. Jika Anda menggunakan Firewall Synology, pastikan Anda mengizinkan lalu lintas port 22. Saya membuat video tentang cara SSH ke NAS Synology Anda jika Anda memiliki masalah.
2. SSH ke NAS Synology Anda menggunakan alat SSH favorit Anda.
3. Kita perlu membuat antarmuka jaringan macvlan Docker. Pertama, kita perlu menentukan antarmuka jaringan apa yang saat ini ada (pada NAS Synology Anda) dan catat nama adaptornya. Untuk melakukannya, jalankan perintah di bawah ini dan catat nama antarmuka jaringan yang memiliki alamat IP NAS Synology Anda (dalam contoh ini, milik saya adalah eth0).
ifconfig

4. Selanjutnya, Anda perlu menjalankan perintah di bawah ini sambil mengganti subnet yang benar (sebagian besar adalah 192.168.1.0/24 atau 192.168.0.0/24 secara default). Anda juga harus memilih alamat IP yang ingin Anda gunakan yang saat ini tidak digunakan. Saya akan menggunakan 192.168.1.198. CATATAN :ag_network akan menjadi nama jaringan (Anda dapat menggantinya sesuka Anda).
sudo docker network create -d macvlan -o parent=eth0 --subnet=192.168.1.0/24 --gateway=192.168.1.1 --ip-range=192.168.1.198/32 ag_network

Jaringan kami sekarang dibuat. Kami kemudian dapat keluar dari sesi SSH kami dan menonaktifkannya di DSM (jika Anda tidak akan menggunakannya). Jika Anda menonaktifkannya dan membuat aturan firewall untuknya, Anda juga harus menonaktifkan aturan firewall.
Penyiapan Firewall
Tidak semua orang akan menggunakan Firewall Synology, tetapi jika ya, Anda perlu membuka port 3000, 80, dan 53. 3000 digunakan untuk proses setup awal, 80 digunakan setelah proses setup selesai, dan 53 digunakan untuk DNS bertanya. CATATAN: setelah proses penyiapan selesai, Anda dapat menutup port 3000 jika Anda mau.

5. Selanjutnya, kita perlu membuat jaringan jembatan. Inilah yang akan memungkinkan host kami (NAS) untuk berkomunikasi dengan wadah Pi-hole kami. Buka Docker dan navigasikan ke Jaringan bagian. Pilih Tambah dan masukkan subnet yang saat ini tidak digunakan. Alamat IP jembatan yang saya buat adalah 192.168.10.2.

6. Buka Docker , navigasikan ke Pendaftaran dan telusuri AdGuard . Klik dua kali gambar adguard/adguardhome untuk mengunduhnya. Pilih terbaru saat munculan muncul.

7. Klik dua kali gambar AdGuard untuk membuat instance baru.

8. Beri nama penampung dan pilih Lanjutan Setelan .

9. Sekarang kita perlu mengonfigurasi Pengaturan Lanjutan.
- Centang Aktifkan mulai ulang otomatis.
- Dalam Volume bagian, kita perlu memetakan folder yang kita buat ke lokasi internal Docker Pi-hole. Pilih Tambahkan Folder dan tambahkan conf folder dan ketik jalur pemasangan sebagai /opt/adguardhome/conf . Lakukan hal yang sama untuk data folder dengan jalur pemasangan sebagai opt/adguardhome/work/data .

- Di jaringan bagian, tambahkan ag_network dan ag_bridge jaringan yang kita buat sebelumnya. Hapus jembatan default default jaringan.

Pengaturan lainnya dapat tetap sebagai default. Pilih Berikutnya lalu Terapkan untuk membuat wadah.
10. Sekarang Anda seharusnya dapat mengakses Beranda AdGuard menggunakan alamat web ini:
http://[IP_ADDRESS]:3000
11. Pilih Dapatkan Dimulai untuk memulai proses konfigurasi.

12. Tentukan macvlan koneksi menjadi default untuk admin antarmuka dan DNS server .

13. Tentukan nama pengguna dan sandi .

14. Layar berikutnya akan menunjukkan cara mengkonfigurasi perangkat yang berbeda. Di bagian selanjutnya, saya akan membahas pendekatan pilihan saya yang mengatur AdGuard Home menjadi server DNS router saya. Jika Anda tidak tertarik melakukannya, ini adalah bagian yang bagus untuk mempelajari cara menyiapkan server DNS di perangkat lokal Anda.

15. Pilih Berikutnya lalu Buka Dasbor . Masuk saat diminta.
16. Beranda AdGuard sekarang telah disiapkan dan diinstal. Harap dicatat bahwa Anda tidak akan lagi menggunakan port 3000 saat menavigasi ke portal web. Setelah proses penyiapan selesai, Anda akan dapat mengakses portal manajemen hanya menggunakan alamat IP macvlan (karena menggunakan port 80).
https://[IP_ADDRESS]
Setelan Beranda Synology NAS AdGuard
Saya tidak akan membahas secara spesifik sejauh pengaturan berjalan karena sebagian besar merupakan preferensi pribadi, tetapi berikut adalah beberapa hal yang mungkin ingin Anda periksa segera setelah instalasi:
- Setelan – Setelan DNS: Ini adalah server DNS hulu Anda. Secara default, server DNS upstream akan terdaftar sebagai quad9 yang dienkripsi DNS-over-HTTPS. Jika Anda tidak mengonfigurasi sertifikat, Anda tidak akan mendapatkan manfaat DNS-over-HTTPS.
- Setelan – Setelan Enkripsi: Di sinilah Anda akan mengonfigurasi sertifikat Anda jika Anda ingin mengaktifkan DNS-over-HTTPS. Tim AdGuard memiliki tutorial yang cukup bagus di sini yang akan menunjukkan cara mengonfigurasinya jika Anda tertarik.
- Setelan – Setelan Umum: Sebagian besar setelan cukup jelas di halaman ini, tetapi di sinilah Anda dapat mengonfigurasi pencatatan log dan retensi kueri.
- Filter – Daftar Blokir DNS: Di sinilah Anda dapat menambahkan daftar blokir baru (jika Anda ingin menambahkannya).
- Filter – Layanan yang Diblokir: Blokir seluruh layanan dengan cepat.
- Filter – Daftar yang Diizinkan DNS: Tentukan domain yang tidak boleh diblokir.
Ada banyak opsi yang dapat Anda mainkan, tetapi ini adalah beberapa yang paling penting segera setelah penginstalan.
Konfigurasi DNS – Beranda Synology NAS AdGuard
Sekarang setelah penyiapan AdGuard Home selesai, kita perlu menentukan cara untuk mengarahkan klien kita ke server DNS kita. Ada dua cara utama untuk melakukan ini:
- Arahkan server DNS router Anda ke alamat IP server Beranda AdGuard Anda. Ini akan memastikan bahwa setiap perangkat yang terhubung akan menggunakan AdGuard Home sebagai server DNS-nya.
- Arahkan setiap klien ke server DNS Anda. Ini bermanfaat jika Anda hanya ingin klien tertentu menggunakan AdGuard Home sebagai server DNS.
- Petunjuk Windows
- Petunjuk Mac OS
- Petunjuk Linux
Saya mengarahkan server DNS router saya ke server AdGuard Home karena saya ingin memastikan setiap perangkat terhubung ke sana.
CATATAN:Alamat IP 192.168.1.197 di bawah ini adalah alamat IP Raspberry Pi saya, karena saya menggunakan dua server DNS untuk redundansi. Jika Anda hanya menggunakan NAS Synology Anda, Anda hanya akan menambahkan 192.168.1.198 di sini.

Kesimpulan
Saya telah menggunakan rumah AdGuard selama beberapa minggu dan saya cukup terkesan dengannya. Mustahil untuk tidak membicarakan Pi-hole saat mendiskusikan AdGuard Home, jadi penting untuk melakukan riset dan memilih opsi terbaik untuk Anda. Saya pikir pada akhirnya, Anda tidak akan salah dengan keduanya dan Anda akan bahagia dengan satu atau lain cara!
Terima kasih telah membaca tutorialnya. Jika Anda memiliki pertanyaan, silakan tinggalkan di komentar!
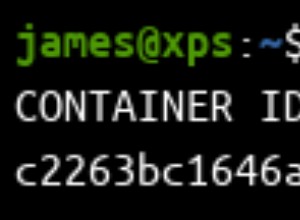
Cara Menggunakan Kebijakan Restart Docker agar Kontainer Tetap Berjalan
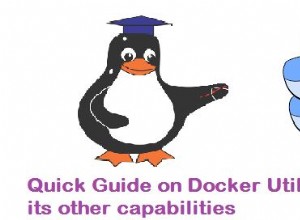
Panduan Cepat tentang Utilitas Docker, Daemon, dan kemampuan lainnya
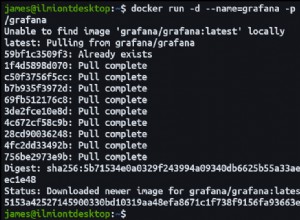
Cara Menjalankan Grafana Dalam Wadah Docker