Pada artikel ini kita akan belajar tentang cara menginstal xfce di FreeBSD 13, FreeBSD adalah Sistem Operasi yang hebat sebagai server, tetapi juga bagus ketika kita menggunakannya sebagai penggunaan pribadi Desktop. Sebagai server, biasanya kita menggunakan Sistem Operasi dalam mode command line interface (CLI) saja. Sebagai Desktop personal use, kita perlu menggunakannya untuk browsing, mengetik laporan, memeriksa email, maka kita membutuhkan Graphical User Interface (GUI). Instalasi default FreeBSD tidak menyertakan GUI atau Desktop Environment (DE).
Ada beberapa jenis DE seperti KDE, GNOME dan XFCE. Dalam tutorial ini, kita akan mempelajari cara menginstal XFCE di FreeBSD 13.
XFCE
Menurut https://www.xfce.org , Xfce adalah lingkungan desktop yang ringan untuk sistem operasi mirip UNIX. Ini bertujuan untuk menjadi cepat dan rendah pada sumber daya sistem, sambil tetap menarik secara visual dan ramah pengguna.
Menerapkan Patch Keamanan
Kita perlu menjaga sistem sepenuhnya ditambal. Oleh karena itu, kita dapat mengunduh Patch Keamanan FreeBSD dan kemudian menginstalnya menggunakan perintah berikut:
$ freebsd-update fetch
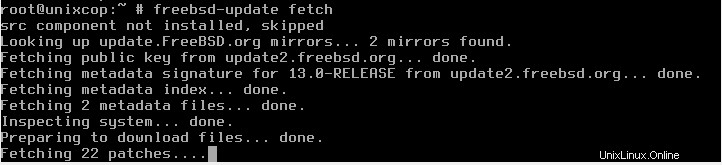
$freebsd-update install

Instal xorg
Sebagai prasyarat kita perlu menginstal xorg. Xorg adalah server X berfitur lengkap yang awalnya dirancang untuk sistem operasi mirip Unix dan Unix, seperti Linux dan FreeBSD. Untuk menginstal Xorg kita dapat menjalankan perintah di bawah ini:
$pkg install -y xorg
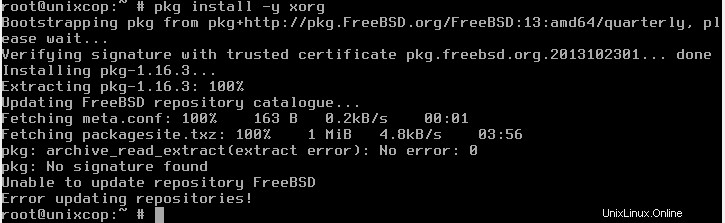
Ketik y untuk melanjutkan dengan dowload dan install.
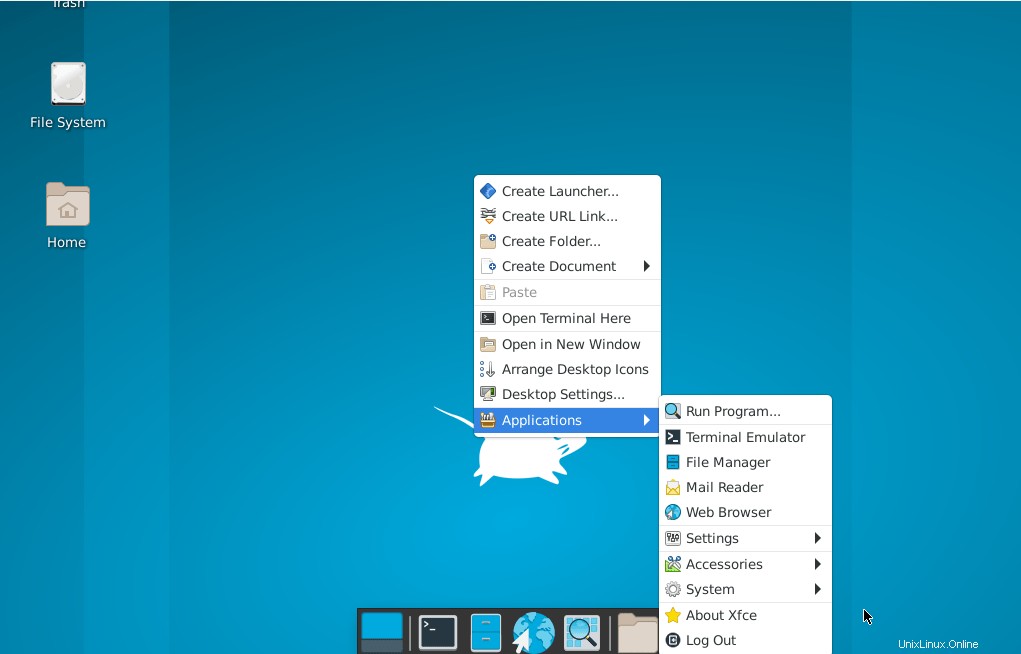
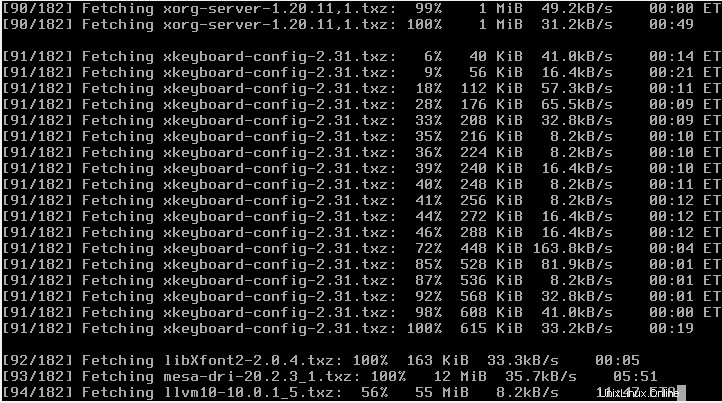
SLIM adalah singkatan dari Simple Login Manager, kita perlu menginstal slim, sehingga sesi XFCE akan dimulai setelah kita login. Untuk menginstal SLIM, kita perlu menjalankan perintah di bawah ini:
$pkg install slim
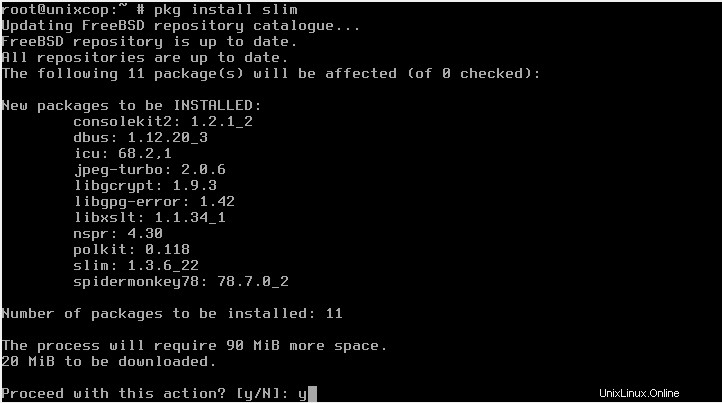
Sekarang saatnya kita menginstal xfce, kita bisa menggunakan perintah di bawah ini:
$pkg instal xfce

Silakan duduk, bersantai, dan minum kopi Anda, karena perlu beberapa saat untuk menyelesaikannya.

Konfigurasikan Desktop XCFE
Setelah instalasi selesai, kita dapat mulai mengkonfigurasi file rc.conf. Kita bisa menggunakan vi untuk mengeditnya.
$vi /etc/rc.conf

Tambahkan baris di bawah ini ke file teks itu.
moused_enable="YES"
dbus_enable="YES"
hald_enable="YES"
slim_enable="YES"
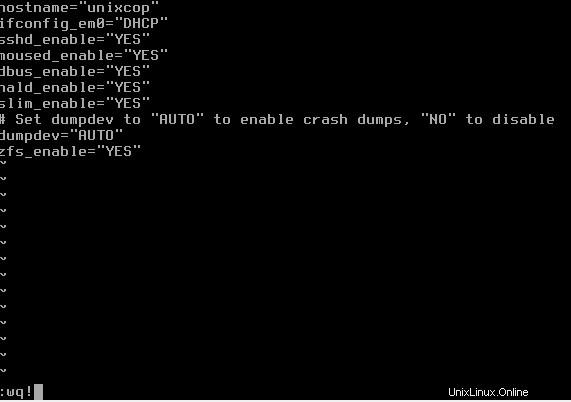
Jangan lupa save dan exit menggunakan :wq!.
Buat file baru bernama .xinitrc di direktori home root.

Tambahkan satu baris ini ke dalam file itu. Perintah ini akan menjalankan xfce4-session.
exec xfce4-session
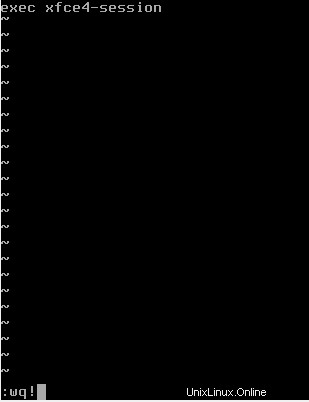
Jangan lupa save dan exit menggunakan :wq!.
Mulai ulang
Nyalakan ulang server.
$init 6

Masuk
Login sebagai root dan isi passwordnya.
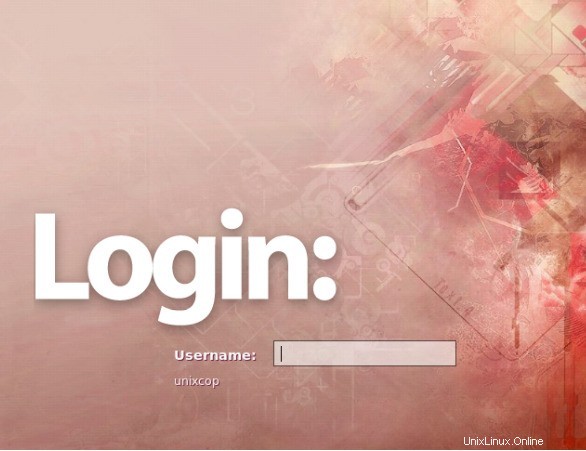
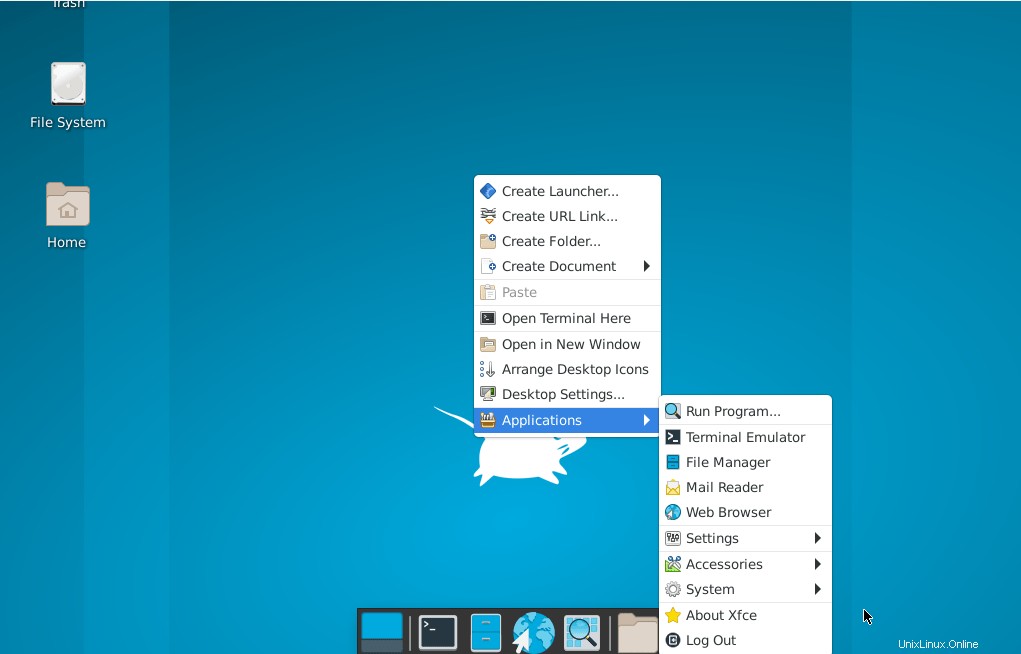
Sekarang, kami telah menyelesaikan instalasi XFCE pada FreeBSD 13. Anda dapat menjelajahinya dengan menjalankan aplikasi yang disediakan.
Kami sudah mengetahui langkah demi langkah cara menginstal xfce di freebsd 13. Jika Anda tertarik untuk menginstal Lingkungan Desktop lain, silakan periksa tautan ini untuk mengetahui cara menginstal GNOME.