Memasang mesin virtual
Red Hat Virtualization memungkinkan Anda membuat mesin virtual (tamu) yang menjalankan sistem operasi yang berbeda. Berbagai sistem operasi Red Hat dan pihak ketiga disertifikasi dan didukung sebagai sistem operasi tamu.
Berikut adalah daftar sistem operasi tamu yang didukung dalam lingkungan Virtualisasi Red Hat berbasis 32-bit (x86), atau 64-bit (x86-64). Daftar ini dapat diperbarui dari waktu ke waktu, dan daftar saat ini dapat ditemukan di Portal Pelanggan Red Hat di https://access.redhat.com/articles/973163/.
Memasang mesin virtual baru
Mesin virtual baru dapat diinstal menggunakan Portal Administrasi atau Portal Pengguna. Ini adalah garis besar dasar langkah-langkah yang diperlukan untuk menginstal mesin virtual baru:
- Buat mesin virtual kosong untuk sistem operasi baru, pilih perangkat keras yang diperlukan untuk persyaratan sistem operasi baru Anda dan buat disk virtual baru untuk penyimpanan, dan buat satu atau lebih antarmuka jaringan untuk menghubungkan mesin virtual ke yang diperlukan jaringan logis.
- Boot mesin virtual dari CD instalasi dan instal sistem operasinya.
- Mulai mesin virtual dan instal agen tamu dan driver untuk memperluas fungsionalitas mesin virtual.
Membuat mesin virtual
Langkah pertama dari proses ini adalah membuat mesin virtual kosong. Ada banyak cara untuk melakukan ini, tetapi salah satunya adalah masuk ke Portal Administrasi, beralih ke tab Mesin Virtual, dan klik VM Baru. Ini akan membuka jendela Mesin Virtual Baru.
Saat tidak menampilkan opsi lanjutan, ada dua tab yang tersedia. General menyediakan pengaturan konfigurasi kunci untuk mesin virtual Anda. Konsol menyediakan setelan yang memengaruhi konsol mesin virtual Anda (monitor "fisik" virtual untuk sistem).
Anda melihat opsi pada tab Umum di Bab 2, Menginstal dan Mengonfigurasi Virtualisasi Red Hat . Misalnya, Cluster adalah nama cluster di mana mesin virtual baru akan dibuat, dan Name, Description, dan Comment sudah cukup jelas.
Sistem Operasi mengonfigurasi mesin virtual dengan perangkat virtual yang kemungkinan besar didukung oleh sistem operasi tertentu.
Jenis Instance mengonfigurasi konfigurasi perangkat keras default, termasuk jumlah CPU dan jumlah memori, untuk mesin virtual baru. Anda dapat menyesuaikan ini di Configure → Instance Types di sudut kanan atas antarmuka Portal Administrasi.
Lima jenis instans default adalah:
- Kecil :1 vCPU, RAM 512 MB
- Kecil :1 vCPU, RAM 2048 MB
- Sedang :2 vCPU, RAM 4096 MB
- Besar :2 vCPU, RAM 8192 MB
- XLbesar :4 vCPU, RAM 16384 MB
Dioptimalkan untuk memengaruhi beberapa pengaturan lanjutan untuk kegigihan dan konfigurasi. Anda harus memilih Server untuk sebagian besar mesin virtual.
Gambar Instance digunakan untuk mengonfigurasi penyimpanan lokal mesin virtual Anda. Tekan Buat untuk membuat disk baru. Ini akan membuka jendela Disk Virtual Baru. Di jendela itu, Anda disajikan dengan opsi untuk memilih ukuran, alias, dan domain data untuk disk. Dua opsi lain yang sangat penting:
– Antarmuka menentukan antarmuka perangkat keras untuk penyimpanan mesin virtual. VirtIO-SCSI dan VirtIO lebih cepat tetapi mengharuskan Anda memiliki driver tamu paravirtual untuk sistem operasi mesin virtual Anda. Red Hat Enterprise Linux diinstal dengan driver ini secara default. IDE mengemulasi antarmuka IDE dasar yang didukung oleh sebagian besar sistem operasi.
– Kebijakan Alokasi menentukan apakah seluruh disk segera dialokasikan sebelumnya, atau ke Thin Provision penyimpanan, hanya mengalokasikan apa yang dibutuhkan mesin virtual.
Thin Provision umumnya lebih cepat untuk penerapan, pencadangan, replikasi, dan pemulihan. Namun, seiring bertambahnya penyimpanan, penyimpanan yang mendasarinya perlu dialokasikan dengan cepat, sehingga menghasilkan waktu tunggu dan kinerja yang lebih rendah. Pra-alokasi lebih cepat dari sudut pandang kinerja, tetapi membutuhkan lebih banyak ruang.
Jika larik penyimpanan yang mendukung domain data Anda mendukung deduplikasi, Anda dapat mengonfigurasi larik penyimpanan perangkat keras ke penyediaan tipis dan mengaktifkan deduplikasi pada tingkat itu, dan mengalokasikan penyimpanan mesin virtual di Red Hat Virtualization.
CATATAN: Praktik yang disarankan adalah memberikan mesin virtual Anda disk boot lokal yang dikelola oleh RHV yang berisi sistem operasi dan binari aplikasi. Disk tambahan apa pun untuk data aplikasi mungkin paling baik dikelola secara eksternal dan diakses langsung oleh mesin virtual menggunakan iSCSI atau NFS.Keuntungan dari metode ini adalah mesin virtual dapat dikelola dan dicadangkan secara terpisah dari data aplikasi. Mesin virtual dapat dibangun kembali dengan cepat dari snapshot atau template, dan kemudian data aplikasi dapat dipasang kembali dari SAN atau NAS. Kinerja juga mungkin lebih baik untuk aplikasi dengan tidak memiliki host Red Hat Virtualization yang menerjemahkan lalu lintas penyimpanan untuk mesin virtual.
Buat instance antarmuka jaringan VM dengan memilih profil vNIC yang mengonfigurasi antarmuka jaringan. Satu antarmuka jaringan (nic1) didefinisikan secara default, dan menu tarik-turun di sebelahnya dapat digunakan untuk melampirkan antarmuka ke jaringan logis mesin virtual. Setelah Anda mengonfigurasi satu vNIC, Anda dapat mengklik tombol + untuk menambahkan antarmuka jaringan tambahan ke mesin virtual.
Tombol Tampilkan Opsi Lanjutan menyebabkan jendela Mesin Virtual Baru menampilkan sejumlah opsi lanjutan. Ini dapat digunakan untuk menyesuaikan vCPU dan konfigurasi memori, menyesuaikan urutan boot, atau mengaktifkan fitur lanjutan.
Menginstal mesin virtual menggunakan domain ISO
Untuk menginstal mesin virtual menggunakan citra ISO, klik kanan mesin virtual yang baru ditentukan. Dari daftar ini, pilih Jalankan Sekali. Ini akan membuka dialog Jalankan Mesin Virtual, yang memungkinkan Anda menentukan opsi boot. Misalnya, untuk mem-boot mesin virtual Anda dari ISO yang tersedia menggunakan perpustakaan ISO, klik tombol + di sebelah label Opsi Booting. Ini akan membuka bagian baru dari dialog, di mana Anda dapat menentukan cara mesin virtual ini melakukan booting. Karena Anda menggunakan opsi Jalankan Sekali, perubahan yang Anda buat di sini hanya digunakan sekali.
Untuk melampirkan ISO penginstalan ke drive CD-ROM virtual mesin virtual Anda, klik kotak centang di sebelah label Lampirkan CD. Ini mengaktifkan drive CD-ROM virtual untuk boot ini dan memungkinkan Anda memilih file ISO yang sesuai dari daftar semua ISO yang tersedia di perpustakaan Anda.
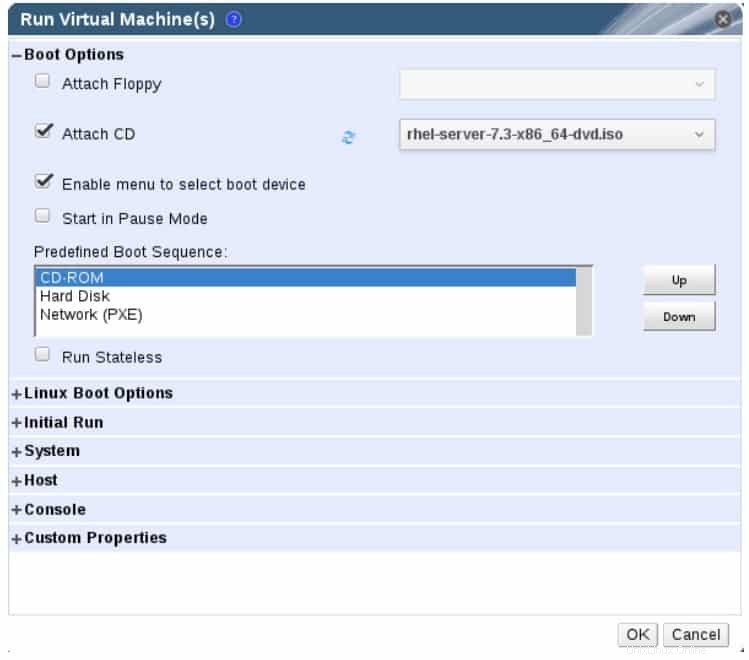
Dengan file ISO yang benar dipilih dan dilampirkan, tentukan urutan boot yang benar untuk mesin virtual. Dalam contoh ini, sorot drive CD-ROM dengan mengklik namanya di daftar Urutan Booting yang Telah Ditentukan. Ini memilih drive CD-ROM virtual dan mengaktifkan dua tombol tambahan:Atas dan Bawah. Karena Anda ingin boot dari file ISO yang dipasang di drive CD-ROM virtual Anda, gunakan tombol Naik untuk membawa CD-ROM ke bagian atas daftar Urutan Booting yang Telah Ditentukan sebelumnya. Itu semua yang Anda butuhkan untuk mesin virtual untuk memulai proses instalasi. Terima semuanya dengan mengklik tombol OK.
CATATAN: Jika instalasi Run Once di-boot ulang tanpa mematikan mesin virtual, pengaturan BIOS dipertahankan dan mesin virtual melakukan booting dari CD-ROM lagi. Setelah mesin virtual yang telah Run Once dimatikan, pengaturan Run Once kustom tidak lagi digunakan. Pada saat itu, mesin virtual dapat mulai menggunakan Jalankan dari antarmuka Portal Administrasi, dan pengaturan boot default mesin virtual digunakan.Instalasi manual driver dan agen tamu
Driver dan agen tamu adalah alat yang dipasang di sistem operasi tamu untuk meningkatkan manajemen dan kinerja mesin virtual. Pengandar tamu menyediakan pengandar perangkat paravirtual yang menggunakan antarmuka yang disajikan oleh hypervisor daripada pengandar perangkat standar untuk meningkatkan kinerja. Agen tamu biasanya memberikan informasi tentang tamu dan pemberitahuan tentang statusnya dari sistem operasi tamu ke lingkungan Virtualisasi Red Hat. Salah satu fitur utama agen tamu adalah kemampuan untuk memantau penggunaan sumber daya dan untuk mematikan atau mem-boot ulang mesin virtual menggunakan Portal Pengguna atau Portal Administrasi.
Ini adalah praktik yang baik untuk menginstal agen tamu dan driver Red Hat Virtualization untuk mesin virtual Red Hat Enterprise Linux dan Microsoft Windows. Agen tamu dan driver harus diinstal pada setiap mesin virtual yang fungsi ini harus tersedia.
Tabel di bawah menjelaskan berbagai driver tamu yang tersedia untuk tamu Red Hat Virtualization. Tidak semua driver tersedia untuk semua sistem operasi yang didukung.
| DRIVER | DESKRIPSI |
|---|---|
| virtio-net | Driver jaringan paravirtual untuk meningkatkan kinerja antarmuka jaringan. |
| virtio-block | Driver HDD paravirtual untuk meningkatkan kinerja I/O. Mengoptimalkan komunikasi dan koordinasi antara tamu dan hypervisor. |
| virtio-scsi | Driver HDD iSCSI paravirtualized menyediakan dukungan untuk menambahkan ratusan perangkat, dan menggunakan skema penamaan perangkat SCSI standar. |
| virtio-serial | Menyediakan dukungan untuk beberapa port serial untuk meningkatkan kinerja untuk komunikasi yang lebih cepat antara tamu dan tuan rumah. |
| balon virtio | Mengontrol jumlah memori yang benar-benar diakses oleh tamu. Mengoptimalkan komitmen memori yang berlebihan. |
| qxl | Driver tampilan paravirtual ini mengurangi penggunaan CPU pada host dan memberikan kinerja yang lebih baik. |
Ketika mesin virtual dimulai oleh RHVM, ia menggunakan agen tamu di mesin virtual untuk mengumpulkan informasi seperti alamat IP mesin virtual. RHVM juga mencoba menggunakan agen tamu untuk berkomunikasi dengan mesin virtual untuk mematikannya dengan anggun.
Di Red Hat Enterprise Linux, komunikasi ini dilakukan oleh ovirt-guest-agent dan qemu-guest-agent jasa. Jika menginstal mesin virtual Red Hat Enterprise Linux di RHV, pastikan untuk menyertakan paket ovirt-guest-agent-common.
Di Windows, instal Agen RHV sebagai bagian dari instalasi RHEV-Tools. Ini adalah agen tamu dan alat yang tersedia:
Menginstal Agen Tamu dan Driver di Red Hat Enterprise Linux
Pada mesin virtual Red Hat Enterprise Linux, agen tamu dan driver Red Hat Virtualization diinstal menggunakan ovirt-guest-agent-common paket.
Berikut adalah prosedur untuk menginstal agen tamu dan driver di Red Hat Enterprise Linux 7:
1. Masuk ke mesin virtual.
2. Pastikan mesin virtual Anda terdaftar dengan pengelola langganan dan telah dilampirkan ke hak yang benar (biasanya, ID kumpulan untuk “Red Hat Enterprise Linux dengan Virtualisasi Cerdas”).
[root@demo ~]# subscription-manager attach ...output omitted... [root@demo ~]# subscription-manager list --available ...output omitted... [root@demo ~]# subscription-manager attach --pool=pool-id-for-entitlement
3. Aktifkan repositori yang berisi Agen Virtualisasi Red Hat:
[root@demo ~]# subscription-manager repos --enable=rhel-7-server-rh-common-rpms
4. Instal paket ovirt-guest-agent-common:
[root@demo ~]# yum install ovirt-guest-agent-common
5. Mulai dan aktifkan layanan ovirt-guest-agent:
[root@demo ~]# systemctl start ovirt-guest-agent [root@demo ~]# systemctl enable ovirt-guest-agent
6. Mulai dan aktifkan agen tamu QEMU:
[root@demo ~]# systemctl start qemu-guest-agent [root@demo ~]# systemctl enable qemu-guest-agent
Red Hat Virtualization Manager sekarang menerima informasi penggunaan tambahan dari agen tamu yang berjalan di mesin virtual. Anda dapat memeriksanya dengan masuk ke Portal Administrasi, memilih mesin virtual dari tab Mesin Virtual, dan memilih tab Info Tamu dari panel bawah antarmuka.
Menginstal Agen Tamu dan Driver di Windows
Salah satu cara terbaik untuk meningkatkan kinerja tamu Microsoft Windows adalah dengan menggunakan perangkat paravirtual dan driver untuk KVM di tamu. Ini memberikan performa yang mendekati bare-metal (hingga 95%).
Pada mesin virtual Windows, agen tamu dan driver Red Hat Virtualization diinstal menggunakan file ISO rhev-tools-setup.iso. ISO diinstal sebagai ketergantungan pada Red Hat Virtualization Manager dan terletak di /usr/share/rhev-guest-tools-iso/ direktori.
rhev-tools-setup.iso dapat secara otomatis disalin ke domain penyimpanan ISO default selama instalasi RHVM, atau dapat diunggah secara manual. Versi baru dari file ISO rhev-toolssetup.iso harus dilampirkan secara manual ke mesin virtual Windows untuk memperbarui alat dan driver. Berikut adalah prosedur untuk menginstal agen tamu dan driver di Windows:
- Masuk ke mesin virtual.
- Pilih drive CD-ROM dengan file ISO rhev-tools-setup.iso terlampir.
- Klik dua kali RHEV-toolsSetup.
- Di layar berikutnya, klik Berikutnya.
- Ikuti petunjuk dari jendela RHEV-Tools InstallShield Wizard. Pilih semua kotak dalam daftar komponen.
- Setelah penginstalan selesai, pilih Ya, saya ingin memulai ulang komputer saya sekarang dan klik Selesai untuk memulai ulang mesin virtual dan menerapkan perubahannya
Mengkloning mesin virtual
Cara lain untuk membuat mesin virtual adalah dengan mengkloning yang sudah ada. Klon adalah salinan mesin virtual yang dibuat pada perangkat keras virtual baru. Klon mendapatkan salinan persis dari citra diska untuk mesin virtual asli, yang mencakup pengaturan konfigurasi, log, dan data lain pada citra tersebut.
Untuk mengkloning mesin virtual dari mesin virtual yang ada:
- Di Portal Administrasi, alihkan ke tab Mesin Virtual. Pilih mesin virtual Anda dari daftar.
- Matikan mesin virtual jika sedang berjalan, baik dengan mengklik ikon merah yang mengarah ke bawah, atau dengan mengklik kanan mesin virtual dan memilih Shutdown dari menu.
- Klik item Clone VM atau klik kanan mesin virtual dan pilih Clone VM dari menu.
- Ini membuka jendela baru, Mesin Virtual Klon. Tetapkan Nama untuk mesin virtual kloning Anda dan klik OK untuk membuatnya.
- Mungkin perlu beberapa menit untuk membuat citra disk mesin virtual yang dikloning. Selama waktu ini, gambar disk untuk mesin virtual asli dan klon baru akan Dikunci. Anda dapat memeriksanya dengan mengklik mesin virtual di bawah tab sumber daya Mesin Virtual, dan memilih subtab Disk di bagian bawah antarmuka web. Lihat Status gambar disk mesin virtual. Anda tidak akan dapat memulai kedua mesin virtual sampai citra diskanya berubah status menjadi OK.
- Setelah status gambar disk mesin virtual beralih ke OK, Anda dapat Menjalankan salah satu atau kedua mesin virtual secara normal.
Cara memulai/menghentikan Mesin Virtual di Virtualisasi RedHat
Bagaimana untuk mengedit Perangkat Keras Mesin Virtual di Virtualisasi RedHat
Cara Mengontrol akses pengguna ke Mesin Virtual di Virtualisasi RedHat