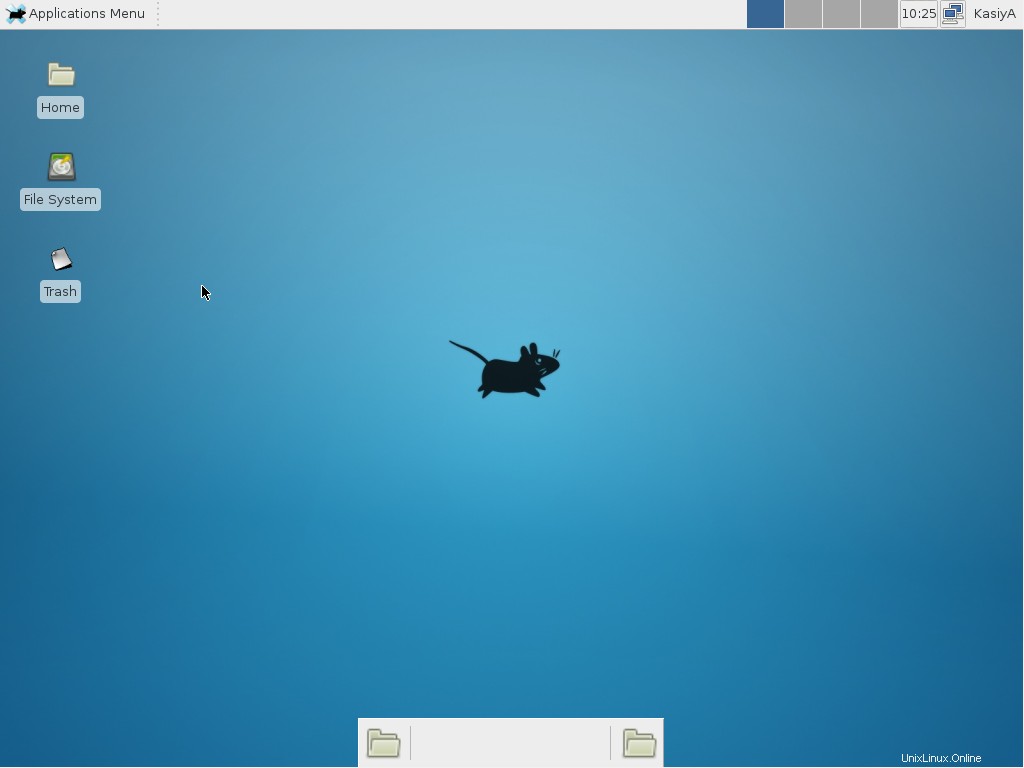Saya baru saja menginstal CentOS 7 (Instal Minimal tanpa GUI) dan sekarang saya ingin menginstal lingkungan GUI di dalamnya.
Bagaimana saya bisa menginstal Lingkungan Desktop pada CentOS7 yang diinstal sebelumnya tanpa menginstal ulang?
Jawaban yang Diterima:
1. Memasang GNOME-Desktop:
-
Instal Lingkungan Desktop GNOME di sini.
# yum -y groups install "GNOME Desktop" -
Masukkan perintah seperti di bawah ini setelah menyelesaikan instalasi:
# startx -
Lingkungan Desktop GNOME akan dimulai. Untuk boot pertama, pengaturan awal berjalan dan Anda harus mengonfigurasinya untuk pertama kali.
- Pilih bahasa Sistem terlebih dahulu.
- Pilih jenis keyboard Anda.
- Tambahkan akun online jika Anda mau.
- Terakhir klik “Mulai menggunakan CentOS Linux”.
-
Lingkungan Desktop GNOME dimulai seperti berikut.
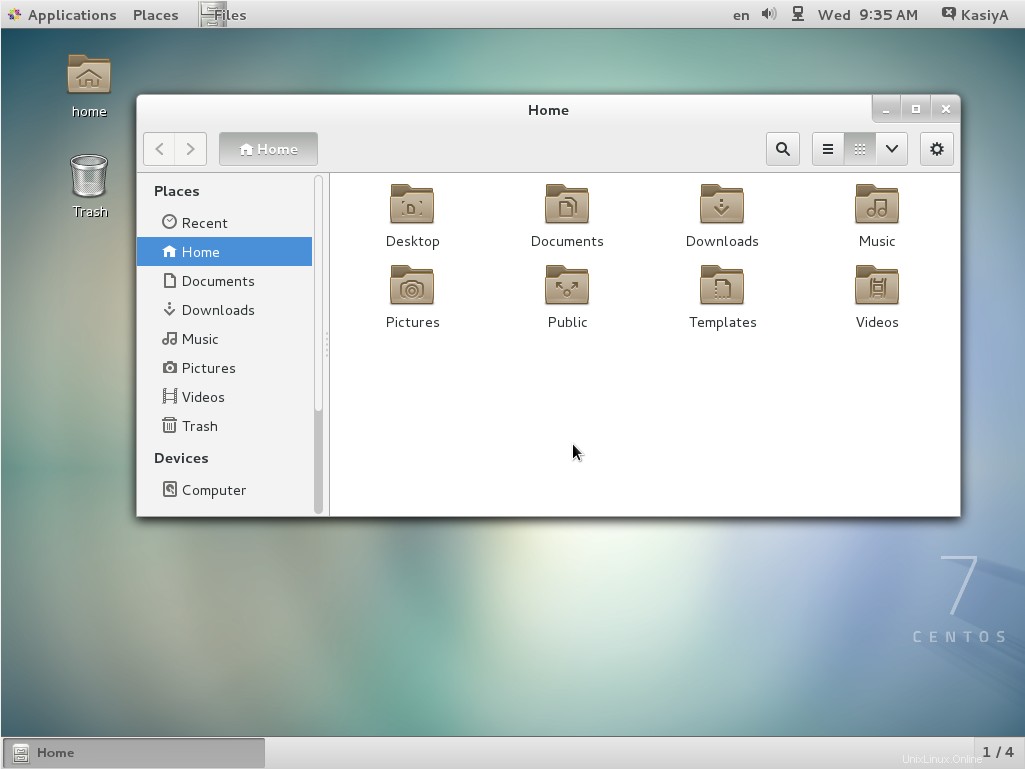
Bagaimana cara menggunakan GNOME Shell?
Desktop GNOME default CentOS 7 dimulai dengan mode klasik tetapi jika Anda ingin menggunakan GNOME Shell, atur seperti berikut:
Opsi A: Jika Anda memulai GNOME dengan startx , atur seperti berikut.
# echo "exec gnome-session" >> ~/.xinitrc
# startx
Opsi B: atur login grafis sistem systemctl set-default graphical.target (info lebih lanjut) dan reboot sistem. Setelah sistem dimulai
- Klik tombol yang terletak di sebelah tombol “Masuk”.
- Pilih “GNOME” pada daftar. (Defaultnya adalah GNOME Klasik)
- Klik “Masuk” dan masuk dengan GNOME Shell.
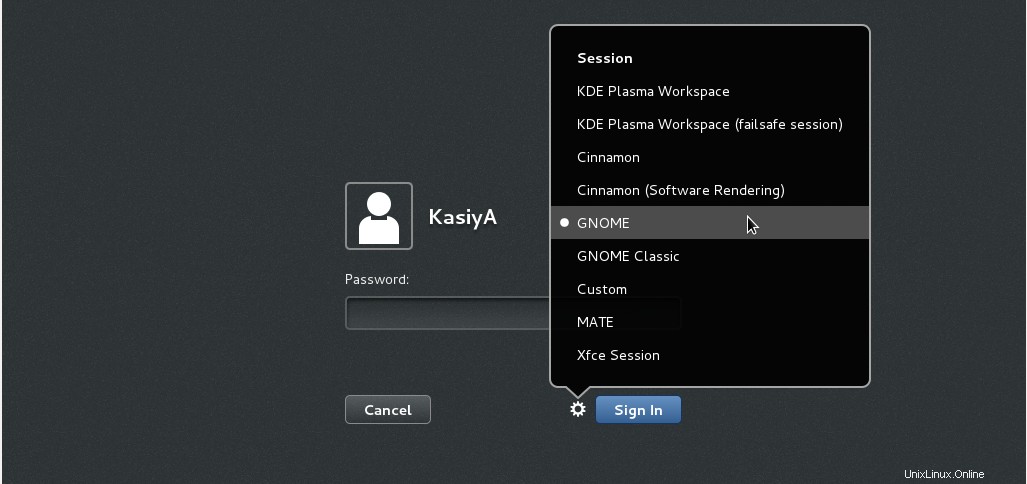
- Cangkang GNOME dimulai seperti berikut:
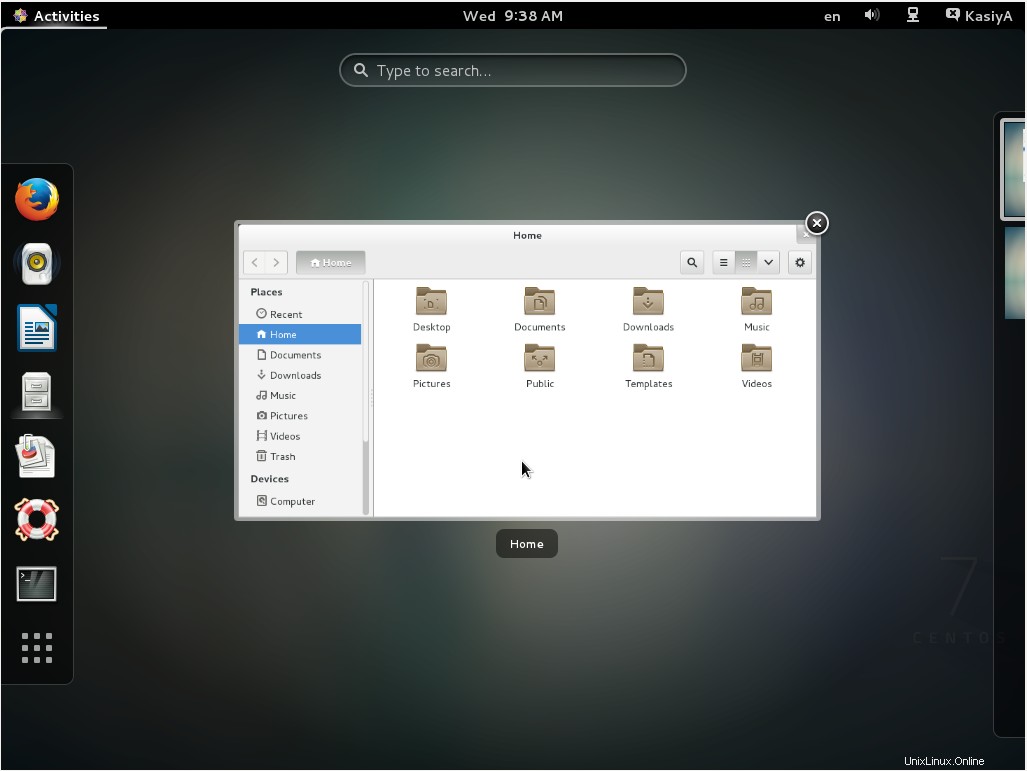
2. Menginstal KDE-Desktop:
-
Instal Lingkungan Desktop KDE di sini.
# yum -y groups install "KDE Plasma Workspaces" -
Masukkan perintah seperti di bawah ini setelah menyelesaikan instalasi:
# echo "exec startkde" >> ~/.xinitrc # startx - Lingkungan Desktop KDE dimulai seperti berikut:
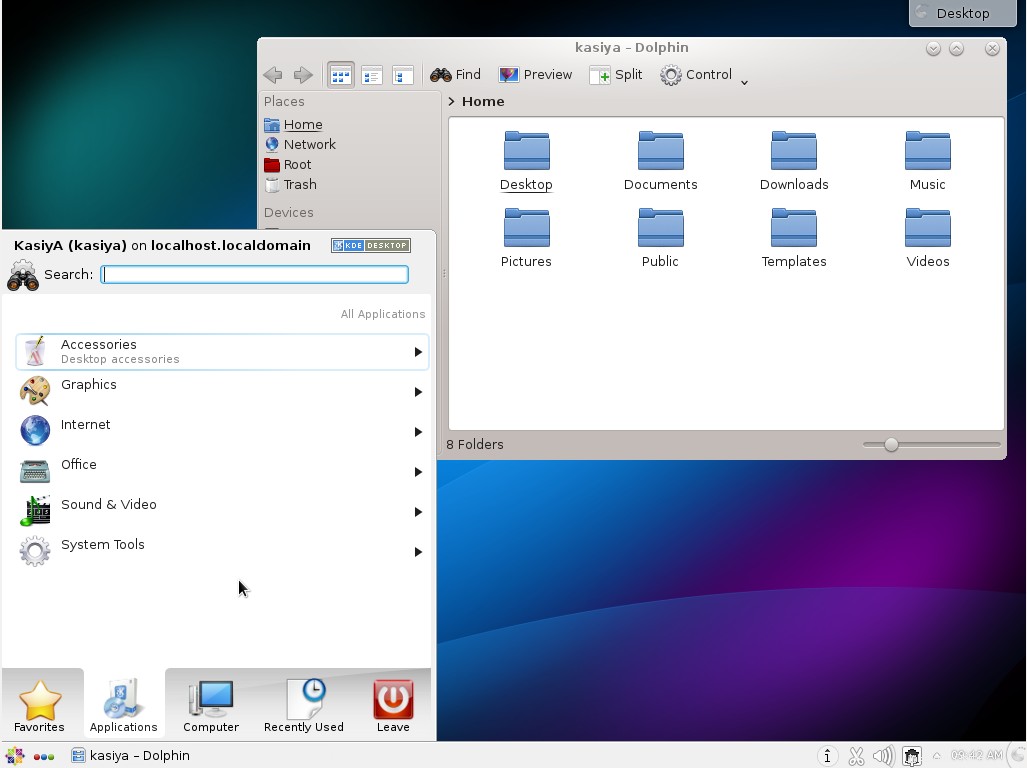
3. Memasang Lingkungan Desktop Kayu Manis:
-
Instal Lingkungan Desktop Kayu Manis di sini.
Pertama Tambahkan Repositori EPEL (Repositori EPEL yang disediakan dari proyek Fedora.)
Paket Ekstra untuk Enterprise Linux (EPEL)-
Bagaimana cara menambahkan Repositori EPEL?
# yum -y install epel-release # sed -i -e "s/]$/]npriority=5/g" /etc/yum.repos.d/epel.repo # set [priority=5] # sed -i -e "s/enabled=1/enabled=0/g" /etc/yum.repos.d/epel.repo # for another way, change to [enabled=0] and use it only when needed # yum --enablerepo=epel install [Package] # if [enabled=0], input a command to use the repository -
Dan sekarang instal Cinnamon Desktop Environment dari EPEL Repository:
# yum --enablerepo=epel -y install cinnamon*
-
-
Masukkan perintah seperti di bawah ini setelah menyelesaikan instalasi:
# echo "exec /usr/bin/cinnamon-session" >> ~/.xinitrc # startx -
Lingkungan Desktop Kayu Manis akan dimulai. Untuk boot pertama, pengaturan awal berjalan dan Anda harus mengonfigurasinya untuk pertama kali.
- Pilih bahasa Sistem terlebih dahulu.
- Pilih jenis keyboard Anda.
- Tambahkan akun online jika Anda mau.
- Terakhir klik “Mulai menggunakan CentOS Linux”.
-
Lingkungan Desktop Cinnamon dimulai seperti berikut.
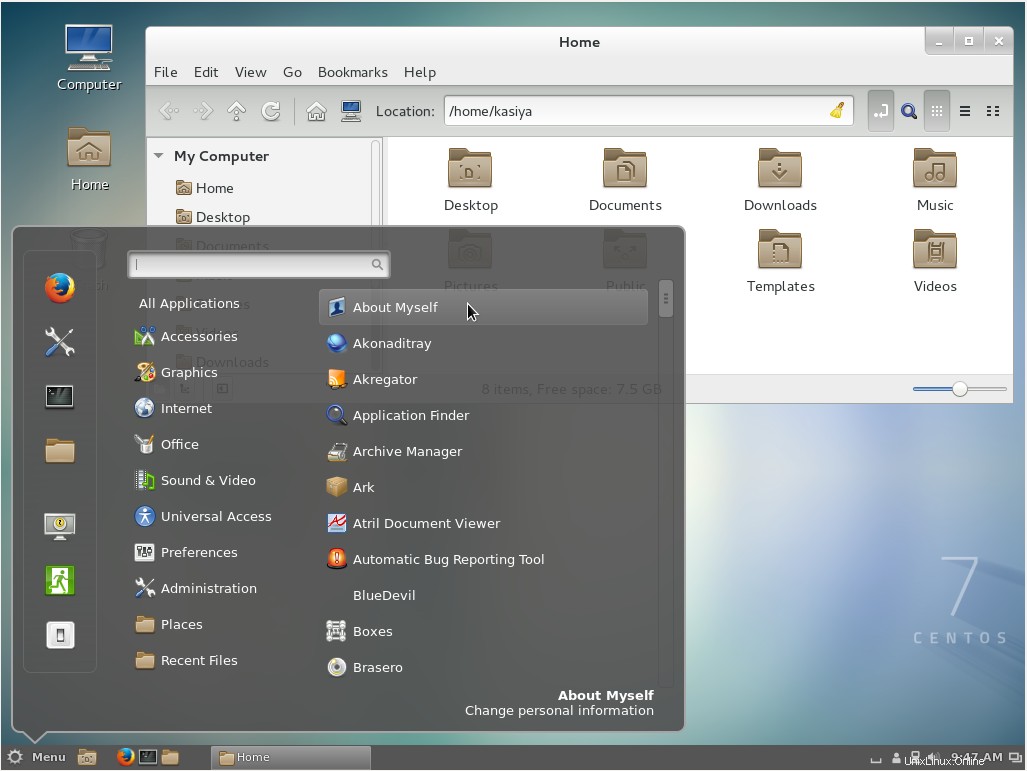
4. Memasang Lingkungan Desktop MATE:
-
Instal Lingkungan Desktop MATE di sini (Anda perlu menambahkan Repositori EPEL seperti yang dijelaskan di atas sebelumnya).
# yum --enablerepo=epel -y groups install "MATE Desktop" -
Masukkan perintah seperti di bawah ini setelah menyelesaikan instalasi:
# echo "exec /usr/bin/mate-session" >> ~/.xinitrc # startx - Lingkungan Desktop MATE dimulai.
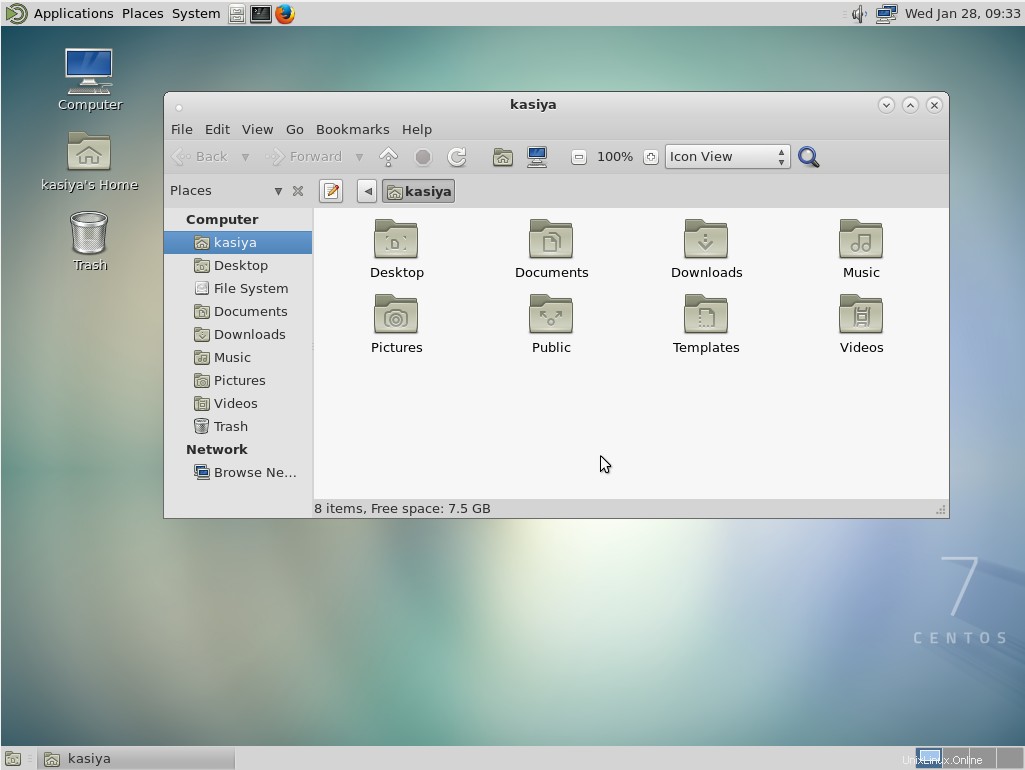
5. Menginstal Lingkungan Desktop Xfce:
-
Instal Xfce Desktop Environment di sini (Anda perlu menambahkan Repositori EPEL seperti di atas pada instalasi “Cinnamon” sebelumnya).
# yum -y groupinstall X11 # yum --enablerepo=epel -y groups install "Xfce" -
Masukkan perintah seperti di bawah ini setelah menyelesaikan instalasi:
# echo "exec /usr/bin/xfce4-session" >> ~/.xinitrc # startx - Lingkungan Desktop Xfce dimulai.