Apache webserver adalah opensource dan server web HTTP populer yang terus menikmati pangsa pasar besar-besaran di industri hosting. Ini dikirimkan dengan banyak fitur termasuk peningkatan modul, dukungan multi-protokol, konfigurasi yang disederhanakan, dan dukungan multi-bahasa untuk menyebutkan beberapa saja.
Baca Juga :Cara Menginstal Nginx di CentOS 8
Dalam panduan ini, kami akan memandu Anda melalui penginstalan Apache server web di CentOS 8 dan RHEL 8 dengan lingkungan Virtual Host. Pada saat penulisan tutorial ini, versi terbaru Apache adalah Apache 2.2.43 .
Memasang Server Web Apache
Untuk memulai, perbarui CentOS 8 Anda terlebih dahulu atau RHEL 8 daftar paket sistem menggunakan perintah dnf berikut.
$ sudo dnf update
Setelah pembaruan selesai, instal Apache server web dengan menjalankan perintah berikut.
$ sudo dnf install httpd
Setelah terinstal, Anda dapat memverifikasi versi Apache dengan menjalankan perintah rpm.
$ rpm -qi httpd
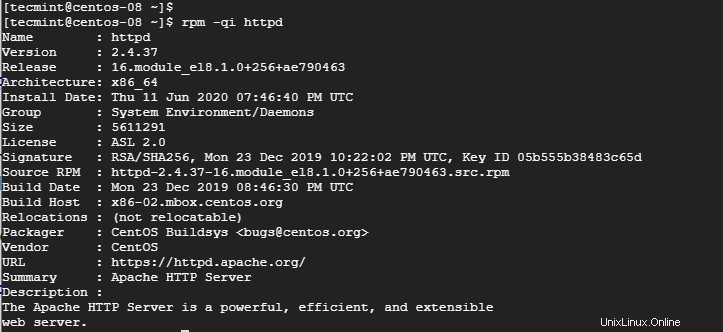
Verifikasi Versi Apache
Perintah tersebut mencetak berbagai informasi seperti versi, tanggal rilis, build, dan arsitektur paket.
Untuk memulai layanan web HTTP Apache, jalankan perintah systemctl.
$ sudo systemctl start httpd
Untuk mengonfirmasi apakah layanan berjalan, jalankan.
$ sudo systemctl status httpd
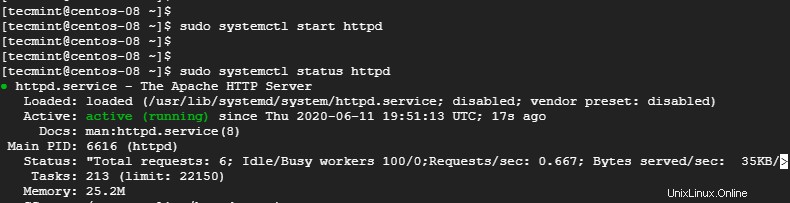
Verifikasi Status Layanan Apache
Dari output, 'aktif ’ status berwarna hijau menunjukkan bahwa server web Apache aktif dan berjalan.
Untuk menghilangkan keraguan bahwa server web berjalan, minta halaman pengujian dari Apache dengan menjelajahi alamat IP atau nama domain server Anda seperti yang ditunjukkan.
http://server-ip
Anda dapat memperoleh IP server Anda dengan menjalankan perintah ifconfig. Jika server Anda dihosting di cloud, Anda dapat memperoleh IP publik dengan menjalankan perintah curl.
$ curl ifconfig.me OR $ curl -4 icanhazip.com

Temukan Alamat IP Server CentOS
Saat Anda menelusuri alamat IP server, halaman web berikut akan ditampilkan.
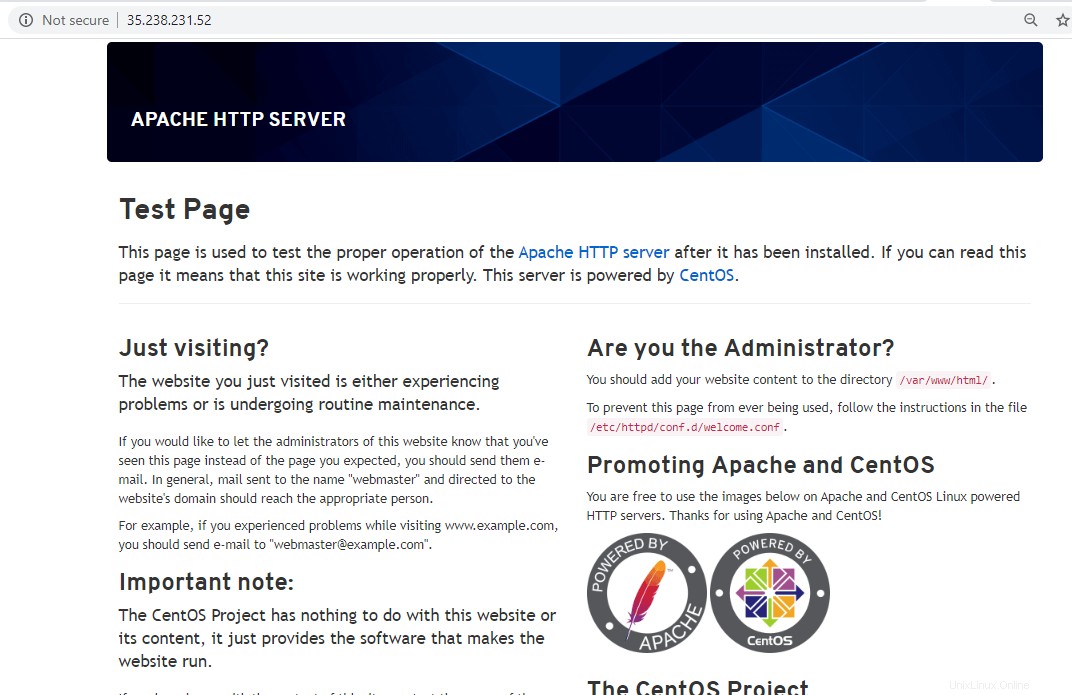
Periksa Halaman Web Apache
Ini adalah konfirmasi pasti bahwa server web sedang berjalan.
Mengelola Server Web Apache
Dengan Apache diinstal dan dijalankan, Anda dapat menggunakan systemctl alat inspeksi untuk mengelola Apache.
Misalnya, untuk menghentikan Apache, jalankan perintah:
$ sudo systemctl stop httpd
Untuk memulai layanan sekali lagi, jalankan:
$ sudo systemctl start httpd
Jika Anda telah membuat perubahan pada salah satu file konfigurasinya dan Anda perlu memulai ulang untuk menerapkan perubahan, jalankan perintah:
$ sudo systemctl restart httpd
Memulai ulang layanan biasanya menyebabkan gangguan layanan. Alternatif yang lebih baik adalah dengan memuat ulang tanpa gangguan koneksi.
$ sudo systemctl reload httpd
Untuk memulai server web Apache secara otomatis saat boot atau reboot jalankan perintah di bawah ini. Ini akan memastikan Apache dimulai secara otomatis tanpa campur tangan Anda.
$ sudo systemctl enable httpd
Jika Anda memilih untuk tidak memulai layanan secara otomatis saat boot, jalankan:
$ sudo systemctl disable httpd
Menyiapkan Apache Virtual Host
Secara default, server web Apache dikonfigurasi untuk melayani atau menghosting hanya satu situs web. Jika Anda ingin meng-host hanya satu situs web, maka langkah ini tidak diperlukan. Tetapi jika Anda berencana untuk meng-host beberapa domain di server Anda, maka Anda perlu mengonfigurasi host virtual Apache.
Host virtual adalah file terpisah yang berisi konfigurasi yang memungkinkan Anda menyiapkan domain terpisah dari domain default. Untuk panduan ini, kami akan menyiapkan host virtual untuk domain crazytechgeek.info .
Host virtual default terletak di /var/www/html direktori. Ini hanya berfungsi untuk satu situs. Untuk membuat virtual host terpisah untuk domain kami, kami akan membuat struktur direktori lain di dalam /var/www direktori seperti yang ditunjukkan.
$ sudo mkdir -p /var/www/crazytechgeek.info/html
Selain itu, Anda juga dapat membuat direktori untuk menyimpan file log.
$ sudo mkdir -p /var/www/crazytechgeek.info/log
Selanjutnya, edit izin file menggunakan $USER variabel lingkungan seperti yang ditunjukkan.
$ sudo chown -R $USER:$USER /var/www/crazytechgeek.info/html
Juga, sesuaikan izin direktori webroot seperti yang ditunjukkan.
$ sudo chmod -R 755 /var/www
Selanjutnya, buat contoh index.html file seperti yang ditunjukkan.
$ sudo vim /var/www/crazytechgeek.info/html/index.html
Tekan huruf 'i' pada keyboard dan tempel beberapa konten sampel seperti yang ditunjukkan yang akan ditampilkan di browser web saat menguji host virtual.
<html>
<head>
<title>Welcome to crazytechgeek.info!</title>
</head>
<body>
<h1>Success! The crazytechgeek.info virtual host is up and perfectly working!</h1>
</body>
</html>
Simpan dan keluar dari file konfigurasi.
Dengan file indeks sampel dan direktori situs yang dibuat, Anda sekarang dapat melanjutkan dan membuat file host virtual. File host virtual akan berisi konfigurasi situs domain Anda dan menginstruksikan Apache bagaimana ia akan menanggapi permintaan klien.
File host virtual akan berisi konfigurasi situs domain Anda dan menginstruksikan Apache bagaimana ia akan menanggapi permintaan klien. Tetapi melanjutkan, Anda perlu membuat 2 direktori:sites-available dan sites-enabled direktori.
File host virtual akan disimpan di sites-available direktori saat sites-enabled direktori akan berisi tautan simbolis ke virtual host.
Buat kedua direktori seperti yang ditunjukkan.
$ sudo mkdir /etc/httpd/sites-available $ sudo mkdir /etc/httpd/sites-enabled
Selanjutnya, ubah file konfigurasi utama server web Apache dan instruksikan Apache di mana menemukan host virtual di dalam direktori yang mendukung situs.
$ sudo vim /etc/httpd/conf/httpd.conf
Tambahkan baris seperti yang ditunjukkan di bagian paling akhir file konfigurasi.
IncludeOptional sites-enabled/*.conf
Simpan dan keluar.
Sekarang buat file host virtual seperti yang ditunjukkan:
$ sudo vim /etc/httpd/sites-available/crazytechgeek.info
Rekatkan konten di bawah ini dan ganti crazytechgeek.info dengan nama domain Anda sendiri.
<VirtualHost *:80>
ServerName www.crazytechgeek.info
ServerAlias crazytechgeek.info
DocumentRoot /var/www/crazytechgeek.info/html
ErrorLog /var/www/crazytechgeek.info/log/error.log
CustomLog /var/www/crazytechgeek.info/log/requests.log combined
</VirtualHost>
Simpan dan keluar dari file.
Sekarang aktifkan file host virtual dengan membuat tautan simbolis di sites-enabled direktori.
$ sudo ln -s /etc/httpd/sites-available/crazytechgeek.info.conf /etc/httpd/sites-enabled/crazytechgeek.info.conf
Menyesuaikan Izin SELinux untuk Virtual Host
CentOS 8 dan RHEL 8 dikirimkan dengan SELinux yang merupakan modul keamanan untuk memperkuat keamanan sistem Linux. Karena Anda mengonfigurasi log custom khusus direktori pada langkah sebelumnya, Anda perlu memperbarui beberapa kebijakan SELinux untuk menginstruksikan server web Apache untuk menulis ke direktori.
Ada 2 pendekatan dalam menyesuaikan kebijakan Apache SELinux:Menyesuaikan menyesuaikan kebijakan secara universal &kebijakan pada direktori. Yang terakhir lebih disukai karena lebih disukai.
Menyesuaikan Kebijakan SELinux pada Direktori
Mengedit SELinux izin untuk direktori log memberi Anda kendali mutlak atas kebijakan server web Apache. Metode ini cukup panjang dan mengharuskan Anda mengonfigurasi jenis konteks secara manual untuk direktori tambahan yang ditentukan dalam file konfigurasi host virtual.
Sebelum memulai, konfirmasikan terlebih dahulu jenis konteks yang ditetapkan ke direktori log oleh SELinux:
$ sudo ls -dlZ /var/www/crazytechgeek.info/log/
Outputnya harus mirip dengan yang kita miliki di bawah ini.

Setel Kebijakan SELinux di Direktori Log Apache
Dari output, konteks yang disetel adalah httpd_sys_content_t . Ini menunjukkan bahwa server web hanya dapat membaca file di direktori log. Anda perlu mengubah konteks ini menjadi httpd_log_t untuk mengaktifkan Apache untuk menghasilkan dan menambahkan entri log ke direktori.
Oleh karena itu, jalankan perintah:
$ sudo semanage fcontext -a -t httpd_log_t "/var/www/crazytechgeek.info/log(/.*)?"
Jika Anda mendapatkan kesalahan di bawah “semanage:command not found”.
Ini menyiratkan bahwa paket yang menyediakan semanage perintah tidak diinstal. Untuk memperbaiki kesalahan ini, Anda perlu menginstal paket-paket itu. Tapi pertama-tama, periksa paket mana yang menyediakan perintah semanage dengan menjalankan:
$ sudo dnf whatprovides /usr/sbin/semanage
Outputnya memberi kita paket yang menyediakan semanage, yaitu policycoreutils-python-utils .
Sekarang instal paket seperti yang ditunjukkan menggunakan manajer paket DNF.
$ sudo dnf install policycoreutils-python-utils
Perintah untuk mengubah konteks seharusnya sekarang berfungsi.
$ sudo semanage fcontext -a -t httpd_log_t "/var/www/crazytechgeek.info/log(/.*)?"
Untuk menyimpan perubahan dan membuatnya tetap ada, keluarkan restorecon perintah seperti yang ditunjukkan:
$ sudo restorecon -R -v /var/www/crazytechgeek.info/log
Anda dapat mengkonfirmasi perubahan dengan sekali lagi menjalankan perintah:
$ sudo ls -dlZ /var/www/crazytechgeek.info/log/

Periksa Jenis Konteks SELinux
Pastikan untuk mencatat bahwa jenis konteks telah berubah menjadi httpd_log_t seperti yang terlihat pada output.
Mulai ulang Apache agar perubahan diterapkan.
$ sudo systemctl restart httpd
Anda sekarang dapat mengonfirmasi apakah Apache menyimpan file log di direktori log dengan mencantumkan isinya seperti yang ditunjukkan:
$ ls -l /var/www/crazytechgeek.info/log/
Anda seharusnya dapat melihat dua file log seperti yang ditunjukkan:log kesalahan dan file log permintaan.

Periksa File Log Apache
Menguji Host Virtual Apache
Terakhir, Anda perlu memastikan bahwa server web Apache melayani file host virtual Anda. Untuk melakukannya, buka browser Anda dan buka alamat IP atau nama domain server Anda:
http://domain-name

Periksa Apache Virtual Host untuk Situs Web
Sempurna! Ini menunjukkan bahwa semuanya berjalan dengan baik dan host virtual kami dilayani seperti yang diharapkan.
Kesimpulan
Dalam panduan ini, kita telah mempelajari cara menginstal Apache server web di CentOS 8 dan RHEL 8 dan juga cara mengkonfigurasi file host virtual untuk menyajikan konten untuk domain tambahan. Jangan ragu untuk mengonfigurasi beberapa file host virtual yang Anda anggap cocok untuk mengakomodasi domain tambahan.
Jika Anda ingin menyiapkan tumpukan hosting lengkap, saya sarankan Anda menginstal tumpukan LAMP di CentOS 8.
Berbagi itu Peduli…Berbagi di FacebookBerbagi di TwitterBerbagi di LinkedinBerbagi di Reddit