Tutorial ini akan menunjukkan bagaimana Anda dapat menginstal RHEL/CentOS 8/7 , menggunakan FTP server (vsftpd ) sebagai Sumber Jaringan. Ini memungkinkan Anda untuk menginstal RHEL/CentOS Linux pada beberapa mesin dari satu titik sumber, menggunakan citra ISO minimal pada mesin yang Anda lakukan penginstalan dan ISO DVD biner yang diekstraksi dipasang pada jalur server FTP, pada mesin server yang menyimpan sumber pohon.
Agar ini berfungsi, Anda harus sudah menginstal RHEL/CentOS 8/7 pada mesin yang terhubung ke jaringan Anda, tetapi Anda juga dapat menggunakan versi RHEL/CentOS lainnya, atau bahkan distribusi Linux lainnya dengan FTP , HTTP atau NFS server terpasang dan berfungsi, yang akan Anda pasang RHEL/CentOS gambar ISO DVD biner, tetapi panduan ini akan berkonsentrasi pada RHEL/CentOS 8/7 dengan Vsftpd hanya server.
Persyaratan
Di Sisi Server
RHEL/CentOS 8/7 instalasi minimal dengan Vsftpd server dan citra ISO DVD biner yang terletak di DVD/USB mengemudi.
- Pemasangan Server CentOS 8
- Pemasangan Server RHEL 8
- Instalasi CentOS 7.0
- Pemasangan RHEL 7.0
Di Sisi Klien
Unduh RHEL/CentOS 8/7 gambar ISO minimal, yang dapat diperoleh dari tautan berikut.
- Unduh Gambar ISO CentOS 8
- Unduh Gambar ISO CentOS 7
- Unduh Gambar ISO RHEL 8
- Unduh Gambar ISO RHEL 7
Langkah 1:Siapkan Sumber Jaringan di – Sisi Server
1. Langkah pertama adalah menginstal Vsftp server di server CentOS/RHEL Anda dengan mengeluarkan perintah yum berikut.
# yum install vsftpd
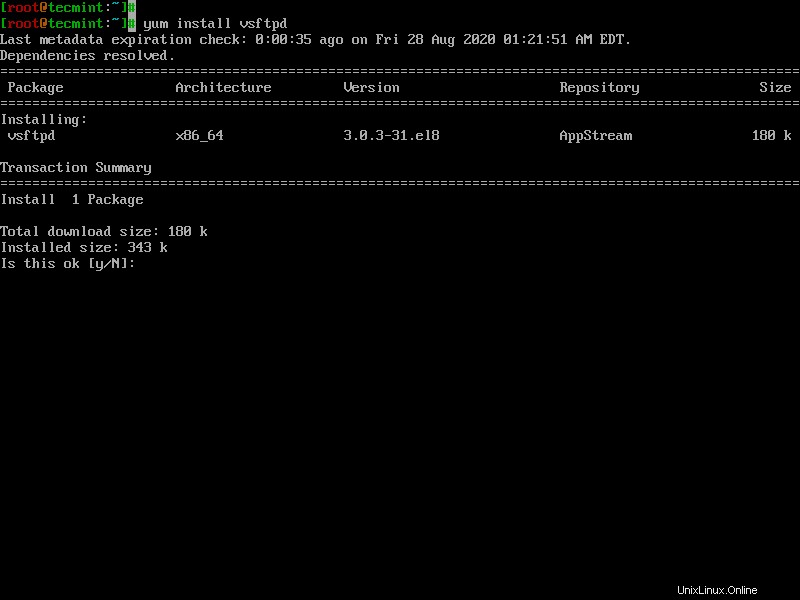
2. Setelah Vsftpd paket biner diinstal pada sistem Anda, mulai, aktifkan, dan verifikasi status layanan.
# systemctl start vsftpd # systemctl enable vsftpd # systemctl status vsftpd
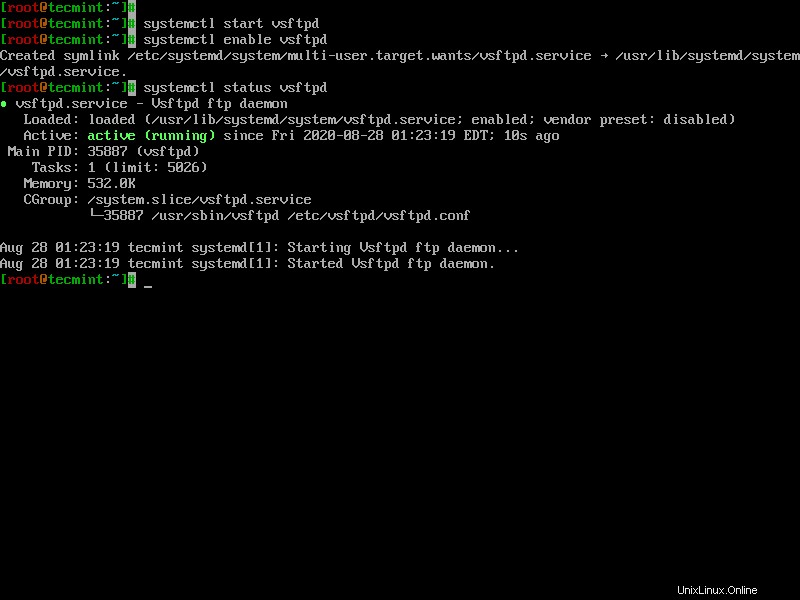
3. Selanjutnya, dapatkan Alamat IP eksternal sistem Anda menggunakan perintah IP atau ifconfig, yang nantinya Anda perlukan untuk mengakses Sumber Jaringan Anda dari lokasi yang jauh.
# ip addr show OR # ifconfig
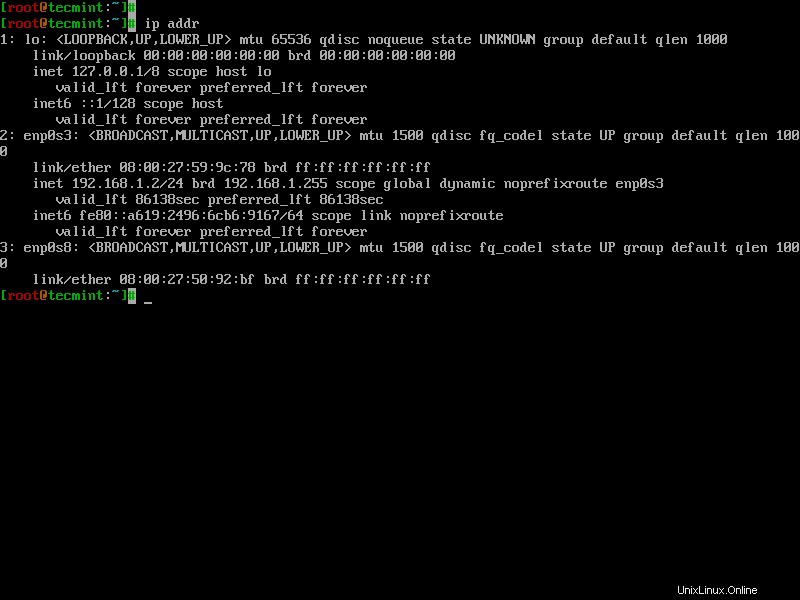
4. Untuk membuat server Vsftp tersedia untuk koneksi luar, tambahkan aturan firewall pada sistem Anda untuk membuka port 21 gunakan perintah berikut dan mulai ulang Firewall untuk menerapkan aturan baru jika Anda menambahkan dengan pernyataan permanen.
# firewall-cmd --add-service=ftp --permanent # systemctl restart firewalld
5. Dengan asumsi Anda telah mengunduh RHEL /CentOS 8/7 biner DVD ISO image, letakkan di drive DVD-ROM/USB mesin Anda dan pasang sebagai loop dengan atribut read-only ke jalur server Vsftp – untuk vsftpd biasanya, lokasinya adalah /var/ftp/pub/ , menggunakan perintah berikut.
# mount -o loop,ro /dev/sr0 /var/ftp/pub/ [Mount DVD/USB] OR # mount -o loop,ro path-to-isofile /var/ftp/pub/ [If downloaded on the server]
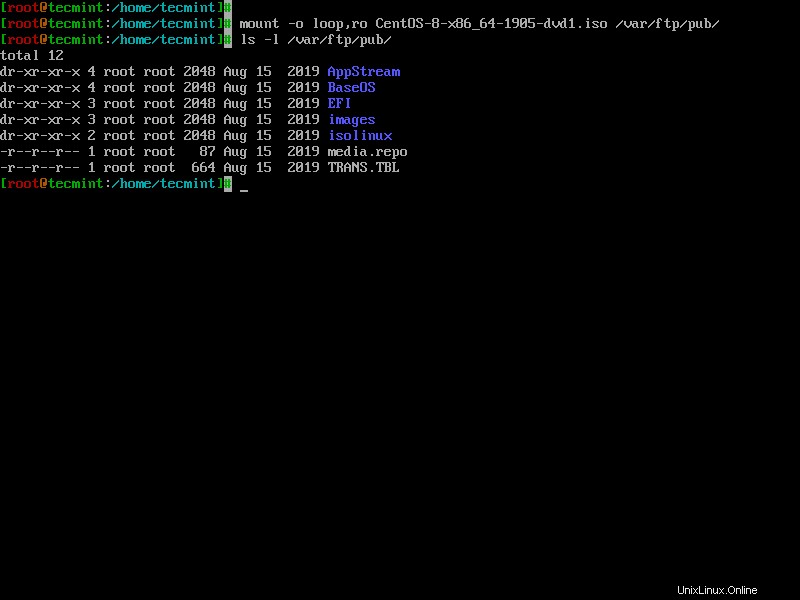
6. Untuk melihat hasilnya sejauh ini, buka browser dari lokasi yang jauh dan navigasikan ke alamat ftp://system_IP/pub/ menggunakan protokol FTP.
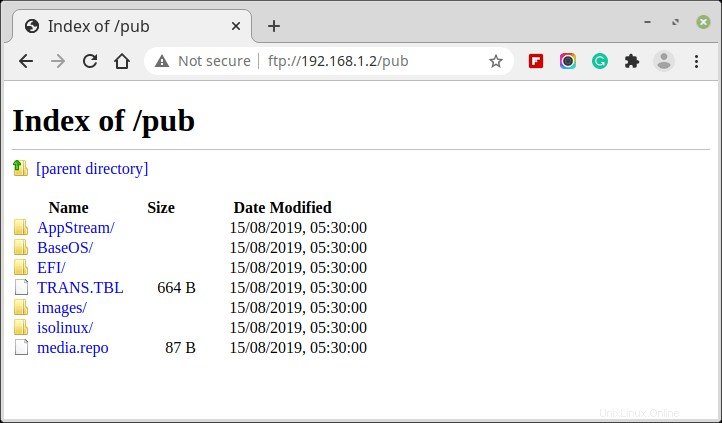
Seperti yang Anda lihat dari tangkapan layar di atas, direktori pohon penginstalan akan muncul dengan konten yang diekstraksi dari citra ISO DVD biner. Sekarang Sumber Jaringan FTP siap digunakan untuk instalasi jarak jauh.
Langkah 2:Tambahkan Sumber Instalasi Jaringan ke – Klien Jarak Jauh
6. Sekarang saatnya menginstal RHEL/CentOS 8/7 pada mesin lain yang menggunakan Penginstalan Sumber FTP server yang dikonfigurasi di atas. Pada sistem yang akan Anda lakukan instalasi RHEL/CentOS 8/7 letakkan image ISO biner yang dapat di-boot minimal pada drive DVD-ROM/USB, untuk membuat drive USB yang dapat di-boot, gunakan Unetbootin Bootable atau Rufus alat.
Kami menggunakan prosedur yang sama seperti yang dijelaskan dalam artikel kami sebelumnya untuk RHEL/CentOS 8/7 proses instalasi, tetapi sedikit ubah di Ringkasan Instalasi pesan.
Setelah Anda mengonfigurasi Tanggal dan Waktu , Keyboard dan Bahasa , pindahkan Jaringan dan Nama Inang dan alihkan kartu Ethernet sistem Anda ke AKTIF untuk mendapatkan konfigurasi jaringan secara otomatis dan mendapatkan konektivitas jaringan jika Anda memiliki server DHCP di jaringan Anda atau mengonfigurasinya dengan Alamat IP statis.
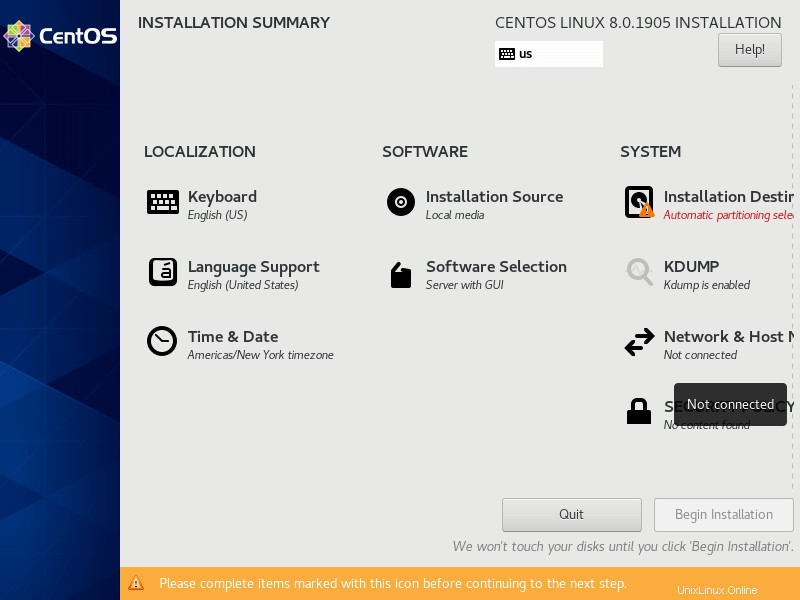
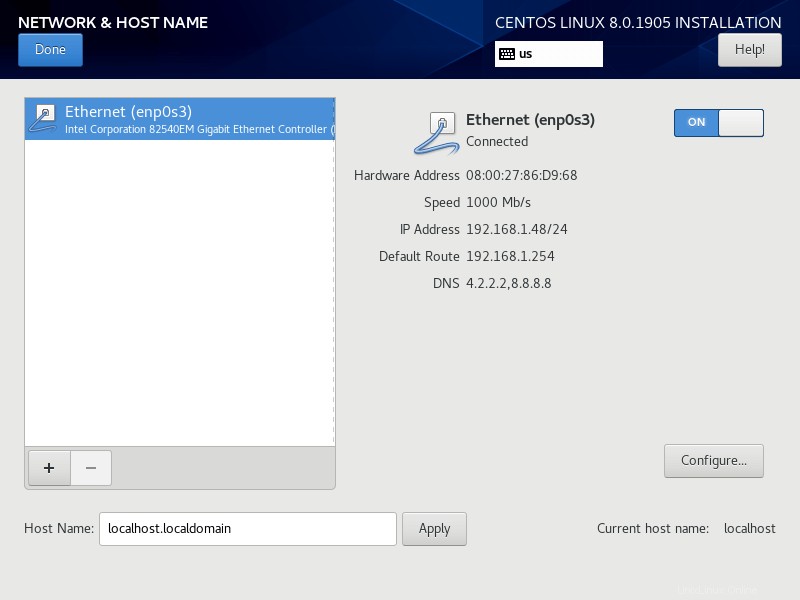
7. Setelah Kartu Jaringan aktif dan beroperasi saatnya untuk menambahkan Sumber Instalasi Jaringan. Buka Perangkat Lunak -> Sumber Instalasi dari Ringkasan Pemasangan Tidak bisa. Pilih Sumber Instalasi Jaringan menggunakan protokol FTP dan tambahkan Anda sumber yang dikonfigurasi sebelumnya dengan Alamat IP dan jalur server FTP, seperti pada gambar di bawah ini.
ftp://remote_FTP_IP/pub/
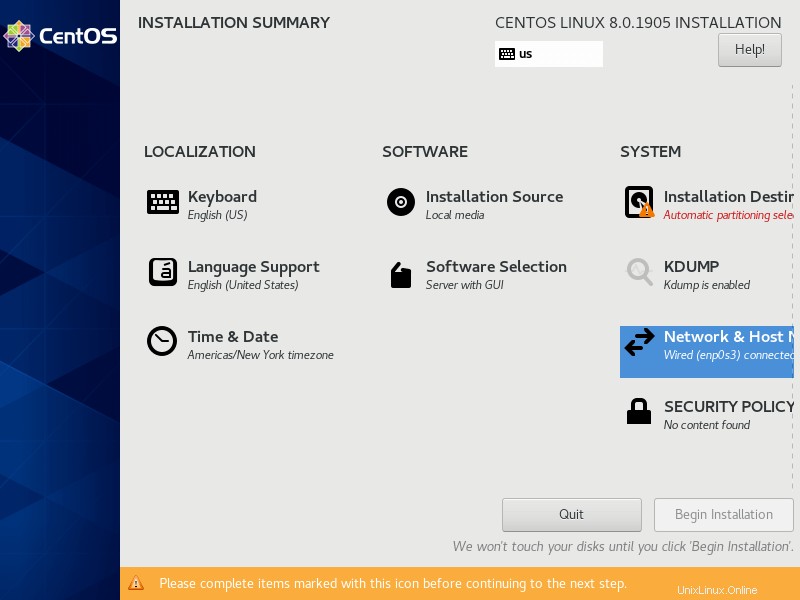
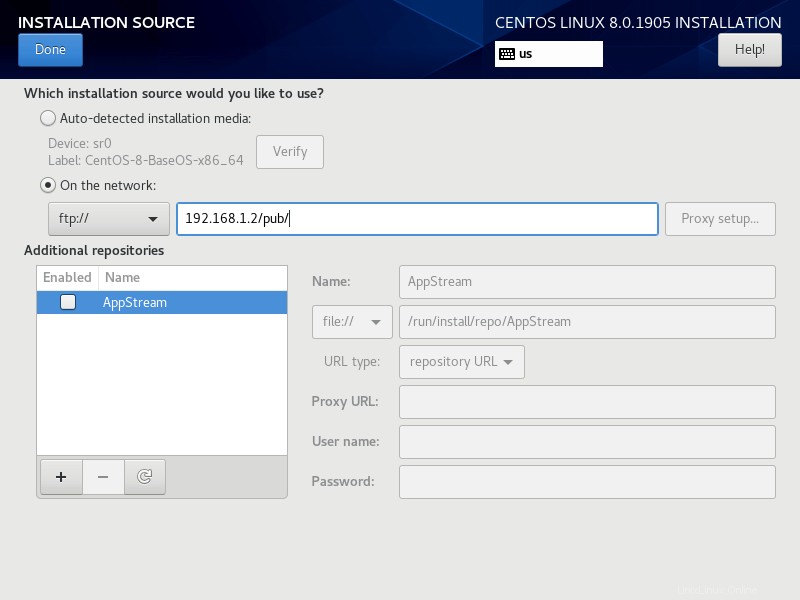
8. Setelah Anda menambahkan Sumber Instalasi Jaringan, tekan Selesai di atas untuk menerapkan perubahan dan menunggu penginstal mendeteksi dan mengonfigurasi Sumber Jaringan Anda secara otomatis. Setelah semuanya dikonfigurasi, Anda dapat melanjutkan dengan prosedur penginstalan dengan cara yang sama seperti jika Anda menggunakan citra ISO DVD biner lokal.
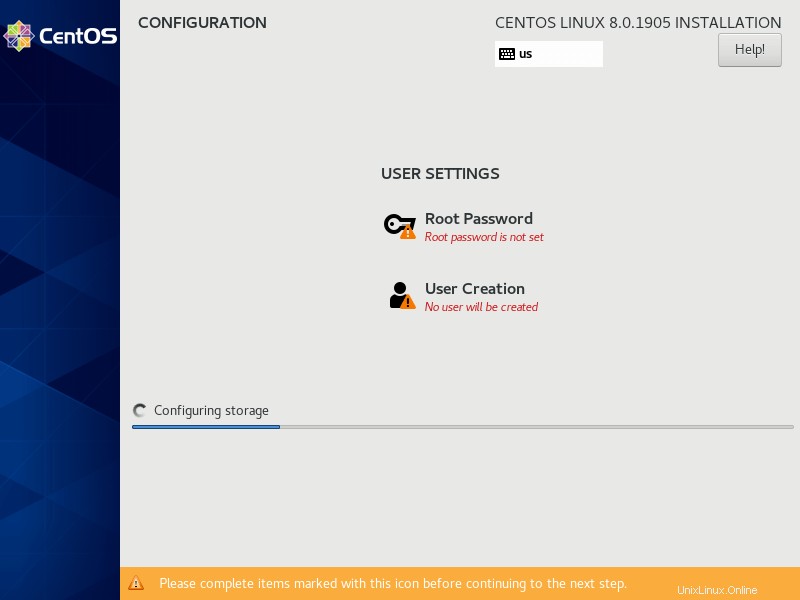
9. Pendekatan lain untuk menambahkan Sumber Jaringan adalah mengaturnya dari baris perintah pada menu Boot dengan menekan TAB pada menu Boot untuk menambahkan opsi tambahan pada proses instalasi Anda dan tambahkan baris berikut.
ip=dhcp inst.rep=ftp://192.168.1.70/pub/
- ip=dhcp -> secara otomatis memulai NIC Anda dan mengonfigurasi menggunakan metode DHCP.
- inst.rep=ftp://192.168.1.70/pub/ -> Alamat IP server FTP Anda dan jalur yang menyimpan Sumber Instalasi yang dipasang di DVD.
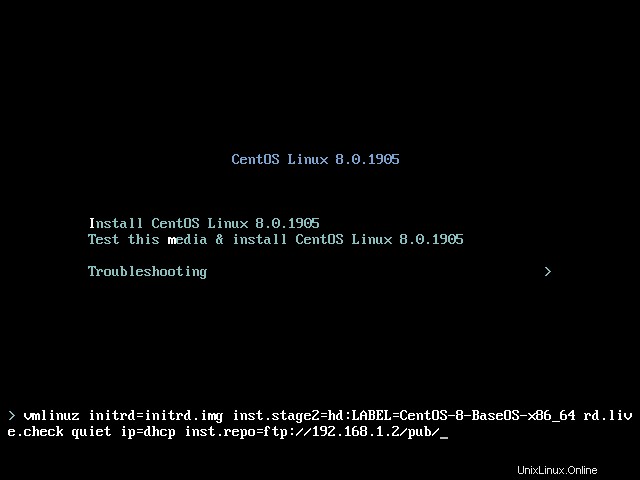
10. Setelah selesai mengedit baris perintah Boot, tekan Enter untuk memulai proses instalasi, dan Sumber Instalasi Jaringan FTP akan secara otomatis dikonfigurasi dan muncul di Ringkasan Instalasi.
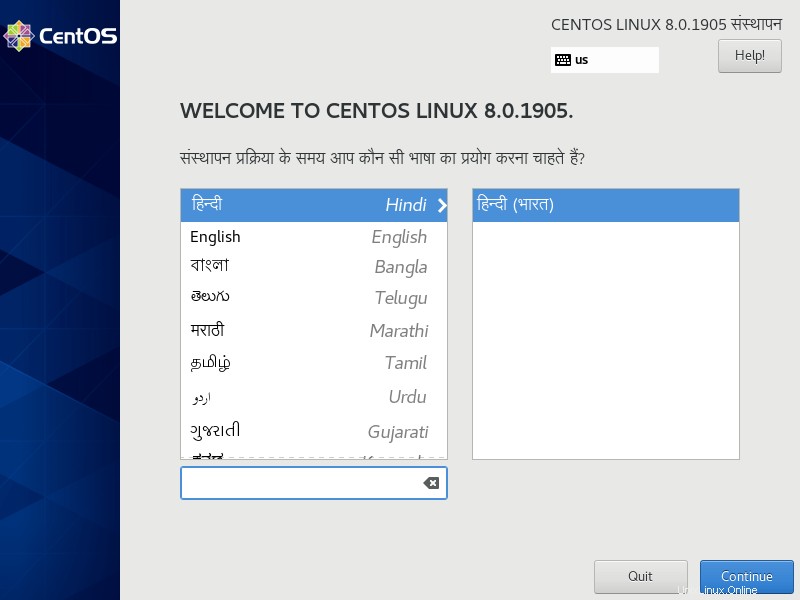
Meskipun tutorial ini hanya menyajikan penggunaan sebagai Lokasi Jaringan untuk Instalasi Sumber hanya protokol FTP, dengan cara yang sama, Anda dapat menggunakan protokol lain, seperti HTTPS dan HTTP, satu-satunya perubahan adalah untuk protokol NFS yang menggunakan salinan DVD ISO biner gambar pada jalur yang diekspor yang dikonfigurasi di /etc/exports file, tanpa perlu memasang citra ISO DVD di sistem Anda.