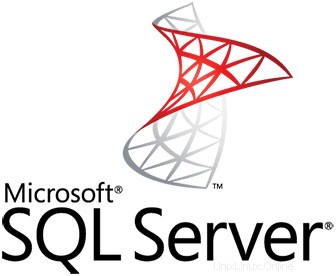
Dalam tutorial ini, kami akan menunjukkan kepada Anda cara menginstal Microsoft SQL Server di CentOS 8. Bagi Anda yang belum tahu, Microsoft SQL Server adalah sistem manajemen basis data relasional yang dikembangkan oleh Microsoft . Sebagai server database, ini adalah produk perangkat lunak dengan fungsi utama menyimpan dan mengambil data seperti yang diminta oleh aplikasi perangkat lunak lain yang dapat berjalan baik di komputer yang sama atau di komputer lain di seluruh jaringan (termasuk Internet).
Artikel ini mengasumsikan Anda memiliki setidaknya pengetahuan dasar tentang Linux, tahu cara menggunakan shell, dan yang terpenting, Anda meng-host situs Anda di VPS Anda sendiri. Instalasi cukup sederhana dan mengasumsikan Anda sedang berjalan di akun root, jika tidak, Anda mungkin perlu menambahkan 'sudo ' ke perintah untuk mendapatkan hak akses root. Saya akan menunjukkan kepada Anda langkah demi langkah instalasi Microsoft SQL Server (MS SQL) di CentOS 8.
Prasyarat
- Server yang menjalankan salah satu sistem operasi berikut:CentOS 8.
- Sebaiknya Anda menggunakan penginstalan OS baru untuk mencegah potensi masalah.
- Seorang
non-root sudo useratau akses keroot user. Kami merekomendasikan untuk bertindak sebagainon-root sudo user, namun, karena Anda dapat membahayakan sistem jika tidak berhati-hati saat bertindak sebagai root.
Instal Microsoft SQL Server di CentOS 8
Langkah 1. Pertama, mari kita mulai dengan memastikan sistem Anda mutakhir.
sudo dnf clean all sudo dnf update
Langkah 2. Menginstal Microsoft SQL Server di CentOS 8.
Kita perlu menambahkan repositori SQL Server 2019:
sudo curl https://packages.microsoft.com/config/rhel/8/mssql-server-2019.repo -o /etc/yum.repos.d/mssql-server-2019.repo sudo curl https://packages.microsoft.com/config/rhel/8/prod.repo -o /etc/yum.repos.d/msprod.repo
Selanjutnya, jalankan perintah berikut untuk menginstal SQL Server:
sudo dnf install mssql-server
Setelah instalasi paket selesai, jalankan mssql-conf setup dan ikuti petunjuk untuk menyetel sandi SA dan pilih edisi Anda:
$ /opt/mssql/bin/mssql-conf setup usermod: no changes Choose an edition of SQL Server: 1) Evaluation (free, no production use rights, 180-day limit) 2) Developer (free, no production use rights) 3) Express (free) 4) Web (PAID) 5) Standard (PAID) 6) Enterprise (PAID) - CPU Core utilization restricted to 20 physical/40 hyperthreaded 7) Enterprise Core (PAID) - CPU Core utilization up to Operating System Maximum 8) I bought a license through a retail sales channel and have a product key to enter. Details about editions can be found at https://go.microsoft.com/fwlink/?LinkId=2109348&clcid=0x409 Use of PAID editions of this software requires separate licensing through a Microsoft Volume Licensing program. By choosing a PAID edition, you are verifying that you have the appropriate number of licenses in place to install and run this software. # select an edition you'd like to use Enter your edition(1-8): 2 The license terms for this product can be found in /usr/share/doc/mssql-server or downloaded from: https://go.microsoft.com/fwlink/?LinkId=2104294&clcid=0x409 The privacy statement can be viewed at: https://go.microsoft.com/fwlink/?LinkId=853010&clcid=0x409
Setelah konfigurasi selesai, verifikasi bahwa layanan berjalan dan layanan harus dimulai dan disetel untuk memulai saat boot:
sudo systemctl status mssql-server.service sudo systemctl is-enabled mssql-server.service
Langkah 3. Konfigurasi Firewall untuk MS SQL.
Port SQL Server default adalah TCP 1433. Jika Anda menggunakan FirewallD untuk firewall, Anda dapat menggunakan perintah berikut:
sudo firewall-cmd --zone=public --add-port=1433/tcp --permanent sudo firewall-cmd --reload
Langkah 4. Hubungkan ke server MS SQL.
Setelah instalasi selesai, sambungkan ke server MS SQL menggunakan perintah berikut:
sqlcmd -H 127.0.0.1 -U sa Password: 1>
sqlcmd dengan parameter untuk nama SQL Server Anda (-S), nama pengguna (-U), dan kata sandi (-P).
Selamat! Anda telah berhasil menginstal Microsoft SQL. Terima kasih telah menggunakan tutorial ini untuk menginstal Microsoft SQL Server (MS SQL) pada sistem CentOS 8 Anda. Untuk bantuan tambahan atau informasi berguna, kami menyarankan Anda untuk periksa situs web resmi Microsoft SQL Server.