FreeIPA adalah suite Identitas, Kebijakan, dan Audit (IPA) sumber terbuka dan gratis yang disponsori oleh RedHat. Ini adalah kombinasi solusi IPA dari Linux (Fedora), 389 Directory Server, MIT Kerberos, NTP, DNS Bind, Dogtag, server web Apache, dan Python.
FreeIPA hadir dengan alat administrasi baris perintah dan antarmuka web-UI yang indah yang berjalan di atas server web Python dan Apache. Saat ini, capai versi stabil terbaru 4.7.0.
Dalam tutorial ini, kami akan menunjukkan cara menginstal dan mengkonfigurasi FreeIPA di Server CentOS 7. Kami akan menggunakan server CentOS 7 terbaru dengan memori 2GB, dan menginstal paket FreeIPA versi stabil terbaru.
Persyaratan sistem dasar:
- Memori RAM yang disarankan 2 GB atau lebih
- RHEL atau CentOS 7 atau Fedora dengan hak akses root
Apa yang akan kami lakukan:
- Siapkan Host
- Instal Paket IPA Gratis
- Siapkan Server IPA Gratis
- Verifikasi Admin
- Tambahkan Pengguna Baru
- Uji Masuk
Langkah 1 - Siapkan Host
Pertama-tama, kita akan mengubah nama host server, lalu mengedit file '/etc/hosts' dan menyiapkan FQDN.
Jalankan perintah berikut untuk mengubah nama host server.
hostnamectl set-hostname ipa.hakase-labs.io
Setelah itu, edit file '/etc/hosts' dari sistem.
vim /etc/hosts
Tambahkan konfigurasi berikut.
10.9.9.15 ipa.hakase-labs.io ipa
Simpan dan tutup.
Sekarang keluar dari server dan masuk lagi, lalu verifikasi nama host dan FQDN menggunakan perintah berikut.
hostname
hostname -f
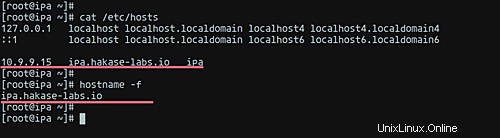
Sehingga kita memiliki server CentOS 7 dengan hostname 'ipa' dan FQDN 'ipa.hakase-labs.io'.
Langkah 2 - Instal Paket FreeIPA
Setelah menyiapkan nama host dan FQDN server, kita akan menginstal paket FreeIPA dari repositori CentOS resmi.
Jalankan perintah yum berikut sebagai root.
sudo yum install ipa-server bind-dyndb-ldap ipa-server-dns -y
Setelah instalasi paket, kami akan menambahkan layanan baru ke firewall. Yang terpenting, tambahkan layanan http, https, ldap, ldaps, Kerberos, dan kpasswd ke konfigurasi firewall.
Jalankan perintah bash berikut, lalu muat ulang layanan firewalld.
for SERVICES in ntp http https ldap ldaps kerberos kpasswd dns; do firewall-cmd --permanent --add-service=$SERVICES; done
firewall-cmd --reload
Hasilnya, paket FreeIPA telah diinstal dan semua layanan FreeIPA telah ditambahkan ke konfigurasi firewall.
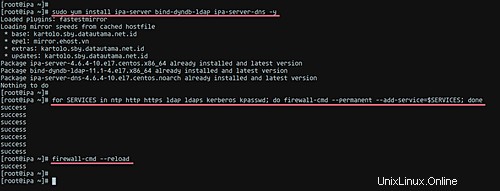
Langkah 3 - Siapkan Server FreeIPA
Pada langkah ini, kita akan menyiapkan server FreeIPA dan DNS. Untuk tujuan itu, FreeIPA menyediakan baris perintah interaktif. Jadi kita bisa dengan mudah mengatur konfigurasi FreeIPA.
Jalankan perintah berikut untuk mengkonfigurasi server FreeIPA.
ipa-server-install --setup-dns
Pertama, kita perlu mengkonfigurasi nama host server, nama domain, dan nama REALM. Ketik nama domain dan nama server Anda sendiri seperti di bawah ini, lalu lanjutkan.
Server host name [ipa.hakase-labs.io]: ipa.hakase-labs.io
Please confirm the domain name [hakase-labs.io]: hakase-labs.io
Please provide a realm name [HAKASE-LABS.IO]: HAKASE-LABS.IO
Setelah itu, Anda perlu mengkonfigurasi manajer direktori dan kata sandi admin FreeIPA. Ketik kredensial Anda sendiri dan lanjutkan.
Directory Manager password: hakasemanager123
Password (confirm): hakasemanager123
IPA admin password: hakaseadmin123
Password (confirm): hakaseadmin123
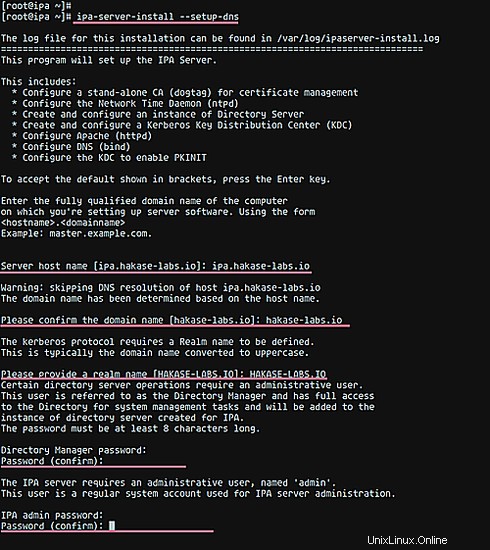
Selanjutnya, ketik 'Yes' untuk konfigurasi DNS forwarder. Kemudian ketik alamat IP penyelesai tambahan dan lanjutkan.
Do you want to configure DNS forwarders? [yes]: yes
Do you want to configure these servers as DNS forwarders? [yes]: yes
Enter an IP address for a DNS forwarder, or press Enter to skip: 1.1.1.1
Enter an IP address for a DNS forwarder, or press Enter to skip: 8.8.8.8
Enter an IP address for a DNS forwarder, or press Enter to skip: Press Enter
ketik 'ya' dan lanjutkan untuk mencari dan membuat zona terbalik yang hilang.
Do you want to search for missing reverse zones? [yes]: yes
Sekarang Anda akan diminta untuk membuat zona terbalik dari alamat IP server FreeIPA. Ketik 'ya' dan lanjutkan.
Do you want to create reverse zone for IP 10.9.9.15 [yes]: yes
Please specify the reverse zone name [9.9.10.in-addr.arpa.]: Press Enter
Dan yang terakhir, Anda akan diminta untuk menerapkan semua konfigurasi di atas ke sistem. Ketik 'yes' dan tunggu konfigurasi FreeIPA.
Continue to configure the system with these values? [no]: yes
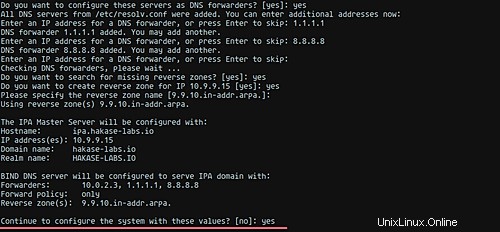
Dan konfigurasi FreeIPA selesai, Anda akan mendapatkan hasil sebagai berikut.
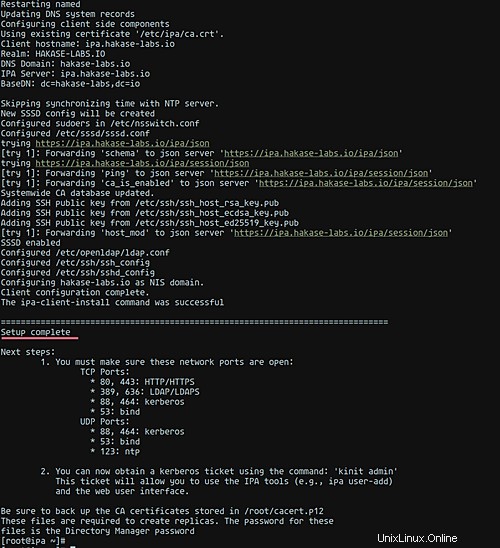
Langkah 4 - Verifikasi Admin
Pada tahap ini, kita sudah menyiapkan FreeIPA di server CentOS 7. Sekarang kita akan memverifikasi konfigurasi kita.
verifikasi kata sandi admin Kerberos menggunakan perintah kinit.
kinit admin
Ketik kata sandi admin Anda dan pastikan tidak ada kesalahan.
Setelah itu, verifikasi user admin yang tersedia di database FreeIPA menggunakan perintah berikut.
ipa user-find admin
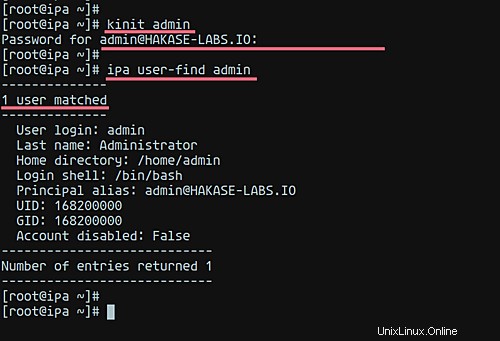
Selanjutnya, kita akan memverifikasi UI web admin FreeIPA.
Buka browser web, ketik nama domain FreeIPA Anda di bilah alamat. Milik saya adalah:
https://ipa.hakase-labs.io/
Dan Anda akan mendapatkan halaman login web-UI FreeIPA.
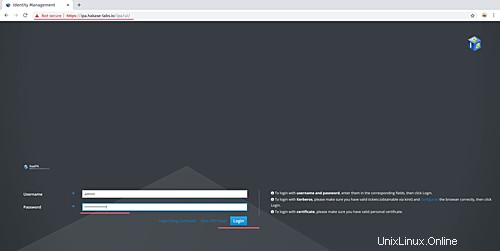
Masuk dengan pengguna 'admin' dan kata sandi yang Anda pilih pada langkah 3.
Dan Anda akan mendapatkan dashboard admin FreeIPA. Dengan kata lain, instalasi dan konfigurasi FreeIPA pada CentOS 7 sudah benar.
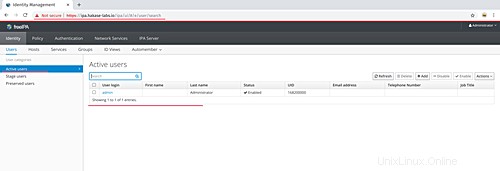
Langkah 5 - Tambahkan Pengguna Baru
Untuk contoh ini, kita akan membuat pengguna FreeIPA baru bernama 'hiroyuki'. Dan tentu saja, Anda dapat menggantinya dengan pengguna Anda sendiri. Kemudian mencoba mengakses server melalui SSH menggunakan pengguna baru tersebut.
Sebelum Anda mulai, edit konfigurasi klien LDAP untuk mengaktifkan 'buat direktori beranda'. Jalankan perintah berikut di bawah ini.
sudo authconfig --enablemkhomedir --update
Sekarang buat 'hiroyuki' dengan menjalankan perintah ipa di bawah ini.
ipa user-add hiroyuki --first=Sawano --last=Hiroyuki [email protected] --shell=/bin/bash --password
Ketikkan kata sandi Anda yang kuat.
Setelah itu, periksa pengguna Anda di sistem FreeIPA. Pastikan Anda mendapatkan pengguna Anda di server.
ipa user-find hiroyuki
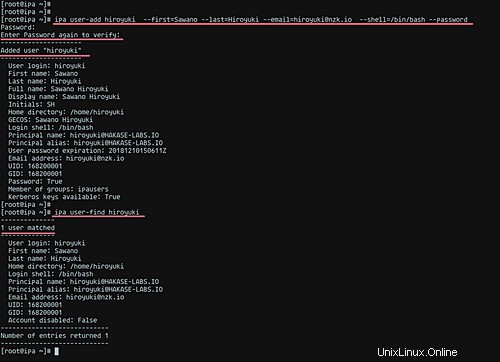
Pengguna FreeIPA baru telah dibuat dan kami siap untuk menguji.
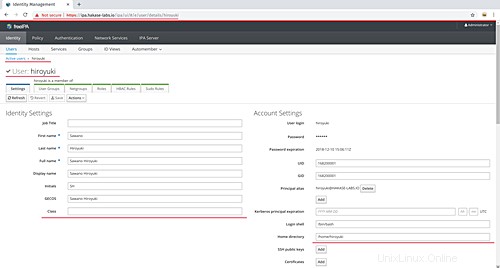
Langkah 6 - Uji Login
Kita akan melakukan test untuk terhubung ke server FreeIPA melalui SSH dari komputer lokal, dan menggunakan user yang baru kita buat pada langkah 5, untuk contoh ini adalah 'hiroyuki'.
Dari sistem lokal Anda, jalankan perintah ssh di bawah ini.
ssh [email protected]
Sekarang ketikkan kata sandi Anda. Jika sudah selesai maka akan muncul notifikasi password expired, ketik password anda yang sekarang untuk diganti dengan password yang baru.
Hasilnya, sekarang Anda berada di direktori home Anda dan berhasil masuk ke server menggunakan penggunaan FreeIPA yang baru saja kita buat.
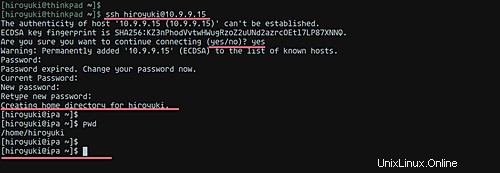
Akhirnya, instalasi dan konfigurasi FreeIPA di server CentOS 7 telah berhasil diselesaikan.
Tautan
- https://www.freeipa.org/page/Main_Page
- Cara Menginstal Klien FreeIPA di CentOS 7
- Cara Menginstal Klien FreeIPA di Server Ubuntu 18.04