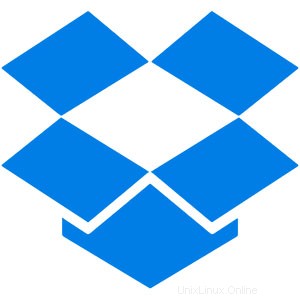
Dalam tutorial ini, kami akan menunjukkan kepada Anda cara menginstal dan mengonfigurasi Dropbox di CentOS 7. Bagi Anda yang belum tahu, Dropbox adalah layanan berbagi dan sinkronisasi file yang berguna yang memungkinkan Anda menyinkronkan file antar mesin yang berbeda melalui Internet secara gratis. Ini sangat berguna untuk mencadangkan dokumen penting, gambar, file MP3, file video, dan data lainnya.
Artikel ini mengasumsikan Anda memiliki setidaknya pengetahuan dasar tentang Linux, tahu cara menggunakan shell, dan yang terpenting, Anda meng-host situs Anda di VPS Anda sendiri. Instalasi cukup sederhana dan mengasumsikan Anda sedang berjalan di akun root, jika tidak, Anda mungkin perlu menambahkan 'sudo ' ke perintah untuk mendapatkan hak akses root. Saya akan menunjukkan kepada Anda langkah demi langkah penginstalan Dropbox di server CentOS 7.
Prasyarat
- Server yang menjalankan salah satu sistem operasi berikut:CentOS 7.
- Sebaiknya Anda menggunakan penginstalan OS baru untuk mencegah potensi masalah.
- Akses SSH ke server (atau cukup buka Terminal jika Anda menggunakan desktop).
- Seorang
non-root sudo useratau akses keroot user. Kami merekomendasikan untuk bertindak sebagainon-root sudo user, namun, karena Anda dapat membahayakan sistem jika tidak berhati-hati saat bertindak sebagai root.
Instal Dropbox di CentOS 7
Langkah 1. Pertama, mari kita mulai dengan memastikan sistem Anda mutakhir.
yum clean all yum -y update
Langkah 2. Memasang Dropbox.
Unduh klien Dropbox Linux terbaru dari tautan di bawah ini:
### 32-Bit ### curl -Lo dropbox-linux-x86.tar.gz https://www.dropbox.com/download?plat=lnx.x86 ### 64-Bit ### curl -Lo dropbox-linux-x86_64.tar.gz https://www.dropbox.com/download?plat=lnx.x86_64
Setelah mengunduh, kita perlu membuat folder untuk perangkat lunak klien dan mengekstrak file terkompresi:
mkdir -p /opt/dropbox-client tar xzfv dropbox-linux-x86_64.tar.gz --strip 1 -C /opt/dropbox-client
Langkah 3. Menautkan klien Dropbox.
Kami perlu menjalankan perintah di bawah ini pada server di folder tempat kami ingin menyimpan file Dropbox:
cd /usr/share/dropbox /opt/dropbox-client/dropboxd /opt/dropbox-client/dropboxd
Saat pertama kali menjalankan klien, Anda akan melihat output seperti ini:
This computer isn't linked to any Dropbox account... Please visit https://www.dropbox.com/cli_link_nonce?nonce=9c4d26a095e82e2abmwe468029d66236f to link this device.
Kami perlu menyalin kode tautan di atas dan menempelkannya di browser apa pun dan memasukkan kredensial akun Dropbox Anda dan menyimpannya saat kami mengklik lanjutkan.
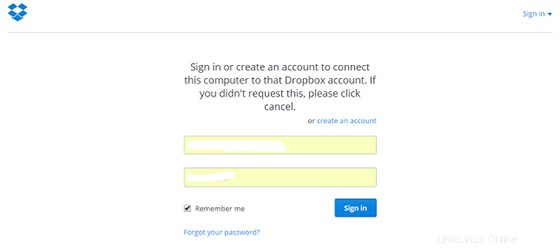
Langkah selanjutnya adalah menyiapkan beberapa skrip agar Dropbox dapat berjalan sebagai layanan sehingga Anda tidak perlu login agar klien tetap berjalan :
curl -o /etc/init.d/dropbox https://gist.githubusercontent.com/thisismitch/6293d3f7f5fa37ca6eab/raw/2b326bf77368cbe5d01af21c623cd4dd75528c3d/dropbox curl -o /etc/systemd/system/dropbox.service https://gist.githubusercontent.com/thisismitch/6293d3f7f5fa37ca6eab/raw/99947e2ef986492fecbe1b7bfbaa303fefc42a62/dropbox.service
Jadikan skrip dapat dieksekusi dengan perintah ini:
chmod +x /etc/systemd/system/dropbox.service /etc/init.d/dropbox
Skrip mengharapkan /etc/systemd/dropbox file yang berisi daftar pengguna sistem yang akan menjalankan Dropbox. Buat file dan buka untuk diedit dengan perintah ini:
nano /etc/sysconfig/dropbox
Selanjutnya, tambahkan baris yang menyatakan bahwa DROPBOX_USERS sama dengan nama pengguna sistem Anda. Misalnya, jika nama pengguna Anda adalah “idroot”, seharusnya terlihat seperti ini, dan jangan lupa Simpan dan keluar:
DROPBOX_USERS="idroot"
Akhirnya, kita perlu memulai dan mengaktifkannya untuk memulai saat boot dengan perintah di bawah ini:
systemctl daemon-reload systemctl start dropbox systemctl enable dropbox
Selamat! Anda telah berhasil menginstal Dropbox. Terima kasih telah menggunakan tutorial ini untuk menginstal Dropbox di sistem CentOS 7. Untuk bantuan tambahan atau informasi berguna, kami sarankan Anda memeriksa situs web resmi Dropbox.