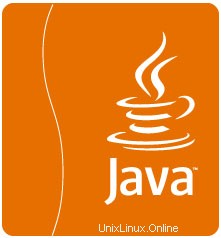
Dalam tutorial ini, kami akan menunjukkan kepada Anda cara menginstal Java JDK 8 di CentOS 7. Ada banyak program dan skrip yang membutuhkan Java untuk dijalankan, tetapi biasanya Java tidak diinstal secara default di VPS atau Server Khusus.
Artikel ini mengasumsikan Anda memiliki setidaknya pengetahuan dasar tentang Linux, tahu cara menggunakan shell, dan yang terpenting, Anda meng-host situs Anda di VPS Anda sendiri. Instalasi cukup sederhana dan mengasumsikan Anda sedang berjalan di akun root, jika tidak, Anda mungkin perlu menambahkan 'sudo ' ke perintah untuk mendapatkan hak akses root. Saya akan menunjukkan kepada Anda langkah-langkah instalasi Java di CentOS 7.
Prasyarat
- Server yang menjalankan salah satu sistem operasi berikut:CentOS 7.
- Sebaiknya Anda menggunakan penginstalan OS baru untuk mencegah potensi masalah.
- Akses SSH ke server (atau cukup buka Terminal jika Anda menggunakan desktop).
- Seorang
non-root sudo useratau akses keroot user. Kami merekomendasikan untuk bertindak sebagainon-root sudo user, namun, karena Anda dapat membahayakan sistem jika tidak berhati-hati saat bertindak sebagai root.
Instal Java JDK 8 di CentOS 7
Langkah 1. Pertama, hapus Java 1.6 atau 1.7 yang sudah diinstal, Anda dapat menghapusnya menggunakan perintah berikut.
yum hapus java-1.6.0-openjdkyum hapus java-1.7.0-openjdk
Langkah 2. Mengunduh arsip Java terbaru.
Pada saat menulis tutorial ini, versi Java JDK terbaru adalah JDK 8u45. Pertama, mari kita unduh rilis Java SE Development Kit 8 terbaru dari unduhan resminya halaman atau gunakan perintah berikut untuk mengunduh dari shell:
cd /opt/wget --no-cookies --no-check-certificate --header "Cookie:gpw_e24=http%3A%2F%2Fwww.Oracle.com%2F; oraclelicense=accept-securebackup-cookie" "http://download.Oracle.com/otn-pub/java/jdk/8u45-b14/jdk-8u45-linux-x64.tar.gz"tar xzf jdk-8u45-linux-x64.tar.gzLangkah 3. Instal JAVA menggunakan alternatif.
Setelah mengekstrak file arsip gunakan perintah alternatif untuk menginstalnya. Perintah alternatif tersedia di
chkconfigpaket:cd /opt/jdk1.8.0_45/alternatives --install /usr/bin/java java /opt/jdk1.8.0_45/bin/java 2alternatives --config java Ada 3 program yang menyediakan 'java'. Pilihan Perintah --------------------------------------------* 1 /opt/jdk1.7.0_71/bin/java + 2 /opt/jdk1.8.0_25/bin/java 3 /opt/jdk1.8.0_45/bin/javaEnter untuk menyimpan atau mengetik nomor pilihan saat ini[+] :3Pada titik ini, JAVA 8 (JDK 8u45) telah berhasil diinstal pada sistem Anda. Kami juga menyarankan untuk menyiapkan jalur perintah javac dan jar menggunakan alternatif:
alternatif --install /usr/bin/jar jar /opt/jdk1.8.0_45/bin/jar 2 alternatif --install /usr/bin/javac javac /opt/jdk1.8.0_45/bin/javac 2alternatif -- set jar /opt/jdk1.8.0_45/bin/jaralternatives --set javac /opt/jdk1.8.0_45/bin/javacLangkah 4. Memeriksa versi Java yang diinstal.
[email protected] ~# java -versionjava version "1.8.0_45"Java(TM) SE Runtime Environment (build 1.8.0_45-b14)Java HotSpot(TM) 64-Bit Server VM (build 25.45-b02, mode campuran)Langkah 5. Siapkan variabel lingkungan global.
Kita dapat dengan mudah mengatur variabel lingkungan menggunakan perintah ekspor seperti yang ditunjukkan di bawah ini:
Siapkan Variabel JAVA_HOME:
ekspor JAVA_HOME=/opt/jdk1.8.0_45Siapkan Variabel JRE_HOME:
ekspor JRE_HOME=/opt/jdk1.8.0_45/jreSiapkan Variabel PATH:
ekspor PATH=$PATH:/opt/jdk1.8.0_45/bin:/opt/jdk1.8.0_45/jre/binSelamat! Anda telah berhasil menginstal Java. Terima kasih telah menggunakan tutorial ini untuk menginstal Oracle Java pada sistem CentOS 7. Untuk bantuan tambahan atau informasi berguna, kami sarankan Anda memeriksa situs web resmi Java.
Cent OS