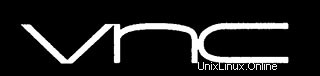
Dalam tutorial ini, kami akan menunjukkan kepada Anda cara menginstal VNC Server di CentOS 6. Bagi Anda yang belum tahu, server VNC (Virtual Network Computing) adalah server gratis dan terbuka. perangkat lunak sumber yang dirancang untuk memungkinkan akses jarak jauh ke Lingkungan Desktop server ke Klien VNC sedangkan penampil VNC digunakan pada komputer jarak jauh untuk menyambung ke server. Untuk menggunakan VNC, Anda harus memiliki koneksi TCP/IP dan penampil VNC klien untuk terhubung ke komputer yang menjalankan komponen server VNC. Server mengirimkan tampilan duplikat dari komputer jarak jauh ke penampil.
Artikel ini mengasumsikan Anda memiliki setidaknya pengetahuan dasar tentang Linux, tahu cara menggunakan shell, dan yang terpenting, Anda meng-host situs Anda di VPS Anda sendiri. Instalasinya cukup sederhana. Saya akan menunjukkan kepada Anda melalui langkah-demi-langkah instalasi server VNC di CentOS 6.
Instal Server VNC di CentOS 6
Langkah 1. Pertama, Anda perlu memperbarui sistem untuk memastikan bahwa kami telah menginstal semua perangkat lunak terbaru.
yum update
Langkah 2. Instal paket yang diperlukan.
yum groupinstall Desktop yum install tigervnc-server yum install xorg-x11-fonts-Type1 yum install vnc
Langkah 2. Mengaktifkan layanan Server VNC.
service vncserver start chkconfig vncserver on
Langkah 4. Buat sandi VNC untuk pengguna.
vncpasswd
Langkah 5. Konfigurasi server VNC.
nano /etc/sysconfig/vncservers
Tambahkan berikut ini di akhir file:
VNCSERVERS="1:idroot" VNCSERVERARGS[1]="-geometry 1024x600"
Langkah 6. Konfigurasi aturan firewall untuk mengizinkan koneksi VNC.
iptables -A INPUT -m state --state NEW -m tcp -p tcp --dport 5801 -j ACCEPT iptables -A INPUT -m state --state NEW -m tcp -p tcp --dport 5901 -j ACCEPT iptables -A INPUT -m state --state NEW -m tcp -p tcp --dport 6001 -j ACCEPT service iptables save service iptables restart
Langkah 7. Mengatur sesi Gnome VNC.
Mulai ulang layanan VNC.
service vncserver restart
Sekarang matikan Server VNC:
vncserver -kill :1
Edit file xstartup di direktori .vnc:
nano .vnc/xstartup
Komentar baris terakhir dan jalankan Gnome:
#twm & exec gnome-session &
Mulai ulang layanan:
service vncserver restart
Langkah 8.
Sekarang buka mesin Windows atau Linux Anda dan unduh klien VNC Viewer dan instal di sistem Anda untuk mengakses desktop. Sekarang Anda dapat menghubungkan VNC server menggunakan IP dan Port (Misalnya:192.168.1.10:1) dan anda akan diminta untuk memasukkan password, masukkan password yang telah anda buat tadi.
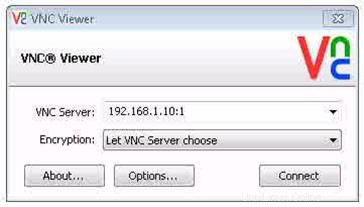
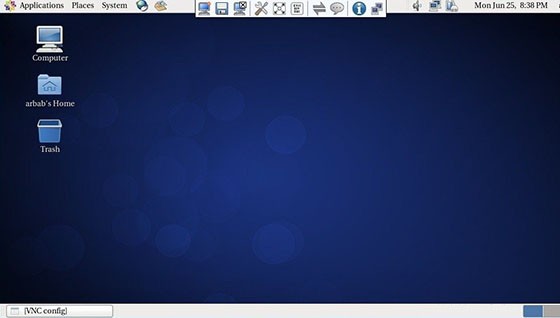
Selamat! Anda telah berhasil menginstal VNC. Terima kasih telah menggunakan tutorial ini untuk menginstal server VNC pada sistem CentOS 6. Untuk bantuan tambahan atau informasi berguna, kami sarankan Anda memeriksa situs web resmi VNC.