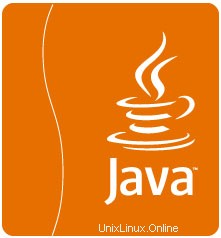
Dalam tutorial ini, kami akan menunjukkan cara menginstal Java JDK 8 di CentOS 6. Ada banyak program dan skrip yang membutuhkan Java untuk dijalankan, tetapi biasanya Java tidak diinstal secara default di VPS atau Server Terdedikasi. Artikel ini mengasumsikan Anda memiliki setidaknya pengetahuan dasar tentang Linux, tahu cara menggunakan shell, dan yang terpenting, Anda meng-host situs Anda di VPS Anda sendiri. Instalasinya cukup sederhana.
Artikel ini mengasumsikan Anda memiliki setidaknya pengetahuan dasar tentang Linux, tahu cara menggunakan shell, dan yang terpenting, Anda meng-host situs Anda di VPS Anda sendiri. Instalasi cukup sederhana dan mengasumsikan Anda sedang berjalan di akun root, jika tidak, Anda mungkin perlu menambahkan 'sudo ' ke perintah untuk mendapatkan hak akses root.
Instal Java JDK 8 di CentOS 6
Langkah 1. Hapus Java 1.6 atau 1.7 yang sudah diinstal, Anda dapat menghapusnya menggunakan perintah berikut.
yum remove java-1.6.0-openjdk yum remove java-1.7.0-openjdk
Langkah 2. Mengunduh arsip Java terbaru.
Unduh rilis Java SE Development Kit 8 terbaru dari halaman unduhan resminya atau gunakan perintah berikut untuk mengunduh dari shell:
### CentOS 64-Bit ### cd /opt/ wget --no-cookies --no-check-certificate --header "Cookie: gpw_e24=http%3A%2F%2Fwww.oracle.com%2F; oraclelicense=accept-securebackup-cookie" "http://download.oracle.com/otn-pub/java/jdk/8u40-b25/jdk-8u40-linux-x64.tar.gz" tar xzf jdk-8u40-linux-x64.tar.gz
### CentOS 32-Bit ### cd /opt/ wget --no-cookies --no-check-certificate --header "Cookie: gpw_e24=http%3A%2F%2Fwww.oracle.com%2F; oraclelicense=accept-securebackup-cookie" "http://download.oracle.com/otn-pub/java/jdk/8u40-b25/jdk-8u40-linux-i586.tar.gz" tar xzf jdk-8u40-linux-i586.tar.g
Langkah 3. Instal JAVA menggunakan alternatif.
Setelah mengekstrak file arsip gunakan perintah alternatif untuk menginstalnya. perintah alternatif tersedia di chkconfig paket:
# cd /opt/jdk1.8.0_40/ # alternatives --install /usr/bin/java java /opt/jdk1.8.0_40/bin/java 2 # alternatives --config java There are 3 programs which provide 'java'. Selection Command ----------------------------------------------- * 1 /opt/jdk1.8.0/bin/java + 2 /opt/jdk1.8.0_25/bin/java 3 /opt/jdk1.8.0_40/bin/java Enter to keep the current selection[+], or type selection number: 3
Pada titik ini, JAVA 8 telah berhasil diinstal pada sistem Anda. Kami juga menyarankan untuk menyiapkan jalur perintah javac dan jar menggunakan alternatif:
alternatives --install /usr/bin/jar jar /opt/jdk1.8.0_40/bin/jar 2 alternatives --install /usr/bin/javac javac /opt/jdk1.8.0_40/bin/javac 2 alternatives --set jar /opt/jdk1.8.0_40/bin/jar alternatives --set javac /opt/jdk1.8.0_40/bin/javac
Langkah 4. Verifikasi versi Java yang Terinstal.
$ java -version java version "1.8.0_40" Java(TM) SE Runtime Environment (build 1.8.0_40-b25) Java HotSpot(TM) 64-Bit Server VM (build 25.40-b25, mixed mode)
Langkah 5. Siapkan variabel lingkungan global.
Kita dapat dengan mudah mengatur variabel lingkungan menggunakan perintah ekspor seperti yang ditunjukkan di bawah ini:
Siapkan Variabel JAVA_HOME:
export JAVA_HOME=/opt/jdk1.8.0_40
Siapkan Variabel JRE_HOME:
export JRE_HOME=/opt/jdk1.8.0_40/jre
Siapkan Variabel PATH:
export PATH=$PATH:/opt/jdk1.8.0_40/bin:/opt/jdk1.8.0_40/jre/bin
Selamat! Anda telah berhasil menginstal Java. Terima kasih telah menggunakan tutorial ini untuk menginstal Oracle Java (JDK) 8 pada sistem CentOS 6. Untuk bantuan tambahan atau informasi berguna, kami sarankan Anda memeriksa Java resmi situs web.