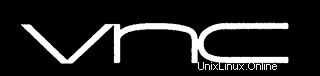
Dalam tutorial ini, kami akan menunjukkan kepada Anda cara menginstal VNC Server di CentOS 7. Bagi Anda yang belum tahu, server VNC (Virtual Network Computing) gratis dan open-source perangkat lunak yang dirancang untuk memungkinkan akses jarak jauh ke Lingkungan Desktop server ke Klien VNC sedangkan penampil VNC digunakan pada komputer jarak jauh untuk terhubung ke server.
Artikel ini mengasumsikan Anda memiliki setidaknya pengetahuan dasar tentang Linux, tahu cara menggunakan shell, dan yang terpenting, Anda meng-host situs Anda di VPS Anda sendiri. Instalasinya cukup sederhana. Saya akan menunjukkan kepada Anda melalui langkah-demi-langkah instalasi server VNC di CentOS 7.
Instal Server VNC di CentOS 7
Langkah 1. Pertama, Anda perlu memperbarui sistem untuk memastikan bahwa kami telah menginstal semua perangkat lunak terbaru.
yum update
Langkah 2. Instal desktop Gnome.
yum groupinstall "GNOME Desktop"
Langkah 3. Instal server Tigervnc dan font X11.
yum install tigervnc-server xorg-x11-fonts-Type1
Salin file konfigurasi server VNC /etc/systemd/system/ untuk mengkonfigurasi layanan sistem. Saat menyalin, Anda dapat menyebutkan port mana yang harus didengarkan. Secara default, server VNC mendengarkan pada 5900:
cp /lib/systemd/system/[email protected] /etc/systemd/system/vncserver@:5.service
Edit konfigurasi file server VNC:
nano /etc/systemd/system/vncserver@:5.service
## Replace <USER> with your real user, in my case i replaced with user called “idroot” with the screen size ## [Unit] Description=Remote desktop service (VNC) After=syslog.target network.target[Service] Type=forking # Clean any existing files in /tmp/.X11-unix environment ExecStartPre=/bin/sh -c ‘/usr/bin/vncserver -kill %i > /dev/null 2>&1 || :’ ExecStart=/sbin/runuser -l idroot -c “/usr/bin/vncserver %i -geometry 1280×1024″ PIDFile=/home/idroot/.vnc/%H%i.pid ExecStop=/bin/sh -c ‘/usr/bin/vncserver -kill %i > /dev/null 2>&1 || :'[Install] WantedBy=multi-user.target
Langkah 4. Konfigurasi aturan firewall untuk mengizinkan koneksi VNC.
firewall-cmd --permanent --zone=public --add-port=5905/tcp firewall-cmd --reload
Langkah 5. Mulai server VNC.
vncserver
Setel sandi.
You will require a password to access your desktops. Password: Verify: xauth: file /home/idroot/.Xauthority does not exist New ‘localhost.localdomain:1 (idroot)’ desktop is server.idroot.us:1 Creating default startup script /home/idroot/.vnc/xstartup Starting applications specified in /home/idroot/.vnc/xstartup Log file is /home/idroot/.vnc/server.idroot.us:1.log
Langkah 6. Mengaktifkan dan memulai layanan VNC
Muat ulang systemctl daemon sebagai root.
systemctl daemon-reload
Mulai layanan VNC sebagai root:
systemctl start vncserver@:5.service
Aktifkan pada startup sistem sebagai root:
systemctl enable vncserver@:5.service
Langkah 7. Sekarang Anda dapat menghubungkan server VNC menggunakan IP dan Port (Misalnya:192.168.2.109:5) dan Anda akan diminta untuk memasukkan kata sandi, masukkan kata sandi yang Anda telah dibuat sebelumnya.
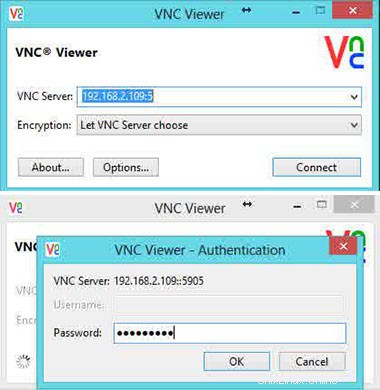
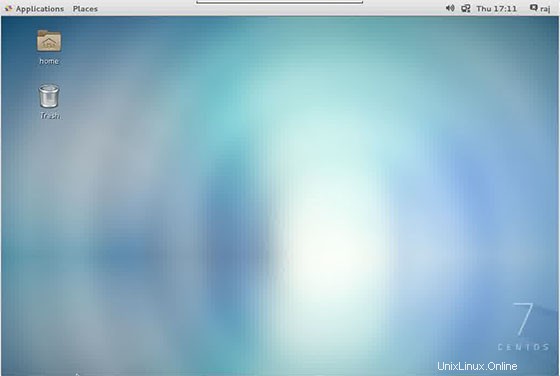
Selamat! Anda telah berhasil menginstal server VNC. Terima kasih telah menggunakan tutorial ini untuk menginstal server VNC pada sistem CentOS 7. Untuk bantuan tambahan atau informasi berguna, kami sarankan Anda memeriksa situs web resmi VNC .