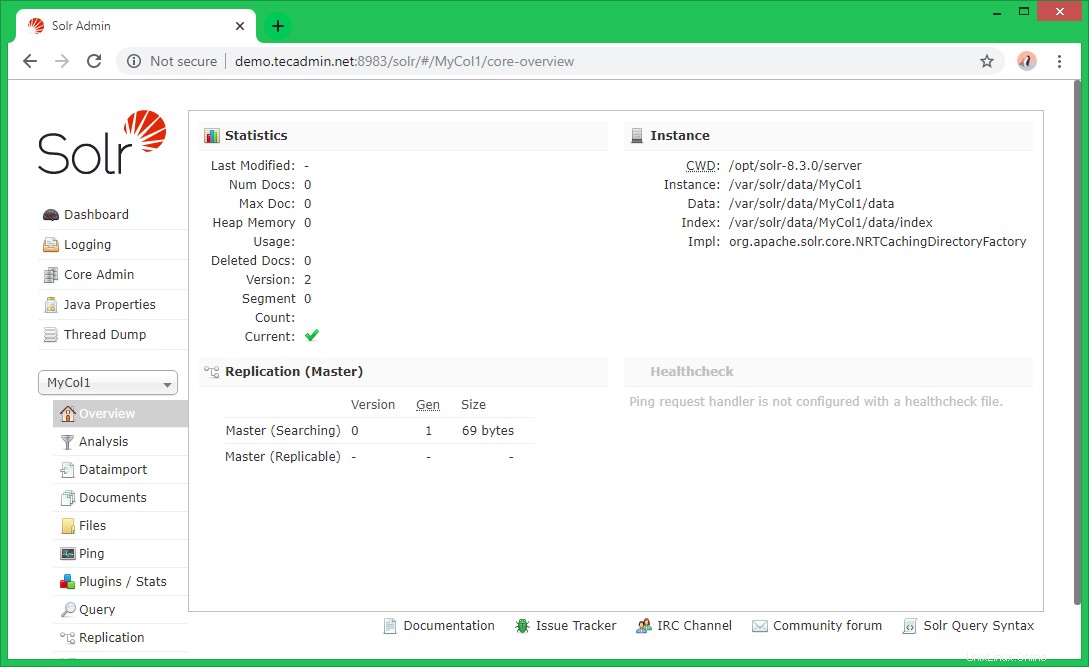Apache Solr adalah platform pencarian sumber terbuka yang ditulis di Java. Solr menyediakan pencarian teks lengkap, saran ejaan, urutan dan peringkat dokumen khusus, pembuatan Cuplikan, dan penyorotan. Tutorial ini akan membantu Anda menginstal Apache Solr 8.9 pada sistem Fedora 34/33/32/31/30, CentOS/RHEL 7/6.
Langkah 1 – Persyaratan
Apache Solr 8 membutuhkan Java 8 atau lebih tinggi untuk dijalankan. Pastikan sistem Anda memenuhi persyaratan Java Apache Solr. Jika Anda belum menginstal Java di sistem Anda, gunakan tutorial kami untuk Menginstal Java 11.
java -version java version "11.0.2" 2019-01-15 LTS Java(TM) SE Runtime Environment 18.9 (build 11.0.2+9-LTS) Java HotSpot(TM) 64-Bit Server VM 18.9 (build 11.0.2+9-LTS, mixed mode)
Langkah 2 – Instal Apache Solr di CentOS
Sekarang unduh versi Solr yang diperlukan dari situs resminya atau mirrornya. Anda juga dapat menggunakan perintah di bawah ini untuk mengunduh Apache Solr 8.9.0 dari situs resminya. Setelah itu ekstrak script installernya.
cd /tmp wget https://downloads.apache.org/lucene/solr/8.9.0/solr-8.9.0.tgz tar xzf solr-8.9.0.tgz solr-8.9.0/bin/install_solr_service.sh --strip-components=2
Kemudian jalankan skrip penginstal dengan bash shell diikuti dengan file Arsip yang diunduh. Perintahnya akan seperti di bawah ini:
sudo bash ./install_solr_service.sh solr-8.9.0.tgz
Ini akan membuat pengguna dengan nama solr di sistem Anda dan menyelesaikan proses instalasi. Setelah itu jalankan port Solr default layanan 8983.
Langkah 3 – Kelola Layanan Solr
Gunakan perintah berikut untuk Memulai, Menghentikan, dan memeriksa status layanan Solr.
Untuk Pengguna SysVinit –
sudo service solr stop sudo service solr start sudo service solr status
Untuk Pengguna Systemd –
sudo systemctl stop solr sudo systemctl start solr sudo systemctl status solr
Langkah 4 – Buat Koleksi Solr Pertama Anda
Setelah berhasil menginstal layanan Apache Solr di sistem Anda. Buat koleksi pertama Anda menggunakan perintah berikut. Anda dapat mengubah mycol1 dengan nama koleksi Anda.
sudo su - solr -c "/usr/local/solr/bin/solr create -c mycol1 -n data_driven_schema_configs"
Contoh keluaran:
Created new core 'mycol1'
Langkah 5 – Akses Panel Admin Web Solr
Solr default berjalan pada port 8983. Anda dapat mengakses port Solr di browser web Anda dan Anda akan mendapatkan dashboard Solr.
http://demo.tecadmin.net:8983/
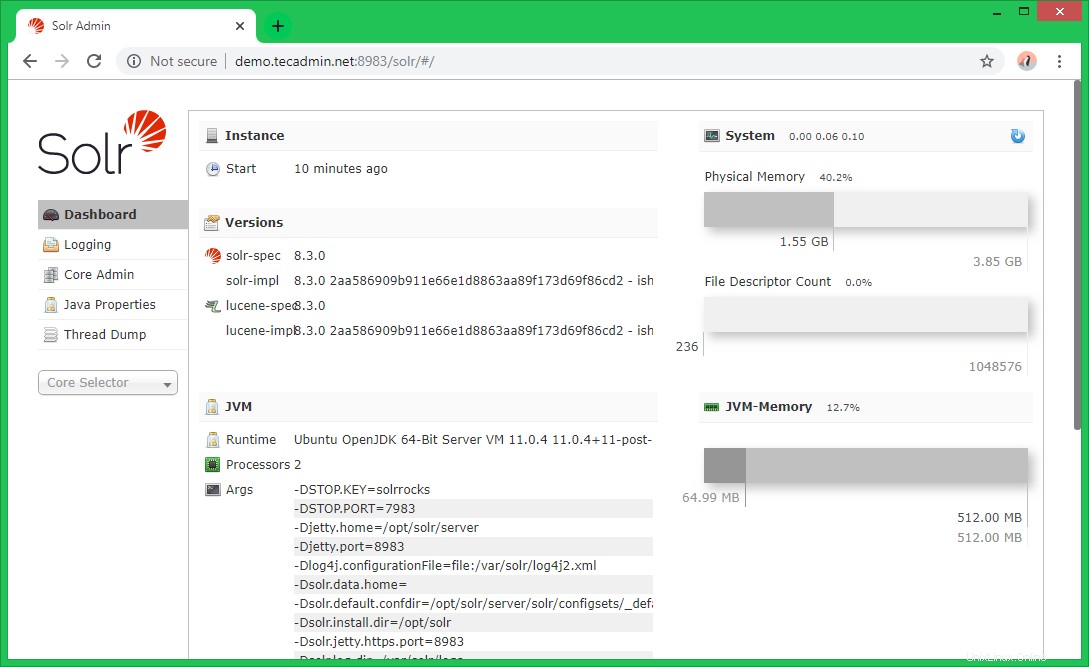
Di sini Anda dapat melihat statika koleksi yang dibuat pada langkah sebelumnya bernama "mycol1". Klik “Pemilih Inti” di bilah sisi kiri dan pilih koleksi yang dibuat.