Pada artikel sebelumnya, kita telah melihat cara menginstal Virtualbox dalam berbagai rasa Linux. Sekarang saatnya memilih dan menginstal OS Tamu. Anda dapat memeriksa halaman resmi untuk memeriksa daftar OS Tamu yang didukung. Saya memilih CentOS 7 dengan instalasi Minimal Anda dapat memilih OS apa pun yang Anda inginkan.
Catatan :Dukungan untuk CentOS 7 tetap tidak berubah, yang berarti pembaruan dan patch keamanan akan tersedia hingga 30 Juni 2024 . Sedangkan CentOS 8 dukungan akan berakhir pada akhir tahun 2021.
Unduh CentOS 7 Linux
Pertama, kita harus mendownload file iso CentOS 7.9 dari situs resminya. Ada berbagai opsi untuk mengunduh. Saya memilih untuk mengunduh versi Minimal melalui torrent.
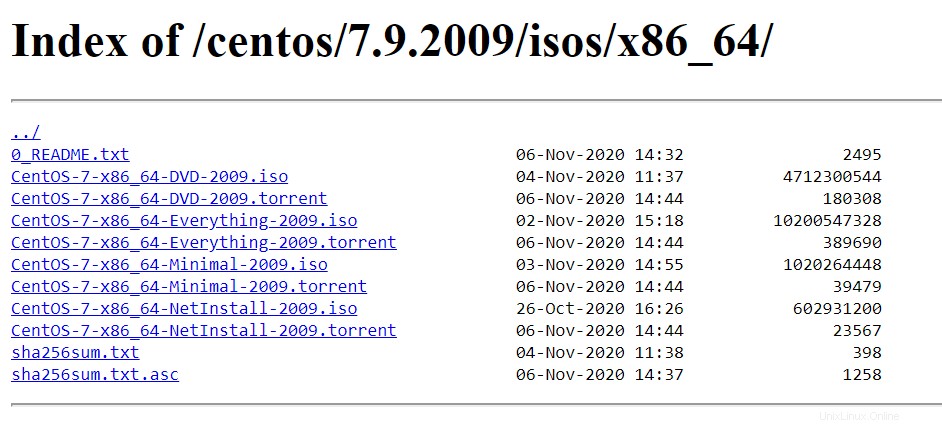
Buat Mesin Virtual CentOS 7 Baru
Setelah file iso diunduh, Anda dapat mulai membangun OS Tamu. Buka Virtualbox dan tekan “Baru ” atau tekan “CTRL+N” .
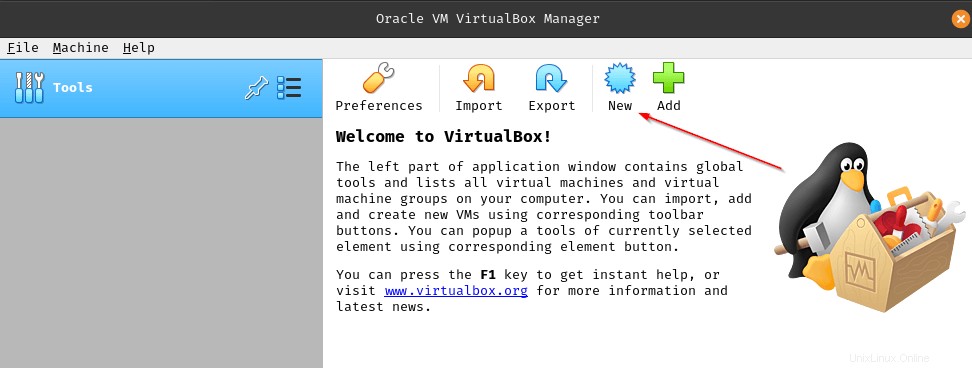
Langkah pertama adalah mengonfigurasi profil perangkat keras untuk CentOS Guest OS Anda . Anda akan mengonfigurasi ruang disk, Jumlah Ram, Core CPU, dll. pada tahap ini.
Ada dua mode yang dapat Anda gunakan.
- Mode Terpandu (Default)
- Mode Pakar
Perbedaan antara kedua mode ini adalah, Mode Terpandu akan menampilkan setiap item konfigurasi di jendela yang berbeda sementara mode ahli akan menampilkannya dalam satu jendela. Untuk menggunakan mode pakar, Anda harus memilih “Mode Pakar ” seperti yang ditunjukkan pada gambar di bawah ini.

Pengaturan Mesin Virtual Mode Pakar
Di sinilah Anda akan memutuskan Guest OS . yang mana rasa (Windows , Linux , BSD , macOS ) Anda memilih untuk menginstal, apa yang akan menjadi ukuran RAM dan bagaimana membuat/melampirkan file hard disk.
- Nama – Nama untuk VM Tamu Anda.
- Folder Mesin – Lokasi tempat file VM Anda akan ditempatkan.
- Jenis – Jenis sistem operasi (Linux, Windows, BSD).
- Versi – Versi berbeda seperti Redhat Linux, Ubuntu Linux, Windows Server, dll.
- RAM – Anda dapat mengontrol alokasi RAM untuk VM Anda menggunakan penggeser atau cukup masukkan nilai di tab Nilai.
- Hardisk – Buat hard disk virtual baru untuk VM Anda. Virtualbox memberi Anda fleksibilitas untuk membuat disk baru atau menggunakan disk yang sudah ada yang sudah dibuat.
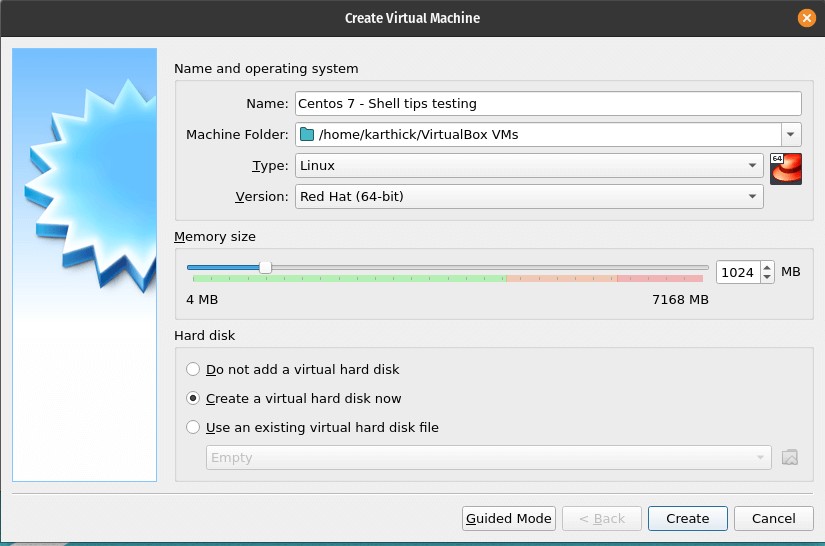
Pada langkah ini Anda akan memutuskan berapa ukuran Hard Disk Virtual Anda (.vdi file) dan jenis file serta metode alokasi.
- Jenis Hard Disk – Virtualbox mendukung berbagai jenis file Hard disk, Anda harus tahu mana yang harus digunakan.
- VDI (Virtual Box Disk Image) – VDI adalah format asli untuk VirtualBox dan platform virtualisasi lainnya tidak mendukung format ini. Tetapi Anda memiliki alat (qeny-img ) untuk mengonversi VDI ke format lain dengan mudah.
- VHD (Hard Disk Virtual) – Ini adalah format asli Microsoft Virtual PC.
- VMDK (Virtual Machine Disk) – Ini adalah format asli untuk VMware. Keuntungan dengan format ini adalah jika Anda menggunakan Virtualbox dan VMware secara paralel, Anda dapat memilih format ini.
Ada 3 format lain HDD , QCOW , QED yang tidak perlu Anda khawatirkan pada tahap ini karena penggunaan format ini sangat jarang.
- Lokasi File – Lokasi tempat file Disk Anda akan dibuat.
- Ukuran File – Atur ukuran untuk file disk Anda.
- Jenis Alokasi – Anda dapat mengatur apakah file disk Anda harus berukuran tetap atau dialokasikan secara dinamis. Selalu pilih alokasi dinamis. Keuntungan dari alokasi dinamis adalah tidak akan menempati seluruh ruang yang dialokasikan. Ini akan mengalokasikan ukuran minimum 2MB seperti yang ditunjukkan pada gambar di bawah ini dan akan terus bertambah hingga ukuran file maksimum yang dialokasikan yaitu 25 GB dalam hal ini.

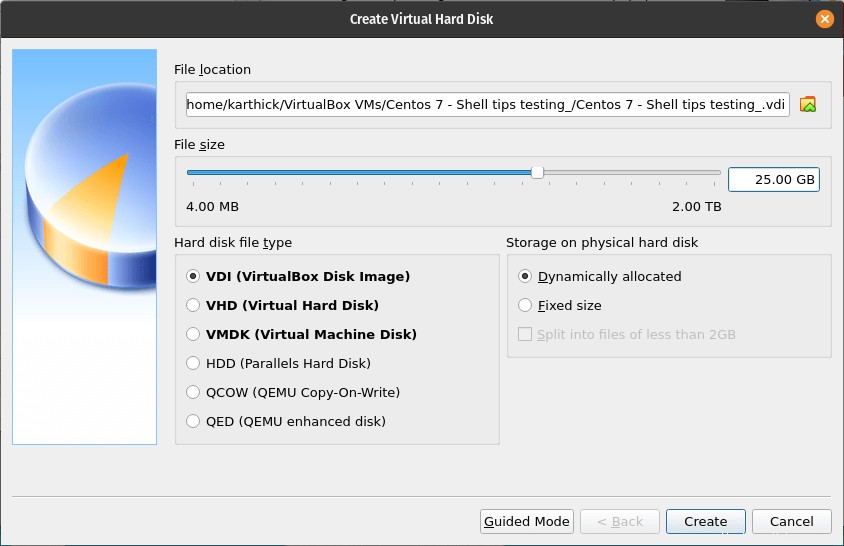
Setelah Anda mengonfigurasi semua parameter, tekan tombol “Buat ” dan profil perangkat keras VM Anda akan dibuat.
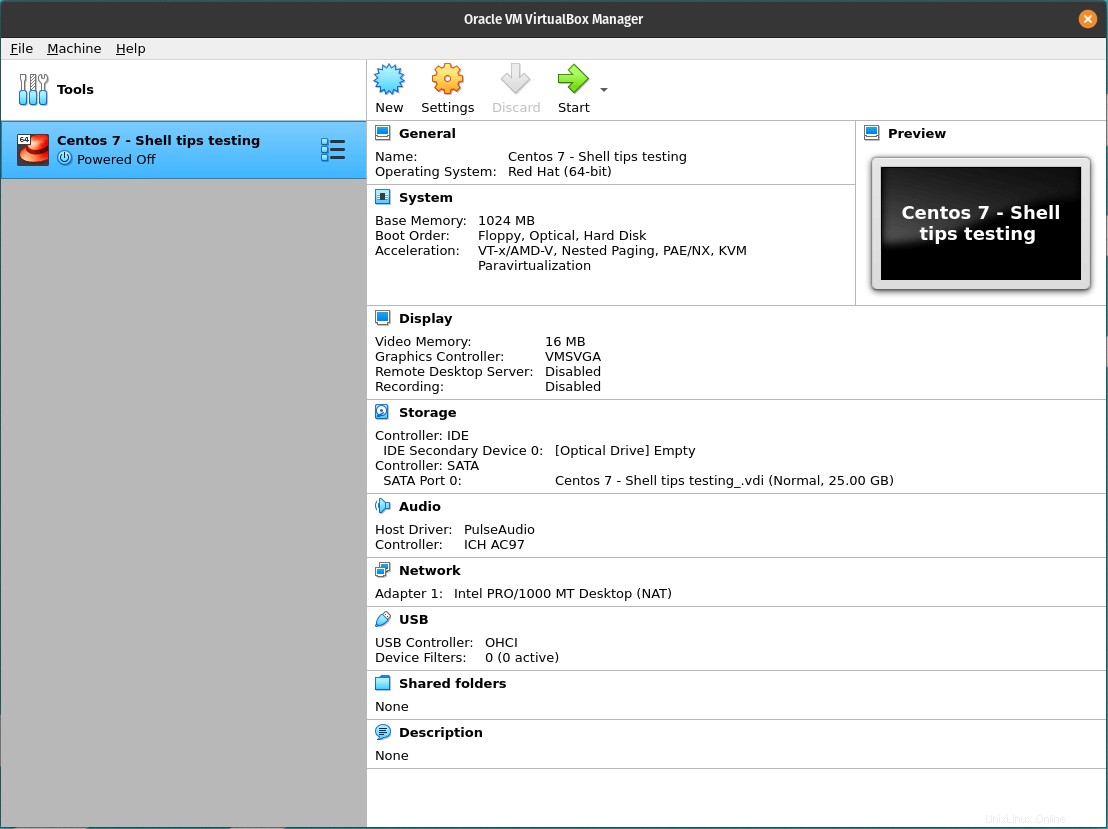
Sekarang Anda harus memetakan file iso centos 7 yang diunduh dengan VM yang dibuat sehingga setelah mesin di-boot, mesin akan memilih file iso untuk instalasi OS. Ikuti prosedur seperti yang ditunjukkan pada gambar di bawah ini untuk melampirkan file iso.

CATATAN :Langkah apa pun yang ditampilkan sampai sekarang akan tetap sama terlepas dari jenis sistem Operasi Tamu yang Anda pilih untuk diinstal.
Sekarang tekan tombol “Mulai ” untuk memulai VM.
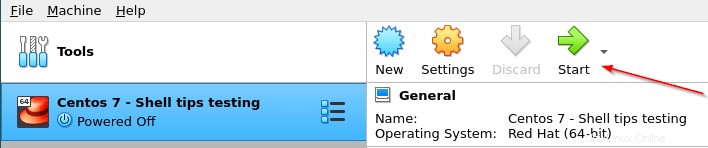
Instal CentOS 7 di VirtuaBox VM
1. Pilih “Instal Centos 7 ” untuk memulai penginstalan.
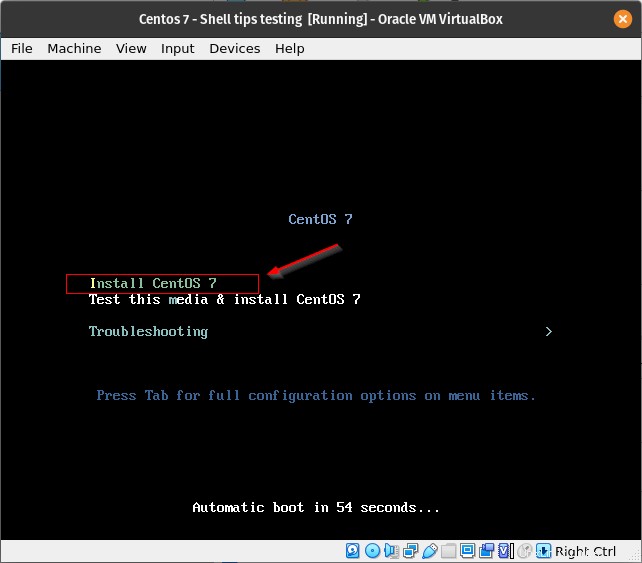
2. Pilih Bahasa dan tekan lanjutkan.
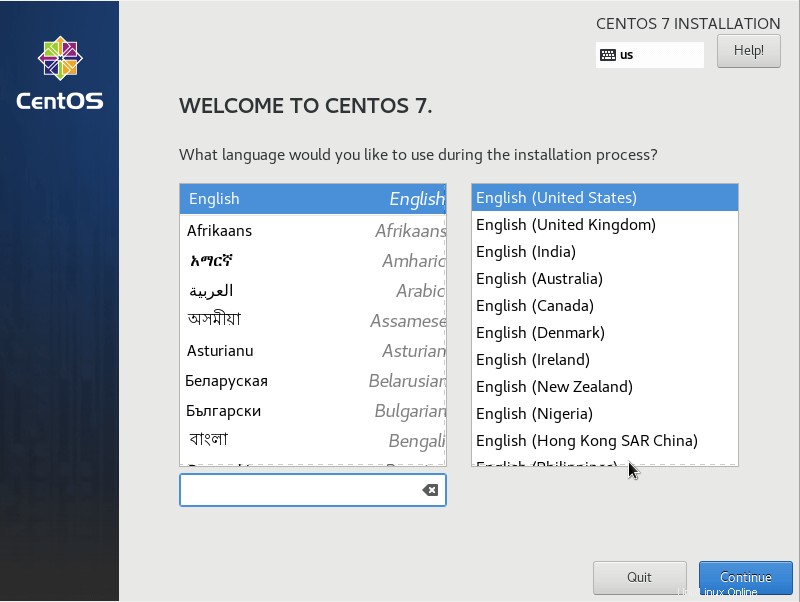
3. Di sinilah Anda akan memilih untuk mengonfigurasi parameter penting yang terkait dengan OS Anda. Set pertama Tanggal dan Waktu daerah. Anda dapat mengonfigurasi NTPD dan memilih untuk menggunakan waktu Jaringan.
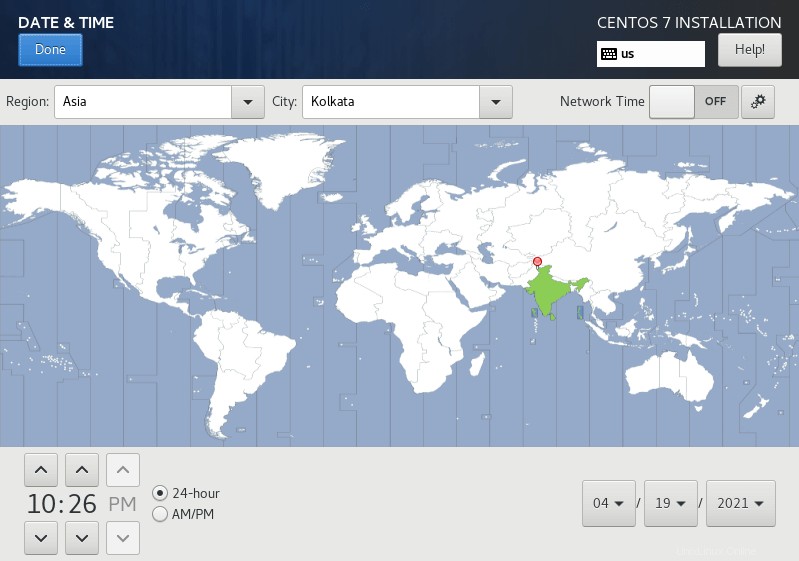
4. Langkah penting untuk setiap instalasi OS adalah bagaimana Anda mempartisi Hard disk Anda. Anda dapat mempartisi disk Anda di bawah “Tujuan Instalasi ”. Saya tidak mempartisi disk saya karena ini adalah mesin uji yang akan dihancurkan setelah demonstrasi selesai. Jadi pilih "konfigurasi partisi secara otomatis".
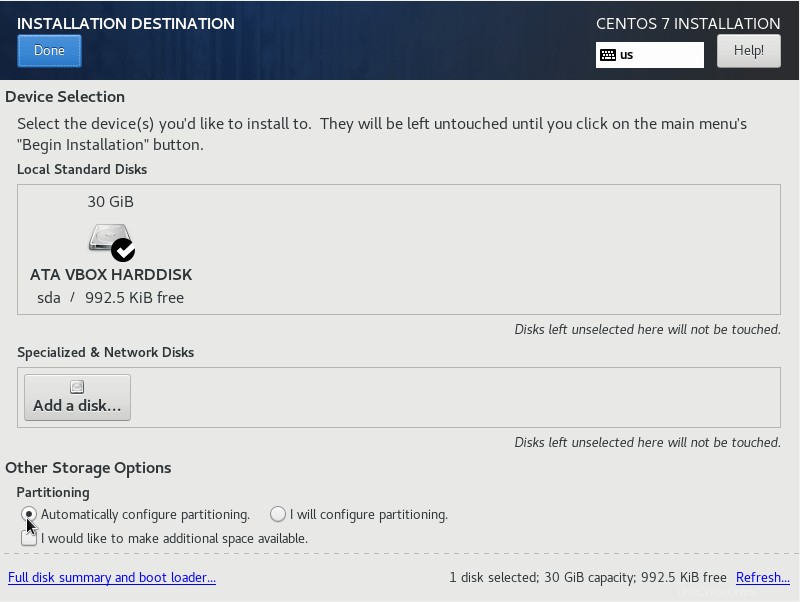
5. Anda dapat mengonfigurasi jaringan dan nama host Anda di bawah "Jaringan dan Nama Inang bagian ”.

6. Setelah semua konfigurasi telah diatur, Anda dapat menekan “Mulai Instalasi ”.

7. Instalasi Anda akan dimulai dan pada langkah berikutnya, Anda harus menetapkan kata sandi untuk pengguna root. Anda juga dapat membuat pengguna tambahan.
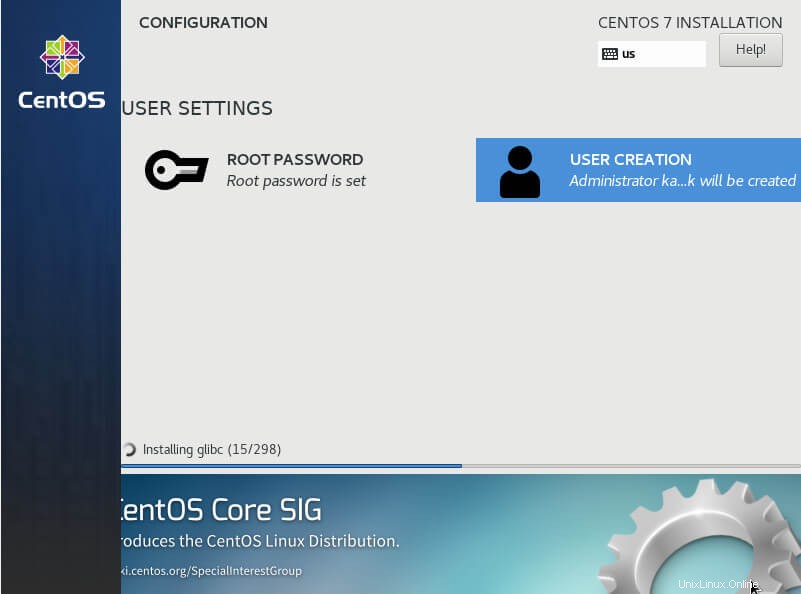
8. Nyalakan ulang mesin setelah penginstalan selesai dan Anda telah berhasil menginstal OS Tamu pertama Anda di VirtualBox.
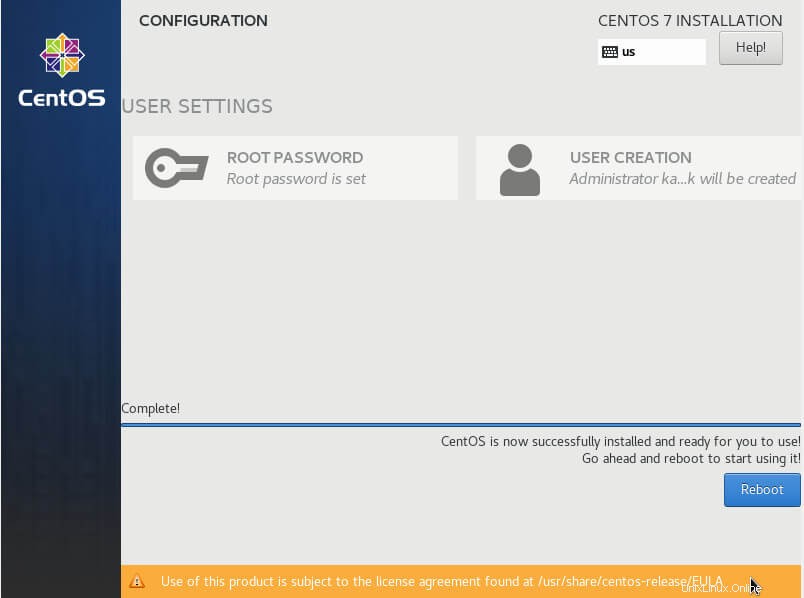
Anda belum selesai. Ada beberapa paket lagi yang perlu Anda instal untuk mengaktifkan fitur-fitur penting VirtualBox yang akan kita lihat di artikel berikutnya.