VMware Workstation adalah perangkat lunak yang digunakan untuk virtualisasi. Menggunakan mesin virtual, Anda dapat mengoperasikan beberapa sistem operasi pada satu komputer host. VMware workstation pro digunakan untuk membuat satu instance untuk Windows atau Linux secara bersamaan. Konsep virtualisasi berguna tidak hanya untuk individu juga penting untuk perusahaan dan organisasi.
Pada artikel ini, kita akan membahas cara menginstal VMware workstation versi terbaru di CentOS 8. Pada saat penulisan artikel ini, VMware workstation Pro 15.5.2 adalah versi terbaru yang tersedia untuk instalasi. Sistem Anda harus mendukung virtualisasi.
Kami telah menjalankan berbagai perintah dan langkah pada sistem CentOS untuk menginstal VMware workstation Pro 15.5.2.
Pemasangan VMware workstation pada CentOS 8
Untuk menginstal VM ware workstation Pro 15.5, Anda perlu menginstal beberapa modul kernel build pada CentOS 8.
Instal dependensi
Untuk menginstal semua alat build yang diperlukan pada sistem Anda CentOS 8, buka terminal menggunakan tombol 'Ctrl + Alt + t' dan Anda akan menggunakan perintah berikut:
$ sudo yum groupinstall "Development Tools"
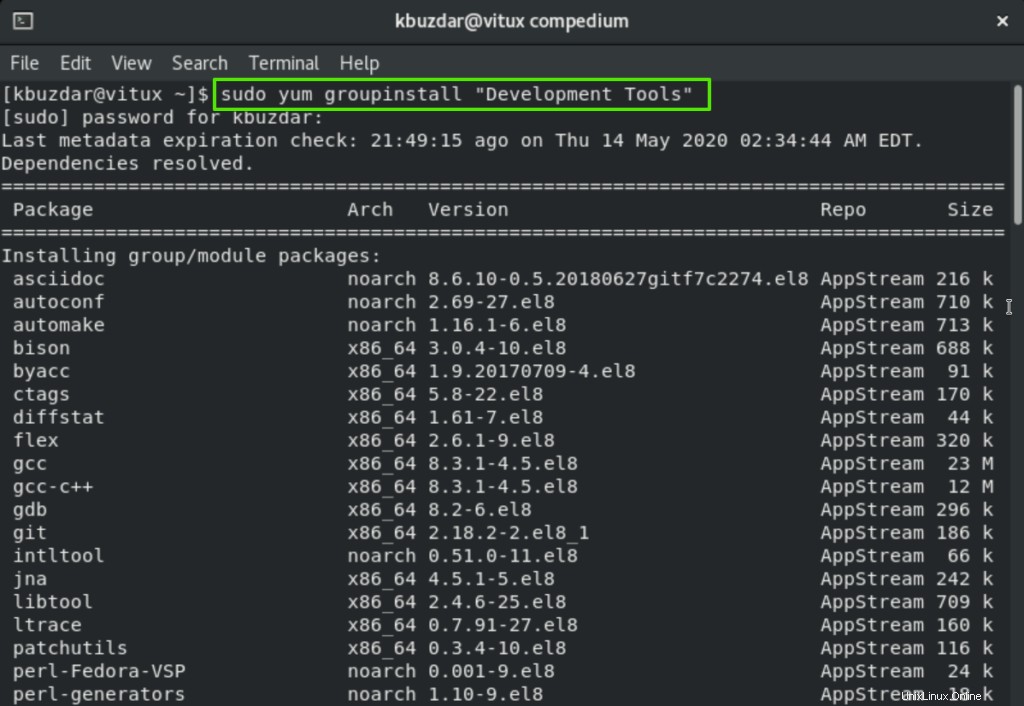
Anda akan menekan 'y' untuk mengunduh dan menginstal semua alat pembangunan yang diperlukan.
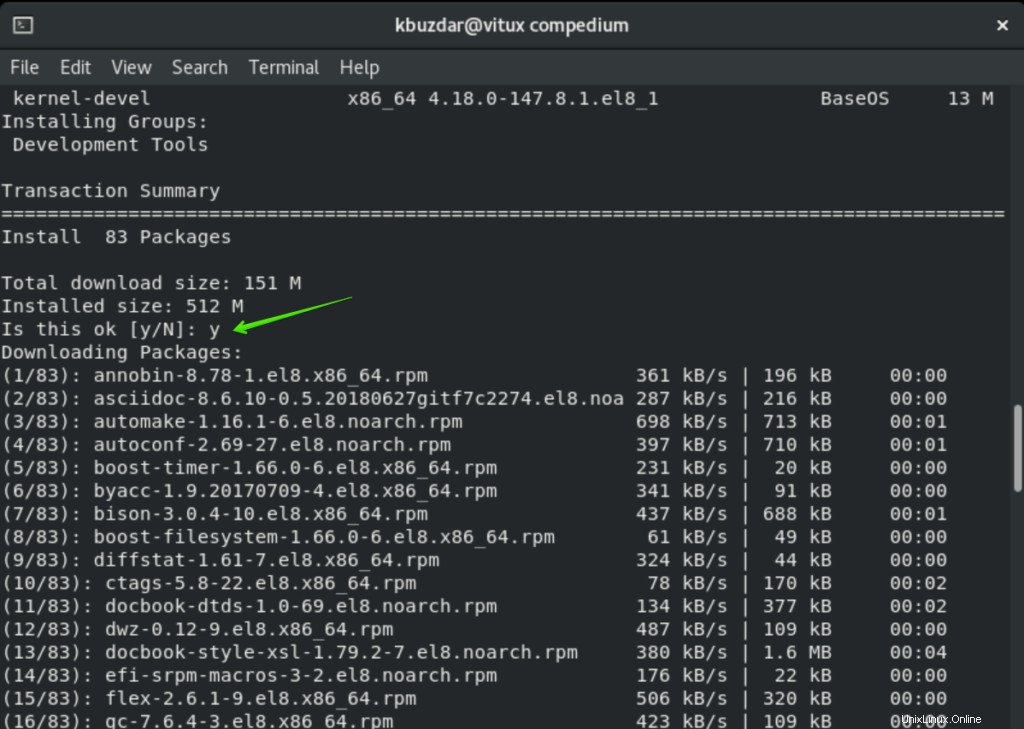
Selanjutnya, perlu beberapa saat untuk mengunduh dan menginstal semua paket secara otomatis melalui manajer paket Yum, dan dalam beberapa saat, Anda akan melihat status lengkapnya di jendela terminal.
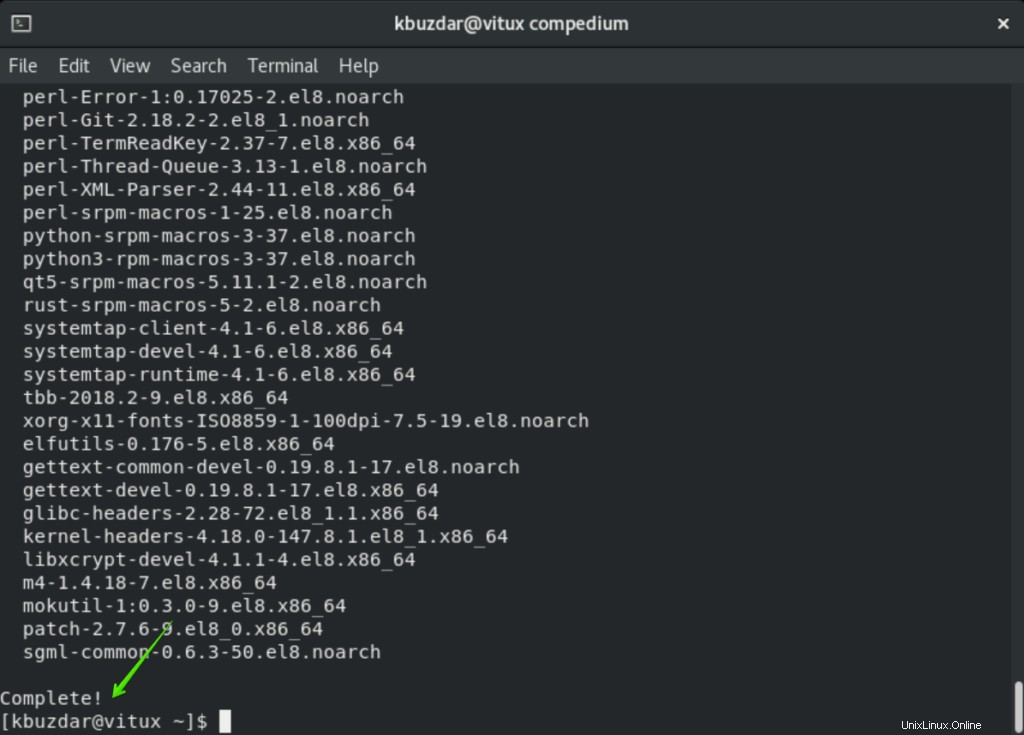
Satu paket lagi dikenal sebagai 'elfutils-libelf-devel' yang diperlukan untuk membangun modul kernel. Jadi, Anda dapat menginstal paket ini dari repositori resmi CentOS 8 sebagai berikut:
$ sudo yum install elfutils-libelf-devel
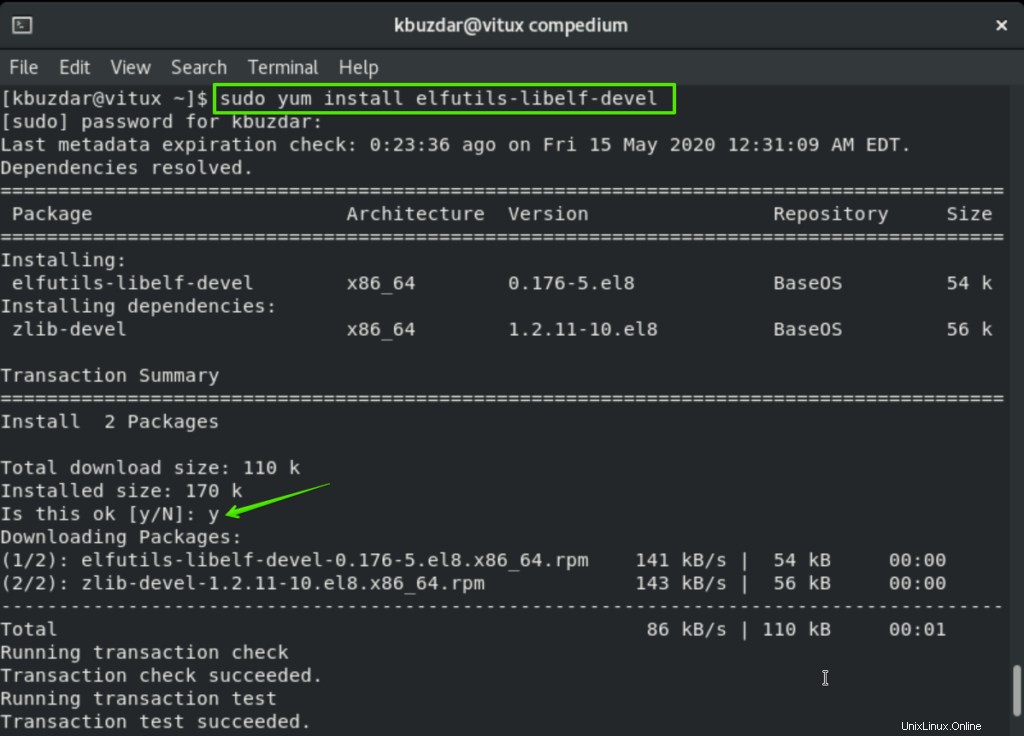
Anda akan menekan 'y' dan tekan 'Enter' untuk mengkonfirmasi instalasi. Setelah beberapa saat, paket 'elfutils-libelf-devel' akan diinstal pada sistem Anda CentOS 8.
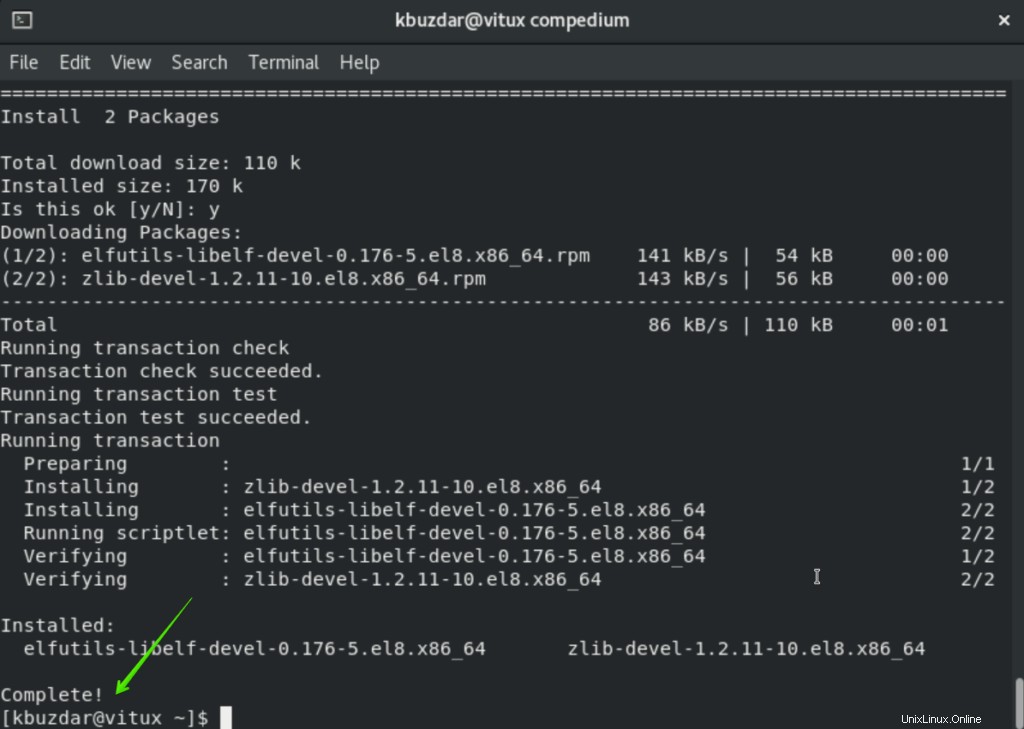
Unduh VMware Workstation dari situs web VMWare
Anda akan mengunjungi situs resminya dan mengunduh VMware versi Pro 15.5.2 terbaru dari sini https://www.vmware.com/in/products/workstation-pro.html. Saat halaman dimuat, Anda akan mengklik 'Unduh sekarang>>' sebagai berikut:
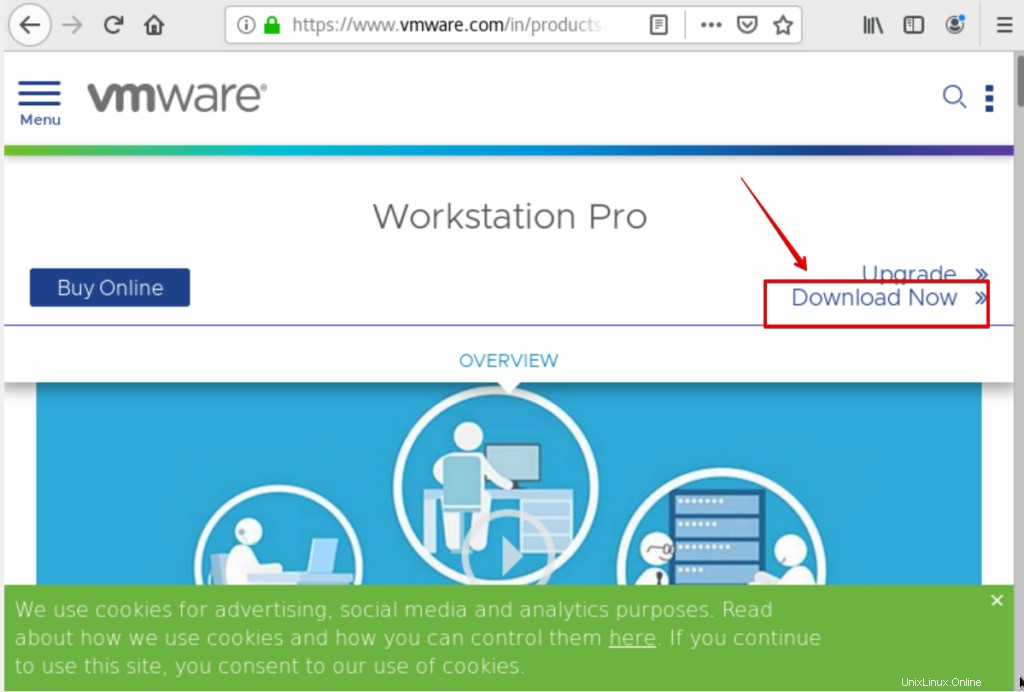
Setelah Anda mengklik 'download sekarang' jendela berikut akan muncul dari mana Anda akan memilih 'Workstation 15.5 Pro untuk Linux ’ untuk diunduh sebagai berikut:
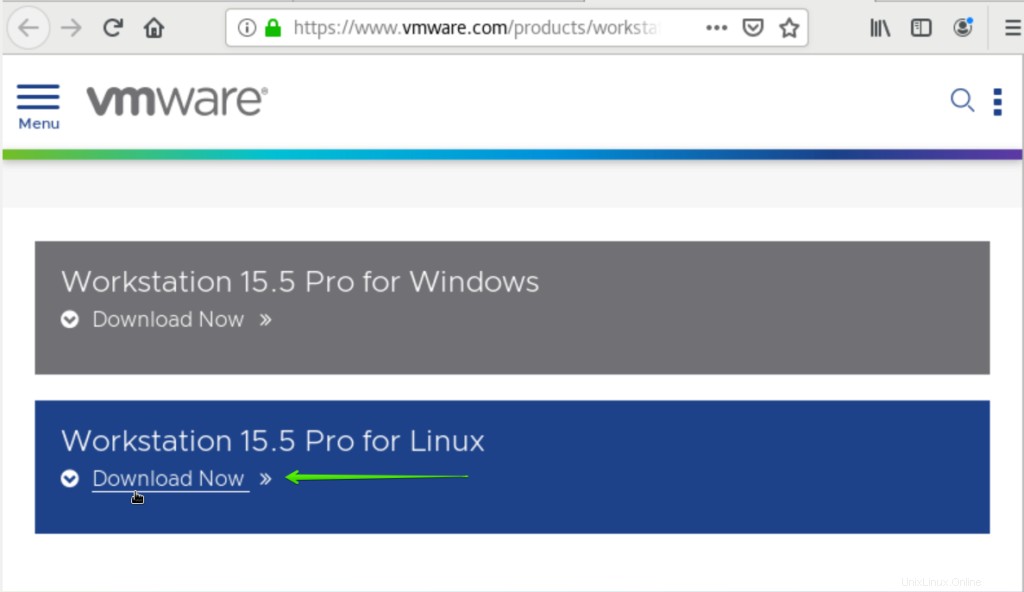
Browser Anda akan meminta kotak dialog di mana Anda akan memilih 'Simpan File' dan kemudian klik 'Ok' sebagai berikut:
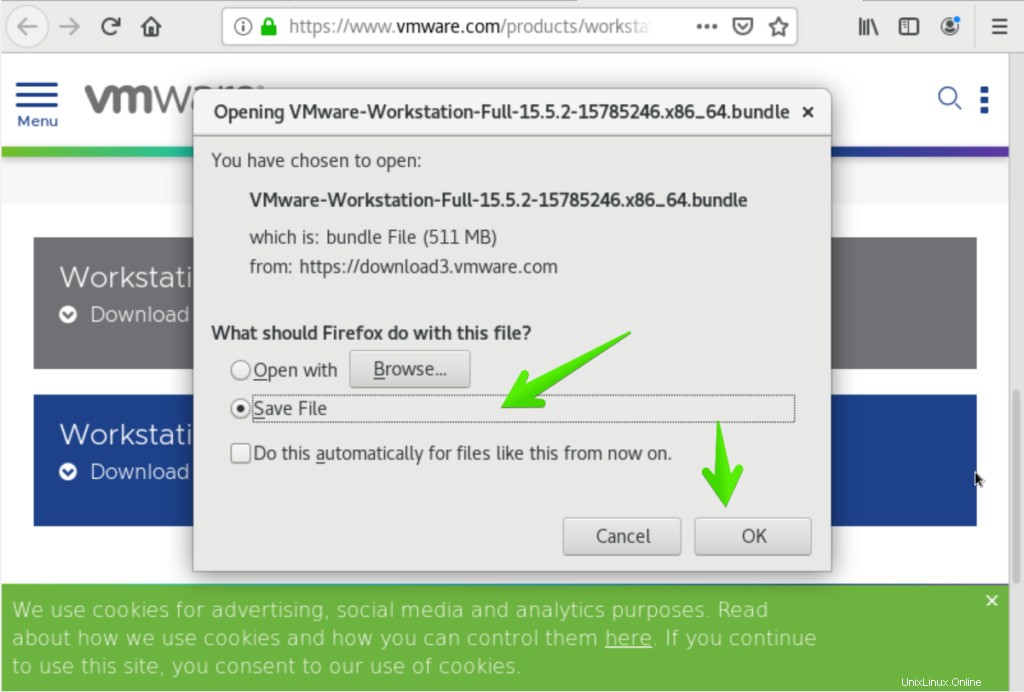
Sekarang, penginstal biner VMware pro 15.5.2 workstation akan mulai mengunduh di sistem Anda. Diperlukan waktu untuk menyelesaikan proses pengunduhan.
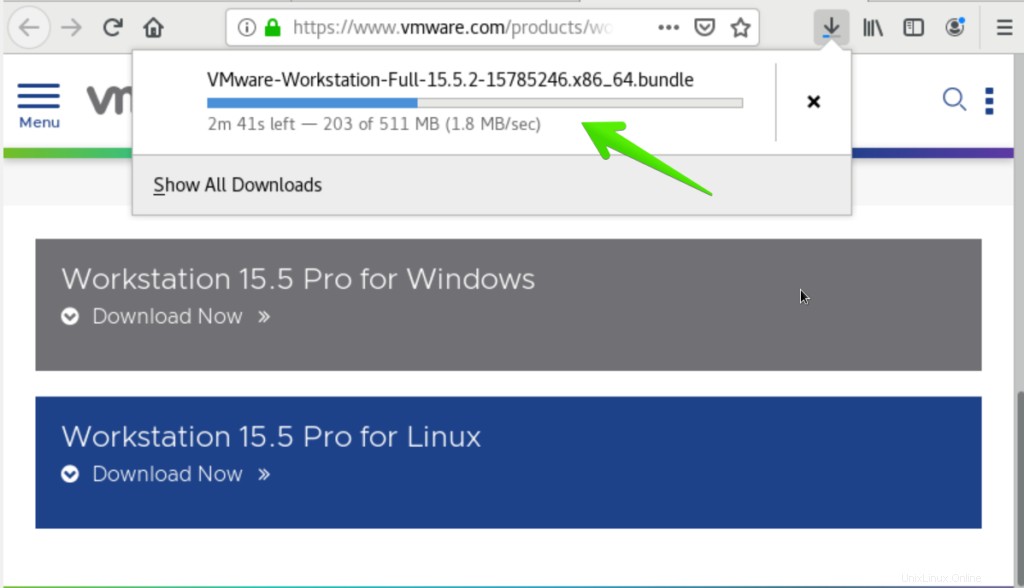
Pemasangan VMware Workstation Pro
Setelah file diunduh, sekarang Anda akan menavigasi ke ~/Downloads tempat file yang diunduh disimpan. Untuk tujuan ini, ketik perintah berikut:
$ cd ~/Downloads
Anda dapat melihat penginstal biner VMware pro 15.5.2 menggunakan perintah berikut:
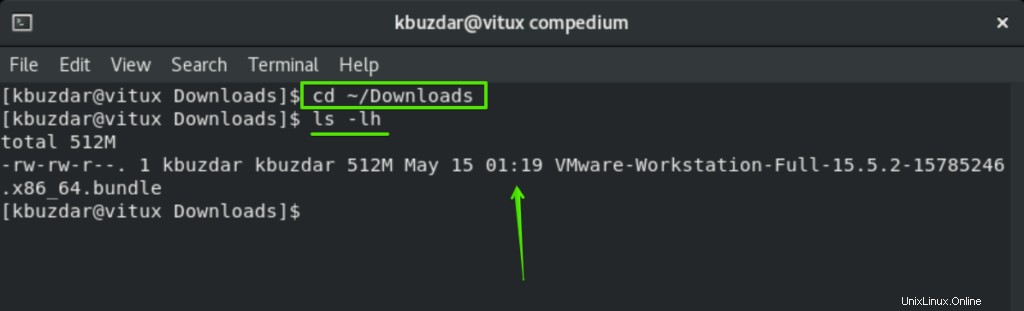
$ls –lh
Sekarang Anda akan menambahkan izin yang dapat dieksekusi pada penginstal biner VMware Pro 15.5.2 workstation. Ketik perintah berikut untuk mengatur izin:
$ chmod +x VMware-Workstation-Full-15.5.2-14665864.x86_64.bundle
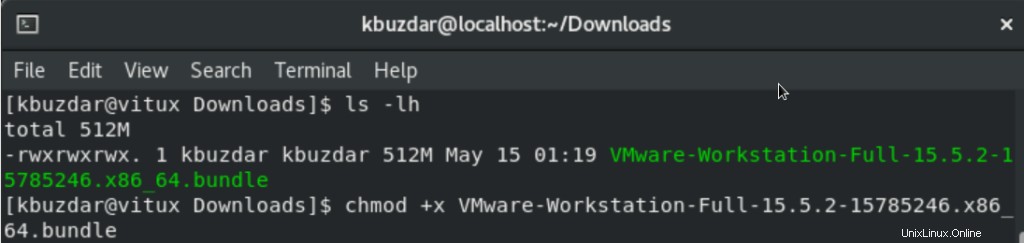
Saatnya menjalankan penginstal biner VMware workstation Pro 15.5.2 di sistem Anda dengan perintah berikut:
$ sudo ./VMware-Workstation-Full-15.5.2-14665864.x86_64.bundle
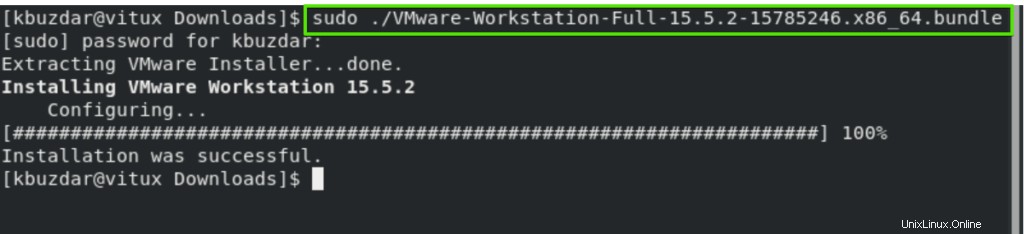
Ini akan memakan waktu beberapa saat setelah itu VMware workstation Pro 15.5.2 untuk diinstal pada sistem Anda CentOS 8.
Luncurkan VMware Workstation Pro
Sekarang, Anda dapat meluncurkan VMware workstation Pro 15.5.2. Untuk melakukannya, klik 'Aktivitas' dan ketik 'VMware' di peluncur aplikasi di CentOS 8. Anda akan melihat ikon VMware workstation di hasil pencarian. Klik untuk melanjutkan lebih lanjut.
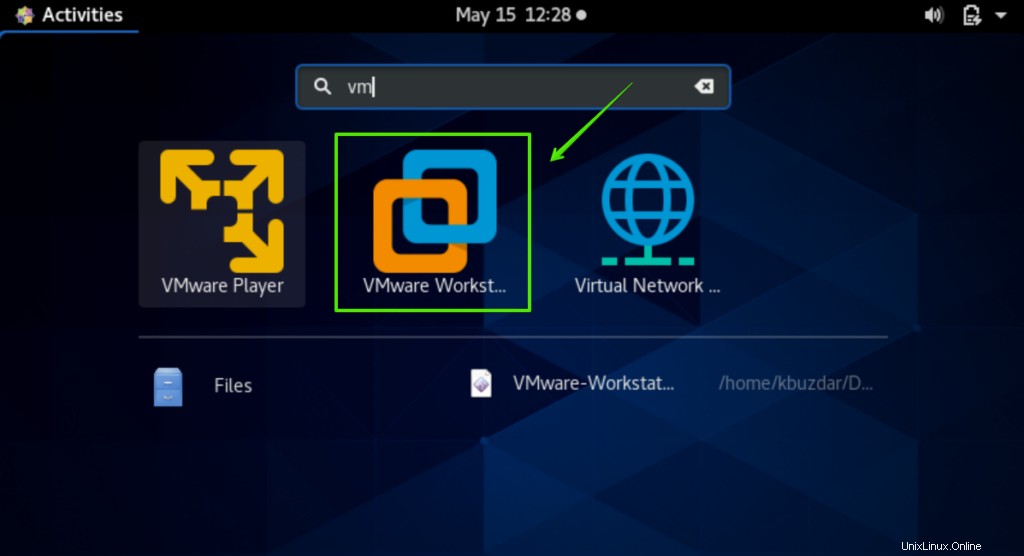
Selanjutnya, Anda akan menerima perjanjian lisensi. Untuk melakukannya, tandai 'Saya menerima persyaratan dalam perjanjian lisensi' dan klik tombol 'Berikutnya'.
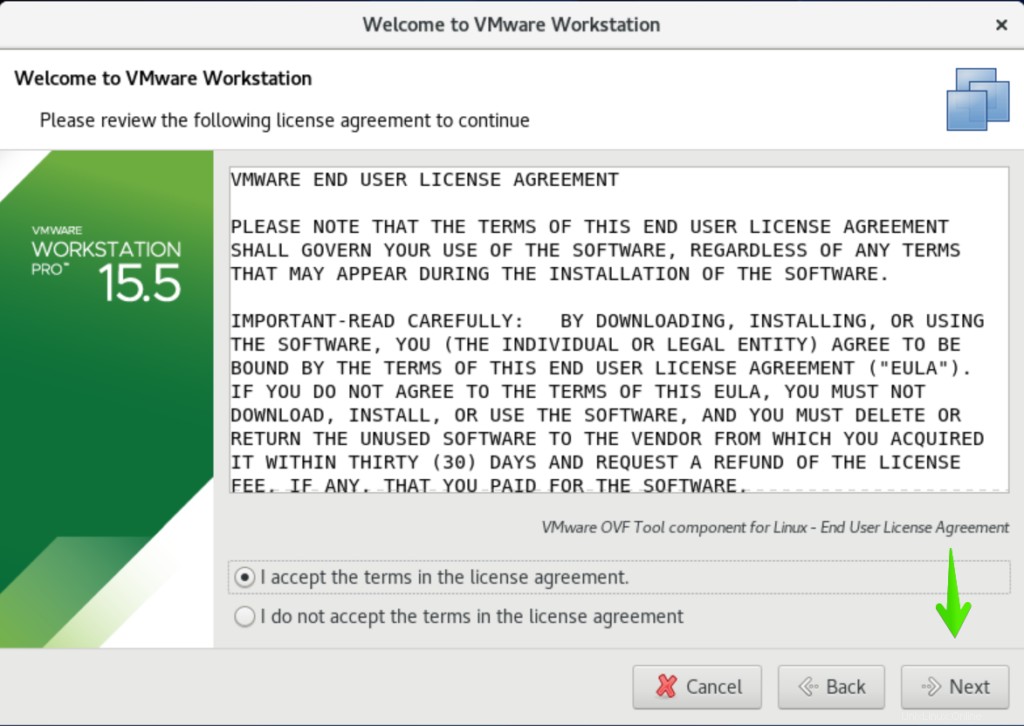
Di layar berikutnya, ia akan menanyakan apakah Anda ingin menginstal pembaruan atau tidak. Anda akan memilih 'Ya' jika Anda tertarik untuk menginstal pembaruan pada setiap permulaan VMware workstation Pro dan klik tombol 'Berikutnya'.
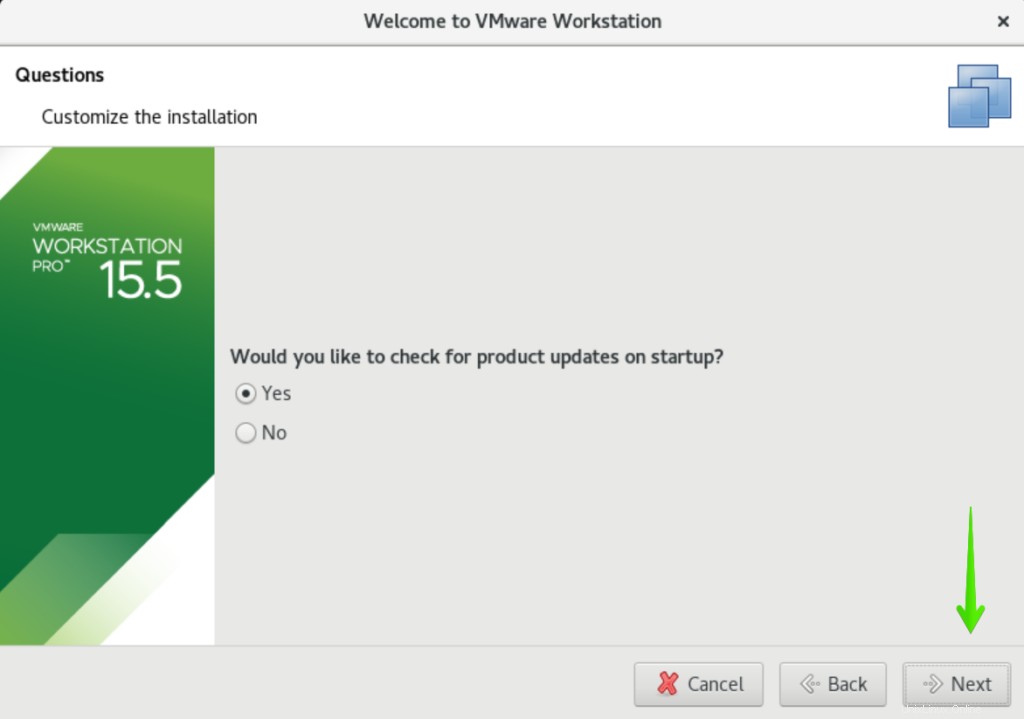
Sekarang, Anda akan memilih 'Ya' Jika Anda tertarik untuk bergabung dengan VMware Customer Experience Improvement Program (CEIP), Jika tidak, Anda akan memilih Tidak. Kemudian, klik tombol 'Berikutnya'.
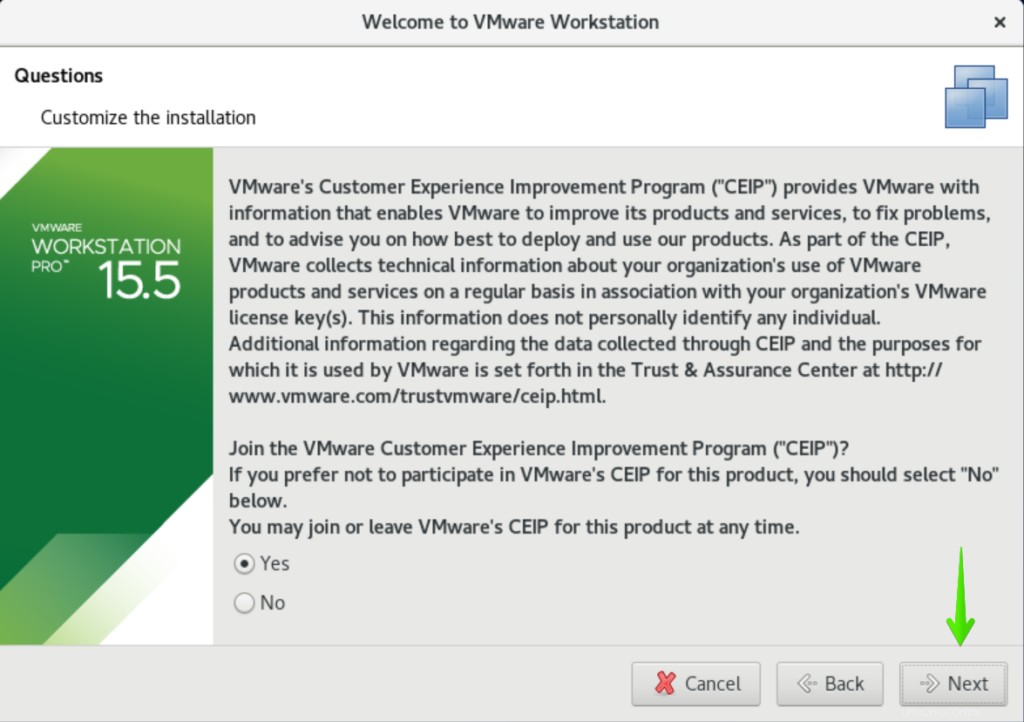
Di layar berikutnya, Anda perlu mengetikkan nama pengguna yang ingin Anda gunakan untuk berbagi koneksi VMware. Secara default, ini akan membawa Anda nama pengguna login. Like 'kbuzdar' di sini dan klik 'Next'.
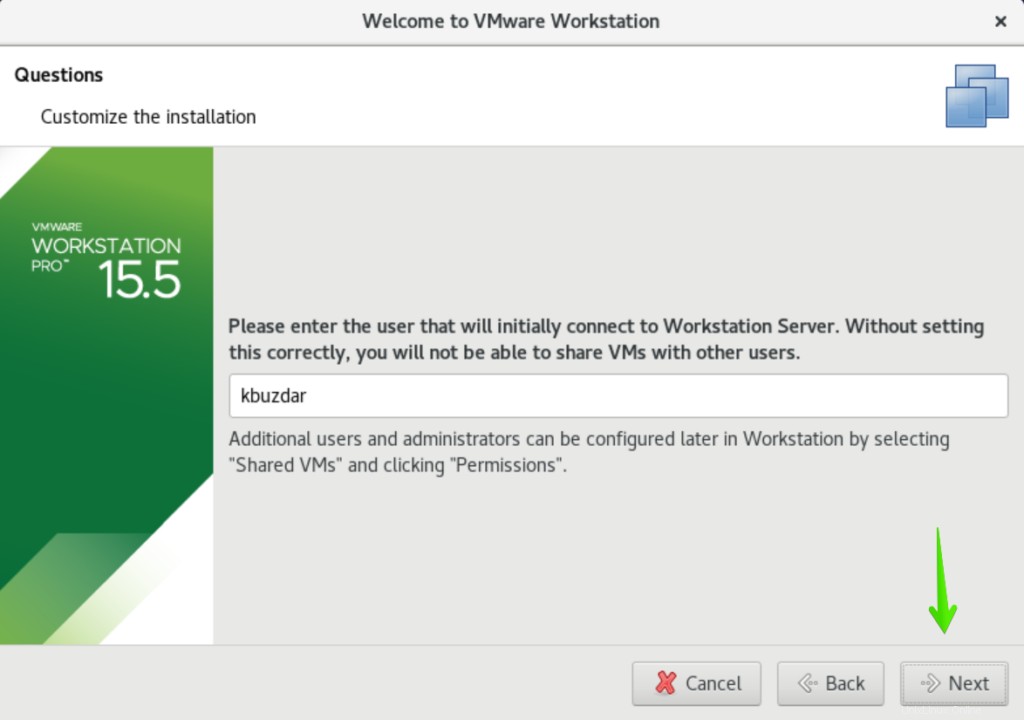
Sekarang, Anda harus memilih lokasi penyimpanan VM yang dibagikan. Anda dapat mengubah sebaliknya, pilih lokasi default, dan klik 'Berikutnya'.
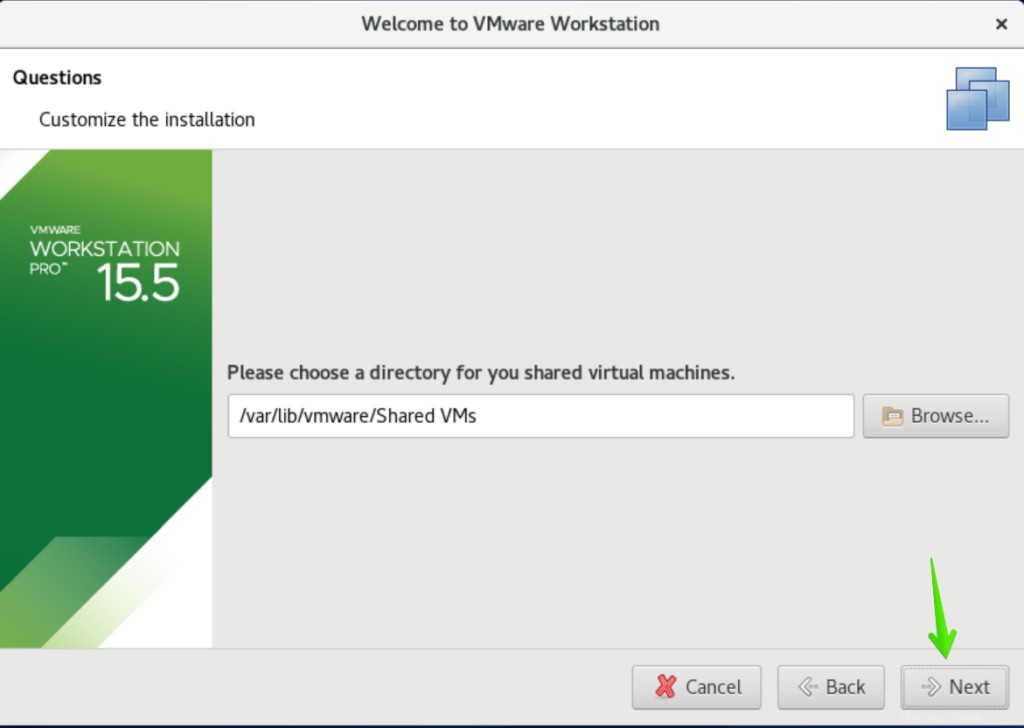
Di layar berikutnya, Anda akan memilih nomor port yang dapat digunakan untuk mengakses lingkungan bersama VM dari jarak jauh. Secara default, '443' tidak apa-apa dan kemudian klik 'Next'.
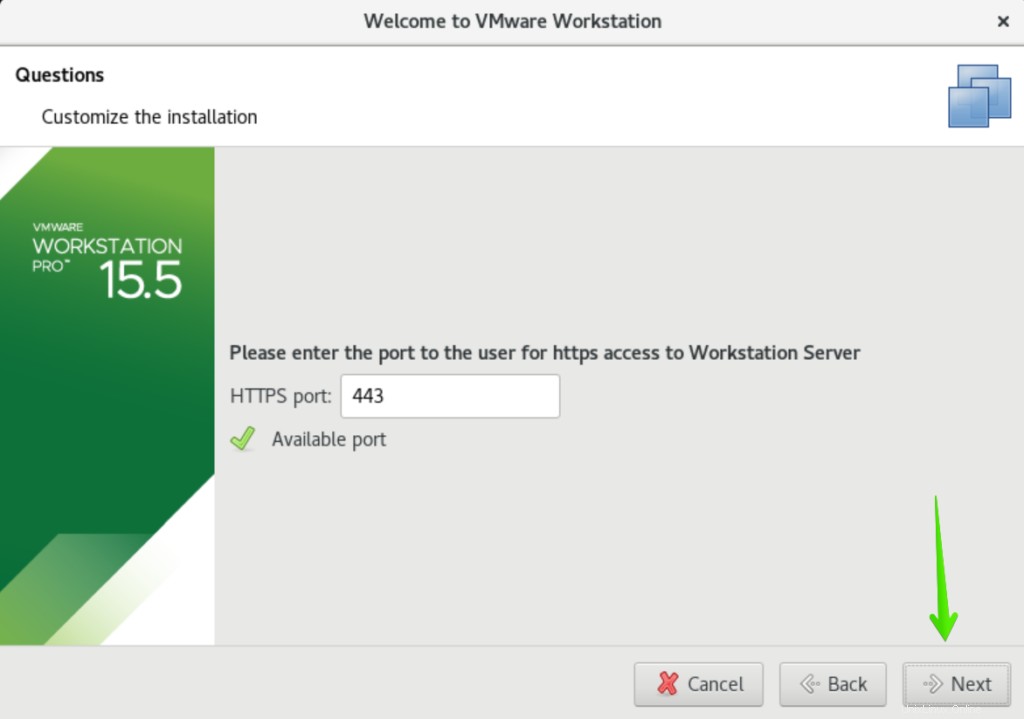
Jika Anda tidak memiliki lisensi VMware workstation Pro, maka Anda akan memilih uji coba selama 30 hari dan klik 'Berikutnya'.
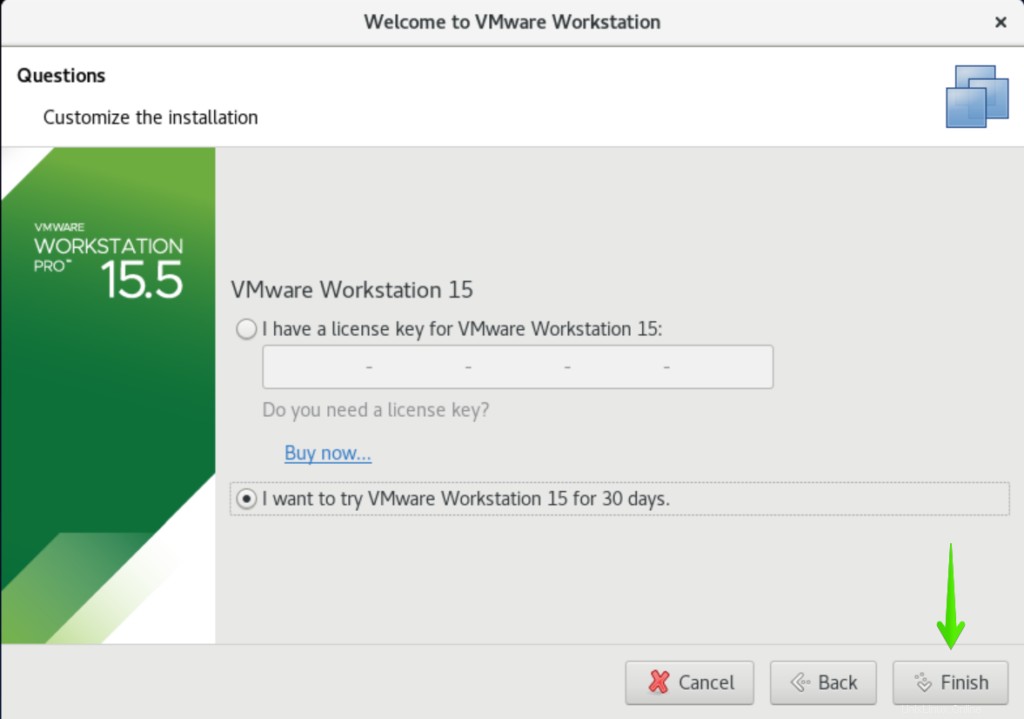
Di layar berikutnya, Anda perlu mengetikkan kata sandi login untuk otentikasi sebagai berikut:
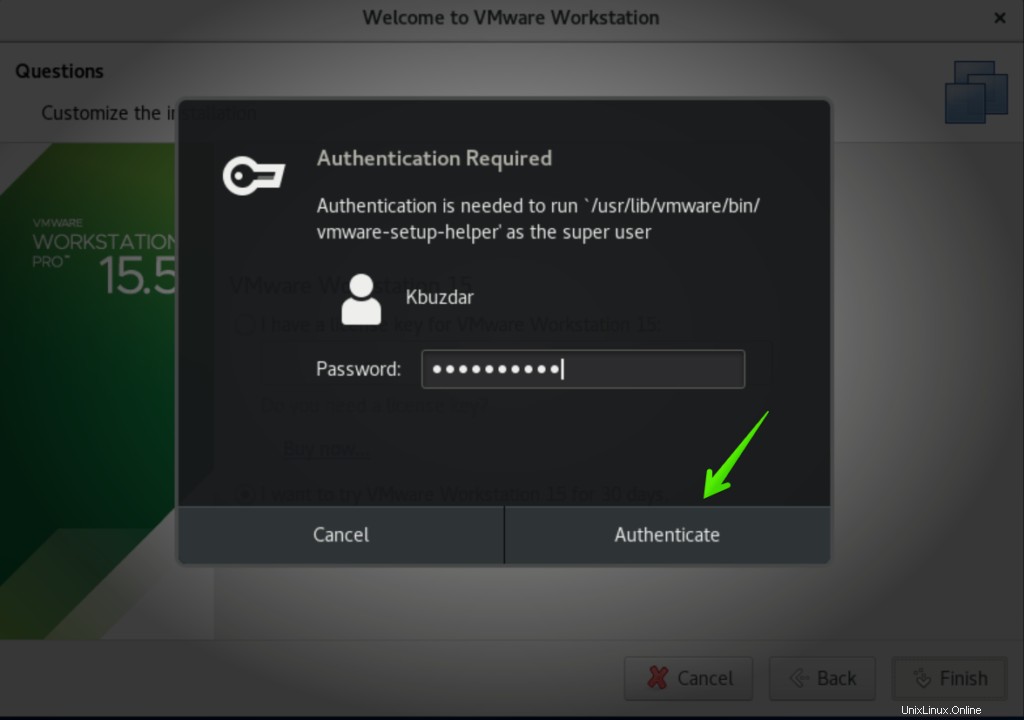
Sekarang, VMware workstation Pro telah dimulai. Klik 'Ok' dan sekarang Anda dapat menggunakannya sebagai berikut:
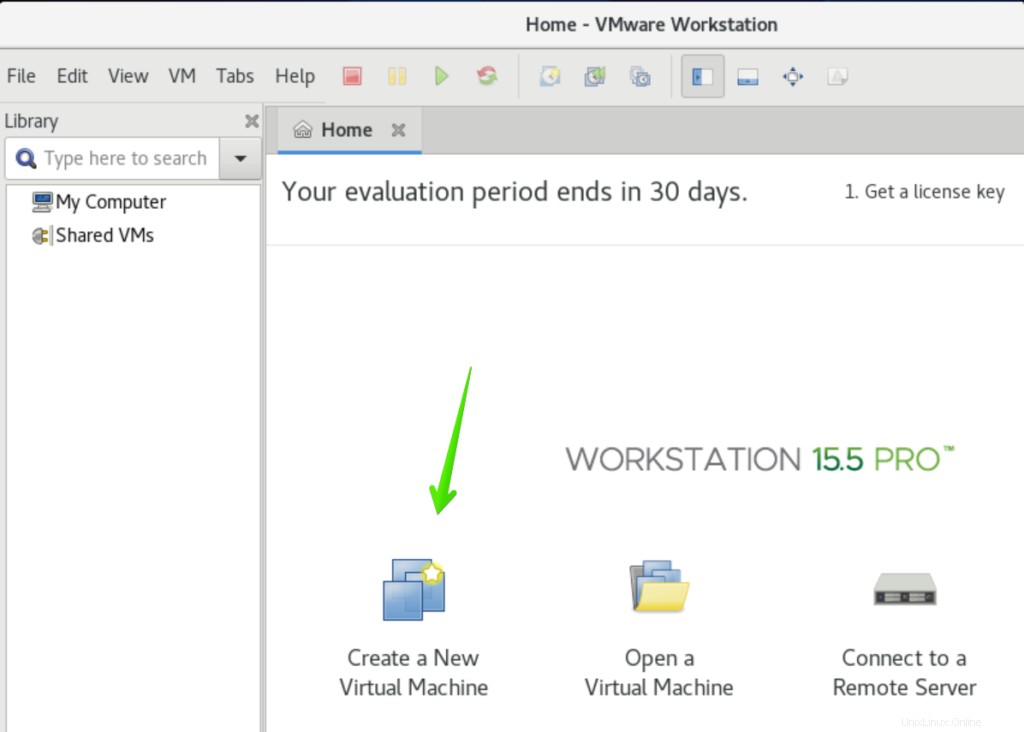
Kesimpulan
Pada artikel ini, kami telah mendemonstrasikan prosedur lengkap instalasi VMware workstation Pro 15.5 di CentOS 8. Semoga artikel ini bermanfaat bagi Anda. Jika ada pertanyaan, silakan hubungi kami melalui komentar di kotak komentar.